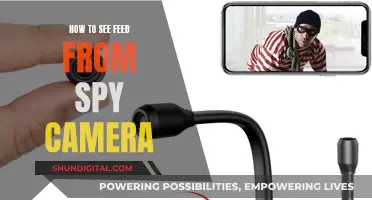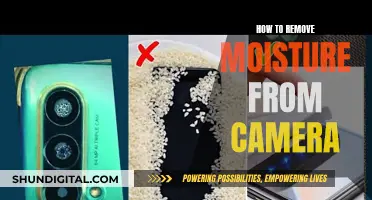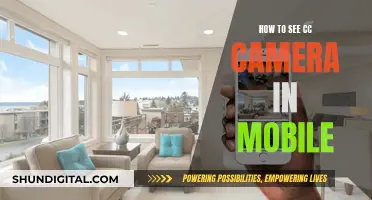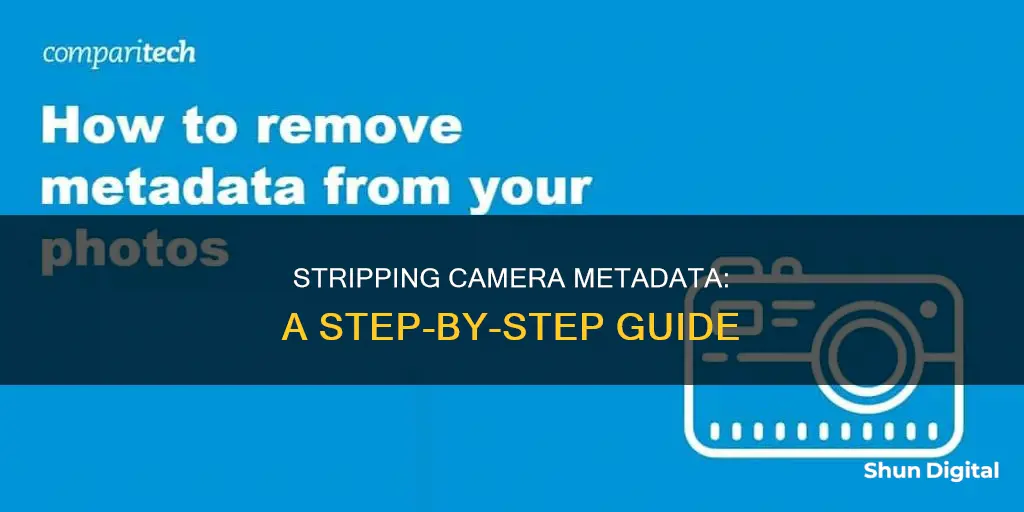
When you take a picture, most digital devices will store metadata connected to that image. This could include location coordinates, date, time, device model, and manufacturer, as well as settings used to take the image. This data can be used to track your whereabouts and can cause privacy issues. It is therefore important to know how to remove this data from your images.
| Characteristics | Values |
|---|---|
| Location information | GPS coordinates |
| Date information | Date and time the photo was taken |
| Device information | Model and manufacturer of the device |
| Camera settings | Aperture, shutter speed, and ISO speed |
| Software information | Name and version of editing tools used |
What You'll Learn

How to remove camera metadata on Windows
Metadata attached to images can pose a privacy and security risk, as it can include location coordinates, date, time, device model, and manufacturer. Thankfully, Windows offers a straightforward way to remove metadata from images before sharing them online. Here's a step-by-step guide on how to remove camera metadata on a Windows device:
Step 1: Locate the Image File
Begin by navigating to the folder containing the image(s) you want to edit. You can use the File Explorer (Windows key + E shortcut) to browse or search for the specific file(s).
Step 2: Select the Image File(s)
Once you have located the image(s), select the file(s) you wish to remove metadata from. You can select multiple images if you want to remove metadata from more than one file at once.
Step 3: Open the Properties Menu
Right-click on the selected image(s) and choose "Properties" from the drop-down menu. This will open a new window displaying various options related to the image file(s).
Step 4: Go to the Details Tab
In the Properties window, click on the "Details" tab. This tab will show you various details about the image file(s), including some of the metadata you want to remove.
Step 5: Remove Metadata
At the bottom of the Details tab, you will see an option called "Remove Properties and Personal Information." Click on this option to open the EXIF removal tool. Here, you have two choices:
- Create a Copy with All Metadata Removed: This option will create a new copy of the image file with all metadata removed, while keeping the original file intact. This is useful if you want to keep the original file with metadata for your records.
- Remove the Following Properties from This File: This option allows you to manually select specific metadata properties to remove from the original file. Click on this option if you only want to remove certain pieces of metadata.
Step 6: Confirm and Finish
After making your selection, click "OK" to finish the process. If you chose to create a copy, you will now have two versions of the image file: the original with metadata and a new copy without metadata. If you chose to remove specific properties, the selected metadata will be deleted from the original file.
Note: When removing metadata from the original file, some details like the creation date may remain. If you want to ensure all metadata is removed, it's better to create a new copy with all properties removed and then delete the original file.
Additionally, if you encounter any issues with Windows not removing all metadata, you can also use third-party apps like FileMind QuickFix to achieve a more thorough scrub.
Accessing Your Hikvision DVR: Viewing Your Cameras
You may want to see also

How to remove camera metadata on Mac
Metadata attached to images can pose a risk to your privacy and security. This data is stored in a format named EXIF (Exchangeable Image File Format). Depending on the device, this could include location coordinates, date, time, device model and manufacturer, and settings used to take the image.
Using ImageOptim
ImageOptim is a free GUI tool by Kornel Lesiński. It is a toolbox of various tools with the objective of optimising images to make them smaller and faster to load. A useful side effect of some of those processes is the removal of image metadata.
Here's how to use ImageOptim:
- Download ImageOptim from its official website.
- Run the application and go to its settings.
- In the General tab, enable the options to strip metadata from images.
- Open Finder and locate the photos you want to remove metadata from.
- Drag and drop them into the ImageOptim window.
Using EXIFPurge
EXIFPurge is a free app available in the App Store that can be used to remove metadata from images.
Here's how to use EXIFPurge:
- Download and install the app.
- Either drag and drop your pictures into the window or click "Select Images" and find the photos.
- Click "Select" and choose where you want to save your pictures.
- Then, click "Purge Exif Info".
- When it’s finished, a dialog box will open, and you can just click "Ok".
Using SIPS
SIPS is a command-line toolkit for working with images that's already built into macOS. It is a lightweight version of ImageMagick.
Here's how to use SIPS:
- Use the following command: `sips -s formatOptions none imagefile.jpg --out newimagefile.jpg`
- Replace `imagefile.jpg` with the path to your original image and `newimagefile.jpg` with the desired output filename.
Using ImageMagick
ImageMagick is a powerful command-line tool for image processing and manipulation.
Here's how to use ImageMagick:
- Install ImageMagick on your Mac using Homebrew.
- Use the following command: `magick mogrify -strip input.jpg`
- To remove metadata from all images in a directory and overwrite the input files: `for file in .{jpg,jpeg,gif,webp,heic,heif}; do magick mogrify -strip "$file"; done`
Using ExifTool
ExifTool is a powerful command-line utility for reading, writing, and editing meta information in image files.
Here's how to use ExifTool:
- Install ExifTool on your Mac.
- Use the following command: `exiftool -all= -overwrite_original input.jpg`
- To process and overwrite all the images in a directory: `for file in ; do if exiftool -q -if "$file" >/dev/null; then exiftool -all= -overwrite_original "$file" fi done`
Removing Audio Filters from Your Streamlabs Camera Feed
You may want to see also

How to remove camera metadata on iOS
There are many reasons why you may want to remove metadata from your photos on iOS. For example, you may want to share a photo with someone you don't know or upload it to a website you don't trust. Removing metadata from your photos will help you protect your privacy.
The iOS operating system doesn't come with the built-in ability to edit or remove photo metadata. However, there are several third-party apps that can help you with this.
One option is to use the ViewExif app, priced at $0.99 by Skyjos. Here's how to remove photo metadata using ViewExif:
- Download and install the ViewExif app from the App Store.
- Allow ViewExif to access your photos. You can choose to allow it to access all photos or just those you select.
- If you choose to select specific photos, you will be directed to your photos where you can select the ones you wish to edit.
- Hit 'Done' once you've selected your photos or albums.
- Select the photo you wish to edit.
- Select the eraser tool and hit 'Remove Metadata'.
- Select 'Modify' when prompted to allow the app to modify the photo. The metadata will then be removed.
Another option is the Exif Metadata Editor app, which is free to download. Here's how to remove photo metadata using Exif Metadata Editor:
- Download and install the Exif Metadata Editor app.
- If you want to delete not only the metadata but also the location and the date, go to 'Settings' in the app, then 'Advanced', and enable the first option. If you only want to delete the Exif metadata, you can skip this step.
- Select the picture(s) you want to remove metadata from.
- Click 'Metadata' and then 'Remove Metadata'.
- Confirm the changes when the system alert pops up.
Additional Tips
- You can also remove location metadata in the Photos app on your iPhone. Open the Photos app, tap 'Albums', then the 'Places' album. Tap 'Grid' to review photos from a specific time period or tap 'Map' to review by location taken. Open the photo you want to remove location metadata from, tap the 'Info' button or swipe up, then tap 'Adjust' and 'Remove Location'.
- To prevent location metadata from being collected in the future, go to 'Settings', 'Privacy & Security', 'Location Services', 'Camera', and then tap 'Never'.
Yellow Apple Watch Camera: What's the Deal?
You may want to see also

How to remove camera metadata on Android
Metadata is automatically embedded in digital images and can include details such as the date, time, and location of when the photo was taken, as well as camera settings and device information. This information can be useful for editing and organising your photos, but it can also compromise your privacy if exposed to the internet.
Using a Third-Party App
The Google Photos app, which comes pre-installed on most Android phones, allows you to view photo metadata. However, to remove or edit metadata, you will need to use a third-party app such as Photo Exif Editor.
- Install the Photo Exif Editor app on your device.
- Launch the app and grant it permission to access your photos.
- Tap the "Photos" icon and choose the photo you want to edit.
- You will see the EXIF details associated with the photo. Tap any field to edit or modify the information.
- To remove all EXIF data from the photo, tap the three-dot menu in the upper-right corner and choose the "Remove EXIF" option.
- Tap the "Save" icon to save your changes.
Using a Web Tool
If you don't want to download another app, you can use a web tool such as Imagy.app to remove EXIF data. Here are the steps:
- Open Imagy.app in your mobile browser.
- Tap the "Select files" button and choose the photo(s) you want to edit.
- Swipe down and select your output file type.
- Hit the "Remove Exif and download" button.
- The edited photo(s) will be downloaded to your device.
Disabling Location Services
While this won't remove existing metadata, you can prevent your Android device from adding location information to future photos by disabling location services for your camera app:
- Go to "Settings" > "Apps" > "Camera" > "Permissions".
- Toggle the "Location" field to the off position.
Q-See Cameras: Compatible with Other DVR Systems?
You may want to see also

How to take photos without location data
When you take a picture, most digital devices will store metadata connected to that image, including location coordinates, which can pose a risk to your privacy and security. Here are some ways to take photos without location data:
On iOS
If you're using an iPhone, go to Settings > Privacy > Location Services. Then, hit Camera and on the next screen, select Never. This will prevent your device from adding location information to your images.
Alternatively, you can use a third-party app like ViewExif to remove metadata from your photos. Here's how:
- Download and install the ViewExif app from the App Store.
- Open the app and allow it to access your photos.
- Select the photo you wish to edit.
- Select the eraser tool and hit "Remove Metadata".
- Select "Modify" when prompted to allow the app to modify the photo.
On Android
If you're using an Android device, go to Settings > Apps > Camera > Permissions and toggle the Location field to the off (grey) position. This will disable location services for your camera, preventing location data from being added to your photos.
You can also use a third-party app like Photo Metadata Remover to remove location data from your photos. Here's how:
- Download and install the app on your device.
- Open the app and select "Choose Photos" to remove metadata from a single photo in your library.
- Give the app permission to access your photos by hitting "Allow".
- Select the photo you wish to scrub, and the app will automatically remove the metadata.
- Hit "Share Image" to send your photo using a different app, or select "Done" when you're finished.
On Windows
Windows allows you to remove metadata from images without an app. Here's how:
- Navigate to the folder holding the images you want to edit.
- Select the file or files you wish to delete metadata from.
- Right-click and select "Properties", then "Details".
- Select "Remove Properties and Personal Information".
- Click "Create a copy with all possible properties removed".
- Select "OK".
On MacOS
On MacOS, you can view EXIF data but the only item you can remove is location data. To do this, open the image in Preview, select "Tools > Show Inspector", and click the information ("i") tab. If there is a GPS tab, select it and click "Remove Location Info". To remove other metadata, you'll need to use a third-party app like ImageOptim.
Camera Eclipse Viewing: Is It Safe?
You may want to see also
Frequently asked questions
EXIF stands for Exchangeable Image File Format and was created in 1995 by the Japan Electronics and Information Industry Association (JEITA). It is now supported by almost all digital devices capable of creating images, including smartphones, camcorders, cameras, surveillance systems, and even scanners. EXIF data contains a lot of personal information, including the author's name, the exact time and place the photo was taken, and the unique ID of the device. Removing it helps protect your privacy and security.
To remove metadata from photos on a Windows device, find the image file, right-click on it, and select 'Properties' from the drop-down menu. Then, select the 'Details' tab and click on 'Remove Properties and Personal Information' at the bottom. In the new window, select 'Remove the following properties from this file', click 'Select All', and then click 'OK'.
To remove metadata from photos on a Mac, open the image file using the standard Preview app. In the top menu, select 'Tools' and then 'Show Inspector'. In the window that opens, go to the 'Information' tab marked with the 'i' icon and find the 'GPS' tab. Click on the 'Remove Location Info' button. Note that you can only delete the geolocation of the photo in this way; to remove all metadata, you will need to use a third-party app.