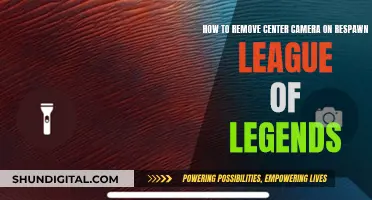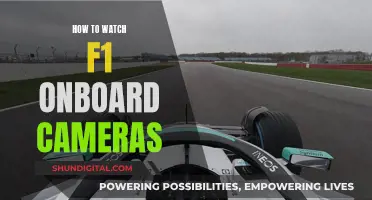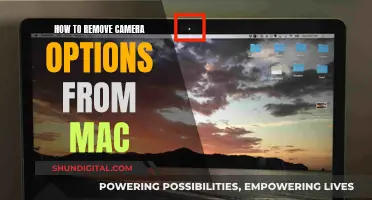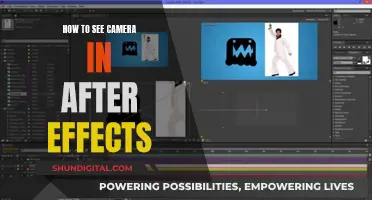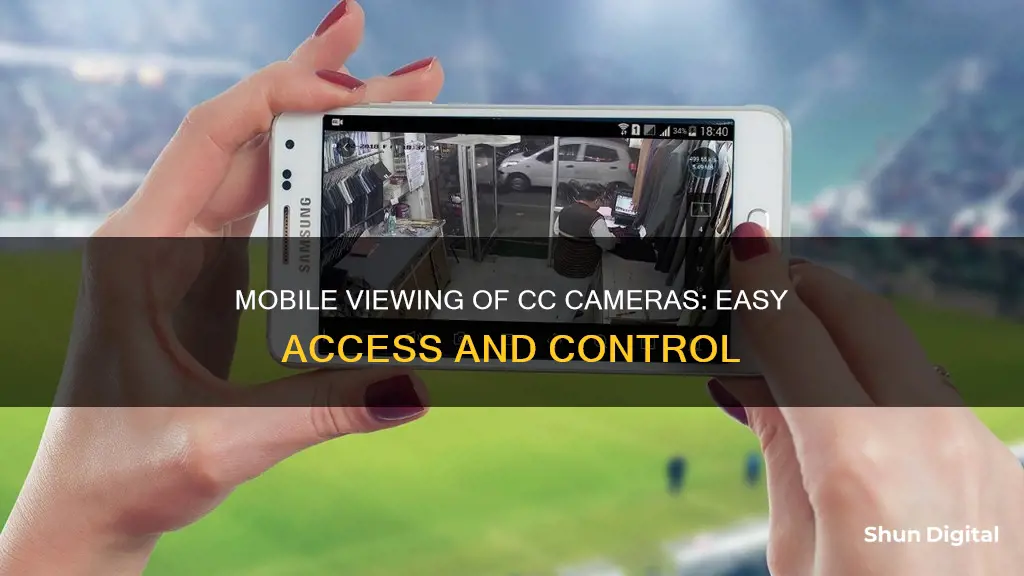
Closed-circuit television (CCTV) cameras are no longer limited to reactive security measures. With the right setup, you can now access a live feed from your CCTV cameras on your mobile phone, allowing you to monitor your business or property in real time. This provides enhanced security, improved operational efficiency, and the flexibility to manage your assets remotely. In this article, we will discuss the steps to set up remote viewing for your CCTV cameras, the different methods available, and the benefits of this technology.
What You'll Learn

Use a mobile app to view your CCTV camera
There are several ways to view your CCTV camera on your mobile phone. One way is to use a mobile app that connects directly to your CCTV camera. This can be done by following these steps:
- Install and launch a security camera app on your smartphone. There are many different apps available, so be sure to choose one that is compatible with your specific CCTV camera model.
- Add your CCTV camera to the application using the model code or QR code.
- Click on the CCTV camera linked to the phone to see the live view.
- Set configurations such as motion detection, alert frequency, and other settings to suit your monitoring requirements.
It's important to note that the specific steps may vary depending on the individual security camera app you are using, so be sure to refer to the application's setup instructions for more detailed information.
Another way to view your CCTV camera on your mobile phone is by using a mobile app that connects to your CCTV camera system's DVR or NVR recorder. Here are the general steps to follow:
- Ensure that your NVR or DVR recorder is powered on and connected to your router via a network cable.
- Check that your phone or tablet is connected to the same Wi-Fi network as the NVR.
- Assign an IP address to the NVR that matches the network scheme of your router.
- Configure port forwarding rules on your router to allow data to pass through its firewall and reach the camera recorder. This step is necessary if you want to view your cameras from the internet, but not if you only need local network access.
- Install a mobile app that is compatible with your CCTV camera system, such as Pegaso or Pegaso Plus.
- Open the app and add a device entry for your CCTV camera DVR or NVR.
- Follow the app's instructions to connect to your CCTV camera system and start viewing the live feed.
By following these steps, you should be able to successfully view your CCTV camera on your mobile phone using a dedicated mobile app.
The Camera's Eye: Passive Observer or Active Participant?
You may want to see also

Set up port forwarding on your router
To set up port forwarding on your router, you must first connect your cameras to the LAN (local area network). This is because port forwarding is necessary only if you want to view your security camera system from outside your local network.
The most common way to enable remote viewing of IP cameras is by manually setting up port forwarding on the network router that the camera is connected to. To do this, you will need to log in to your router via a web browser. You can find the information for this by looking up the Gateway setting for the computer you are using. Once you have found the address, type it into the address bar of your chosen web browser. You will then be asked for the User Name and Password to gain access to the router. This information, along with the network's default LAN IP, can usually be found on a label on the bottom or back of your router.
After logging in, go to the Advanced Settings-->Port Forwarding page to add a Custom Service. Then, input the camera's http port to the "External Port Range" box and the "Internal Port Range" box. Next, input the camera's IP address to the "Internal IP address" box. Finally, click "Apply" to save the settings.
You can then check if your camera's port is open by going to https://www.yougetsignal.com/tools/open-ports/. If it is open, you will be able to log in to the camera remotely by using the WAN IP address and port from a web browser.
Amazon's Employee Surveillance: Cameras in the Workplace?
You may want to see also

Use a web browser to view your CCTV camera
Most modern CCTV cameras can be viewed through a web browser on a computer or mobile device. This is a great alternative if your phone is not compatible with your camera's app or if your camera doesn't have an app.
Step 1: Find your camera's IP address
This will be different for every manufacturer but should be relatively easy to find.
Step 2: Go to that IP address in your browser
You'll have to be connected to the same network as your camera to do this successfully. Once you change the router settings, you'll be able to do this anywhere in the world.
Step 3: Check the settings on browser login to see which port the camera is using
You may want to change it to something away from the default, as some ISPs are picky with default ports.
Step 4: Reboot the camera and log back into it on your browser
Step 5: Find the WAN/external IP address of your router
You'll want to write this down as you'll need it to log into your camera each time. Setting a dynamic IP address will be helpful, so the number doesn't have to be constantly checked.
Step 6: Change the port forward numbers on your router to your camera's port number
This is something else you'll have to change via your online router settings. There should be an advanced networking section within the site or app with a category name like "port forwarding." Different routers, brands, and apps will have different ways to change this information.
Step 7: Reboot your camera once more, and you should be able to see your feed from your computer browser
It won't matter what device you're using to watch your cameras when following these steps. As long as it's something that can access a web browser, you'll be good.
The Man With a Movie Camera: Where to Watch
You may want to see also

Connect your DVR recording device to the internet
To connect your DVR recording device to the internet, you will need a live internet connection, a router, Ethernet cables, a DVR with the ability to be remotely viewed, and a monitor.
First, check that your modem is connected to the internet. Usually, modems will have a series of lights on the front to indicate their status.
Next, connect your modem to the internet port on your router using a CAT5 cable. Most routers have one port for the internet connection, which is usually separate from the other ports.
Then, connect your DVR to one of the data ports on your router, again using a CAT5 cable. Most routers have at least four ports for hardware connections.
After that, connect your DVR to your monitor. This can be done using HDMI or VGA ports, if available, or with BNC, HDMI, VGA, or composite RCA connections, depending on the type of monitor and DVR outputs available.
Now that your hardware is set up and connected, power on your devices and check that they are working.
The next step is to log into your DVR using the username and password provided by the manufacturer. If the DVR has already been configured, use the admin login information.
Select the menu for Network Settings. Here, you will be able to assign an IP address to the DVR. This will be an internal static IP address, usually beginning with 192.168.XXX.X.
An example of the settings you can use is as follows:
- IP ADDRESS: 192.168.1.110
- SUBNET MASK: 255.255.255.0
- GATEWAY: 192.168.1.1
- HTTP PORT: 88
Note that some Internet Service Providers block the use of port 80, so you may need to change this to port 88 to be on the safe side.
Now, configure your browser's security settings to allow the download of the DVR web service. For Internet Explorer, go to Tools > Internet Options > Security, and click the "Custom Level" button. Ensure that the option for "Download Unsigned ActiveX controls" is set to "Prompt" or "Enable". This will allow you to install the ActiveX web service that enables remote access and configuration of your DVR.
At this point, you should be able to connect to your DVR internally within your network. To do this, use the Static Internal IP Address and Port number that you configured earlier. For example, '192.168.1.110:88'.
The final step is to port forward your router, which is necessary to connect to your DVR from a remote location. Log in to your router using the gateway IP address, username, and password. The default gateway IP address is typically set to 192.168.1.1. If you haven't changed the default settings, the username and password will usually both be 'admin'.
Once logged in, find the window or tab called 'port forwarding' or 'apps and gaming'. Here, you will need to add a new port forwarding rule. In the application name field, enter a descriptive name for the device, such as "DVRWEB" to signify the DVR Web Service connection. Set the External and Internal Port to 88, the Protocol to 'both' tcp/udp, and the Device IP to the IP of the DVR, for example, '192.168.1.110'. Ensure that the rule is enabled, then save it.
Now, you should be able to connect to your DVR from your mobile device. If you are unable to connect, double-check that you are using the correct username and password for the recorder. Also, confirm that the recorder is connected to the same network as your phone and that you have configured an IP address on the recorder to match your network's IP scheme.
If you are still unable to connect, you may need to configure port forwarding rules on your router or contact your Internet Service Provider for assistance.
Pairing TV and Camera in GMod: The Ultimate Guide
You may want to see also

Use a VPN on your home network
To view CCTV footage on your mobile phone, you will first need to decide where you want the footage to be stored. The most common options are an SD card, DVR/NVR, FTP server, or Cloud. Once you have chosen the storage location, you can then download the corresponding security camera software or app to your mobile phone and log in to your camera device to start viewing the footage.
If you are looking for a more secure way to access your security camera footage remotely, you can use a VPN on your home network. Here's a step-by-step guide on how to set up a VPN to view your security cameras:
Step 1: Set up a VPN server on your home network
You can set up a device on your home network, such as a Wi-Fi router, NAS, PC, or Raspberry Pi, to act as a VPN server. This will allow you to connect to your home network securely from anywhere in the world.
Step 2: Forward the OpenVPN port from your NAS to your broadband router
Follow the instructions provided by your broadband router or gateway to forward the OpenVPN port (typically UDP port 1194) from your NAS to an external port on your router. You can add an extra layer of security by choosing an external port number that is different from the default.
Step 3: Set up Dynamic DNS on your NAS
Sign up for a dynamic DNS (DDNS) account with a service like noip.com. This will allow you to keep track of changing IP addresses on your Internet connection. Then, log in to your NAS using an admin account and enable the DDNS service, entering the DDNS account credentials.
Step 4: Set up the OpenVPN client on your device
Download and install an OpenVPN client app on your mobile device, such as OpenVPN for Android. You will also need to edit the client configuration file and replace the IP address with the hostname you created in Step 3. Transfer the edited configuration file, along with the certificate files, to your mobile device.
Step 5: Connect to your VPN server
Open the OpenVPN app on your mobile device and add a new profile using the edited configuration file. You may need to change the Server Port to match the external port number you forwarded in Step 2. Connect to the VPN using your credentials, and you should now be able to access your home network and security cameras securely.
Using a VPN to access your security cameras is a more secure option than methods such as P2P or port forwarding, as it encrypts your data and protects your privacy. However, it is important to note that not all VPNs are the same, and you should choose a reputable VPN service that offers strong security features. Additionally, make sure your VPN is paired with a strong internet connection to handle video data streaming from your security cameras.
Plot Watcher Game Cameras: What You Need to Know
You may want to see also
Frequently asked questions
First, connect the cameras to the DVR or NVR, and display video footage from each camera on a monitor. Then, set up remote viewing by connecting the main network port of the recorder to your router via a network cable. Ensure your recorder is powered on, and that your phone or tablet is connected to the same network as the NVR via WiFi.
A security camera live feed app can be a valuable tool for business owners. It offers enhanced security, loss prevention, employee accountability, remote management, and incident investigation. It is also cost-effective, provides operational insights, ensures a positive customer experience, and ensures compliance and safety.
It is important to set strong, unique passwords for your cameras and any remote access methods. Keep your cameras and router firmware up-to-date, and enable encryption for remote access. Avoid sharing login credentials with unauthorised individuals and regularly review access logs.
Many security camera manufacturers offer mobile apps for iOS and Android devices. You can download the app for your camera brand from the respective app store. Some recommended apps include Pegaso, CCTV Camera Pros, and Pro-Vigil.