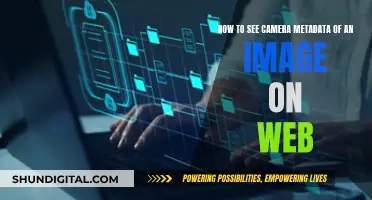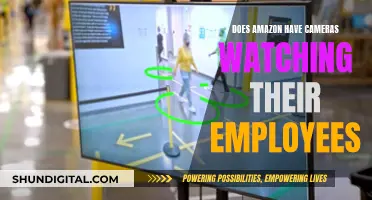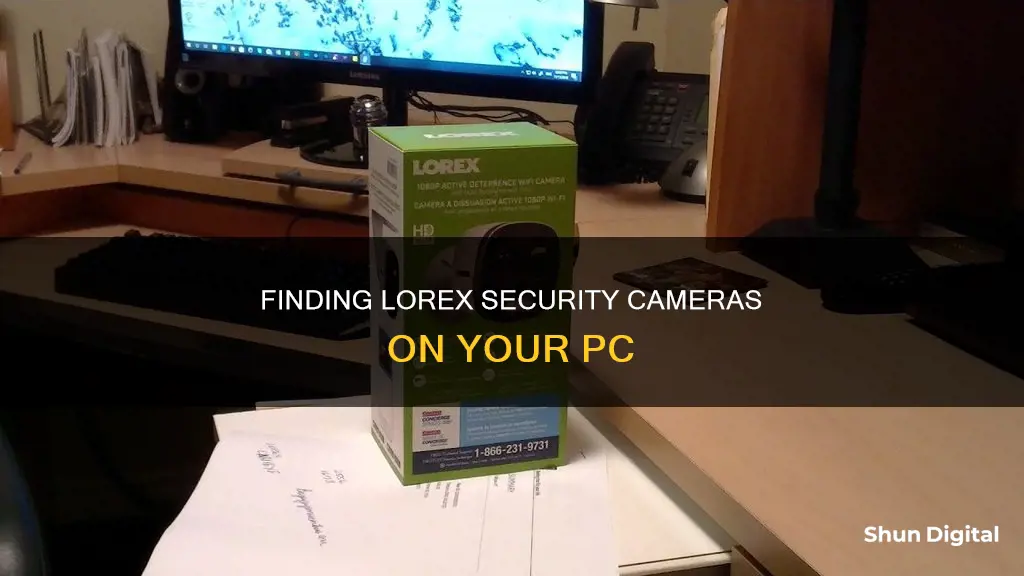
Lorex is a trusted name in the home security camera system industry, offering security camera services to large companies and for personal houses and buildings. Lorex cameras can be viewed on PCs by connecting them to your computer or laptop and installing the required software. Lorex offers different software and apps to view their cameras on PCs, such as the Lorex Client 11/12 Software, L-View Client Software, Lorex Cloud Client Software, and Lorex Viewer Software. These software and apps allow users to view live footage, record videos, take snapshots, configure settings, and more. Additionally, Lorex cameras can also be viewed on PCs by logging into your Lorex account on their website.
| Characteristics | Values |
|---|---|
| Camera connection | Ethernet cable or Wi-Fi |
| Software | Lorex Client 11 or 12, L-View Client, Lorex Cloud Client, Lorex Secure, Lorex Stratus Client, Lorex Viewer, Lorex Cirrus, Lorex Home, Lorex Cloud |
| Software compatibility | Windows, Mac |
| Software installation | Download from Lorex website or CD that came with DVR |
| Software login | User name, password, Client Port value (default: 9000) |
| Camera login | Camera password |
| Camera connection to software | Camera ID, Cam ID, camera password |
What You'll Learn

Using the Lorex website and Lorex Cloud Client software
Lorex offers security camera services to large companies and for personal houses and buildings. They provide cameras such as door and night vision cameras, which users can control using their mobile phones or PCs. You can purchase the Lorex security cameras from their official website and get some deals. Once you receive the camera along with the DVR/NVR, you can use that to connect with your mobile phone or your PC.
To view Lorex cameras on your PC, you can follow these steps:
- Install the Lorex Cloud Client software from the CD that came with your DVR or download and install it from the Lorex Desktop software download page.
- Click on the Lorex Cloud Client software after the installation is completed.
- Create a password and click on Next.
- Enter the password you just created and click on Login.
- Click on Add from the options available at the top.
- Enter the details of your DVR/NVR and click on Save and Continue.
- Once your device is added, you can view it from your PC.
You can also use the L-View Client Software to view playback or live video from an LNC Series camera on your PC. First, connect your camera to a network by connecting it to your router using an Ethernet cable. Then, download and install the L-View Client software. Launch the software, and it will automatically search for cameras connected to the Local Area Network (LAN) and display each under the Auto Search list by camera ID. Double-click your camera ID from the Auto Search list, enter the camera password, and click OK. If it is your first time connecting to the camera, you will be prompted to create a password. Double-click the camera ID again, enter the password, and the live video will be displayed.
You can also connect to your LNC camera over the internet from outside a local network. To do this, launch the L-View Client software and click the Add camera icon next to the Camera List. Enter the name of the camera, the Cam ID, and the camera password. Double-click or drag the camera to a display screen to connect. If it is your first time connecting to the camera, the software will prompt you to create a password for the camera. Double-click the camera image to display the live video.
Additionally, Lorex has two desktop software: Lorex Cloud Client and Lorex Client 13. The Lorex Cloud Client allows you to access your security system on your Mac or PC. Meanwhile, the Lorex Client 13 also enables you to access your security system on your Mac or PC.
Vizio E24-C1: Does This Smart TV Have a Camera?
You may want to see also

Connecting to LNC cameras via a WiFi network
To connect to and view your LNC Series camera on your PC or Mac through a WiFi network, you will need to use the L-View Client software. Here is a step-by-step guide on how to do this:
Step 1: Connect the Camera to a Router
Use an Ethernet cable to connect the camera directly to a router.
Step 2: Download and Install the L-View Client Software
You can download and install the L-View Client software on your PC or Mac. This software will allow you to view playback or live video from your LNC Series camera.
Step 3: Launch the L-View Client Software
Once the software is installed, launch it on your device.
Step 4: Configure the Camera's WiFi Connection
Right-click on the camera ID under the Auto Search list and click "Web Configure". You may need to refer to your user manual to locate the camera ID. Enter the camera administrator login information. This information can also be found in your user manual. Once logged in, click "Network" and then "WiFi Security". From here, you can select your WiFi network and enter the necessary security information.
Step 5: Test the WiFi Connection
Click on "WiFi Security" again and then click on "WiFi Test". This test may take up to one minute to complete. If the test is successful, the status will read "Test Success". If it is unsuccessful, check your wireless password and ensure that the camera is within range of the router.
Step 6: Reconnect the Camera in the L-View Client Software
Remove the Ethernet cable from the camera and wait for about a minute. Then, reconnect the camera in the L-View Client software by double-clicking on the camera ID.
By following these steps, you should now be able to connect to and view your LNC camera via a WiFi network on your PC or Mac.
Mastering Camera Views in Cinema 4D: A Guide
You may want to see also

Setting up Lorex Client 11 software
To set up Lorex Client 11 software, you will first need to download and install the software. This software allows you to remotely connect to an ECO Series DVR from your PC.
To install and log in to your Lorex Client 11 software, you must have a Dynamic Domain Name System (DDNS) address or local IP address to configure your system. For example, if the URL created is tomsmith, then the DDNS address would be tomsmith.lorexddns.net. Before logging in, obtain your DDNS address, local IP address, and Client Port value.
To locate your DDNS address, local IP address, and Client Port value on your DVR/NVR system:
- Right-click on the Live View to access the Quick Menu.
- Click on the Main Menu icon.
- Click System > Info.
You can also access this system information by pressing the Enter button on the front panel of your DVR/NVR system or remote control.
Once you have the required information, you can log in and set up your Lorex Client 11 software:
- Launch the Lorex Client 11 software on your computer.
- In the IP Address field, enter the DDNS or local IP address of your DVR.
- Enter your User Name.
- Enter the Client Port value (the default is 9000).
After completing the installation and setup, you can start remotely monitoring your Lorex system.
Please note that there are also other Lorex software and apps available, such as Lorex Cloud Client, Lorex Client 12, and Lorex Client 13, which may have different system requirements and compatibility.
Cameras' X-Ray Vision: Seeing Through Clothes
You may want to see also

Using the Lorex Home app
The Lorex Home app is one of several apps offered by Lorex that allow you to monitor your security camera system remotely. The Lorex Home app can be used on both Android and iOS devices. Here is a step-by-step guide on how to set up and use the Lorex Home app:
Step 1: Download and Install the App
Begin by downloading and installing the Lorex Home app on your smartphone or tablet. Ensure that your device is running on one of the latest two major versions of iOS or Android operating systems. While Lorex does not guarantee compatibility beyond this, some users have reported success using older versions.
Step 2: Launch the App and Log In
Once the app is installed, open it and log in using your Lorex account credentials. If you don't already have an account, you will need to create one.
Step 3: Add Your Device
After logging in, you will be able to add your Lorex security camera as a device within the app. Tap on the plus icon to initiate the process. You will then be given the option to either scan the QR code associated with your device or manually enter the device ID. If you choose to scan the QR code, simply follow the on-screen instructions. If you enter the device ID manually, you will also need to tap "Next" and provide any additional required information.
Step 4: Monitor and Customize Your Camera
With your device added, you can now view the live feed from your Lorex security camera(s) directly within the Lorex Home app. The app also offers a range of features to enhance your monitoring experience:
- Motion Event Timelines: This feature allows you to easily navigate through recorded footage by organizing all motion events into easy-to-read timelines.
- Motion Push Notifications: Receive instant notifications whenever your camera detects motion, keeping you alert and aware of any activity.
- Camera Settings: Adjust various settings on your security camera(s), including resolution, recording settings, and motion detection zones.
- Save Videos and Snapshots: Manually record live or recorded footage directly within the app for safekeeping or to share with others. You can also capture individual snapshots of important moments.
- Pan-Tilt-Zoom Controls: If you have a PTZ or Motorized Varifocal security camera, you can adjust the field of view remotely using the app.
By following these steps, you can effectively utilize the Lorex Home app to monitor your Lorex security camera system from anywhere in the world, giving you peace of mind and keeping your property under surveillance.
Exploring Intel RealSense Camera Data with ROSlaunch
You may want to see also

Using the Lorex Cirrus app
The Lorex Cirrus app is one of three types of Lorex apps, the others being Lorex Home and Lorex Cloud. The Lorex Cirrus app can be used to remotely access your security system using an iOS or Android smartphone.
To use the Lorex Cirrus app, first, launch the app on your phone. Then, tap the plus icon in the top-right corner of the screen. Next, scan the code of the device or tap 'Manually Add'. Enter the details and click 'Save'. Once the device is added, you can view your Lorex cameras remotely.
The Lorex Cirrus app allows you to control the active deterrence functions on your wire-free cameras. You can activate this feature at any time or program the app to turn it on when motion is detected. If you see something suspicious, you can sound the camera's siren to scare away intruders.
The Lorex Cirrus app shares many of the same features as the Lorex Home and Lorex Cloud apps, including the ability to record and view live footage from multiple cameras, receive alert notifications, motion sense, listen and talk, and more.
The Reflection Conundrum: Mirror vs. Camera Perspectives
You may want to see also
Frequently asked questions
Download and install the Lorex Secure app or Lorex Viewer software. You can also log in to your Lorex account on the Lorex website.
First, connect your camera to your PC using an Ethernet cable or configure your Wi-Fi settings if connecting wirelessly. Then, download and install the Lorex Client software. Launch the software, add your camera, and configure your camera settings.
Yes, you can view Lorex cameras on a Mac by downloading the Lorex Stratus Client software or by accessing the cameras through a web browser using the camera's IP address.
Yes, you can view Lorex cameras on your smartphone by downloading the Lorex Stratus Client app or by accessing the cameras through a web browser using the camera's IP address.
Yes, you can use third-party software, but this may not be supported by Lorex and could potentially have compatibility issues. It is recommended to use the Lorex Stratus Client software for optimal performance.