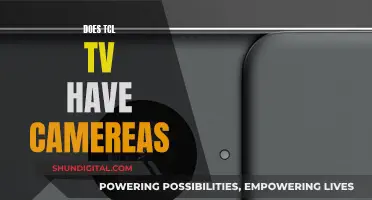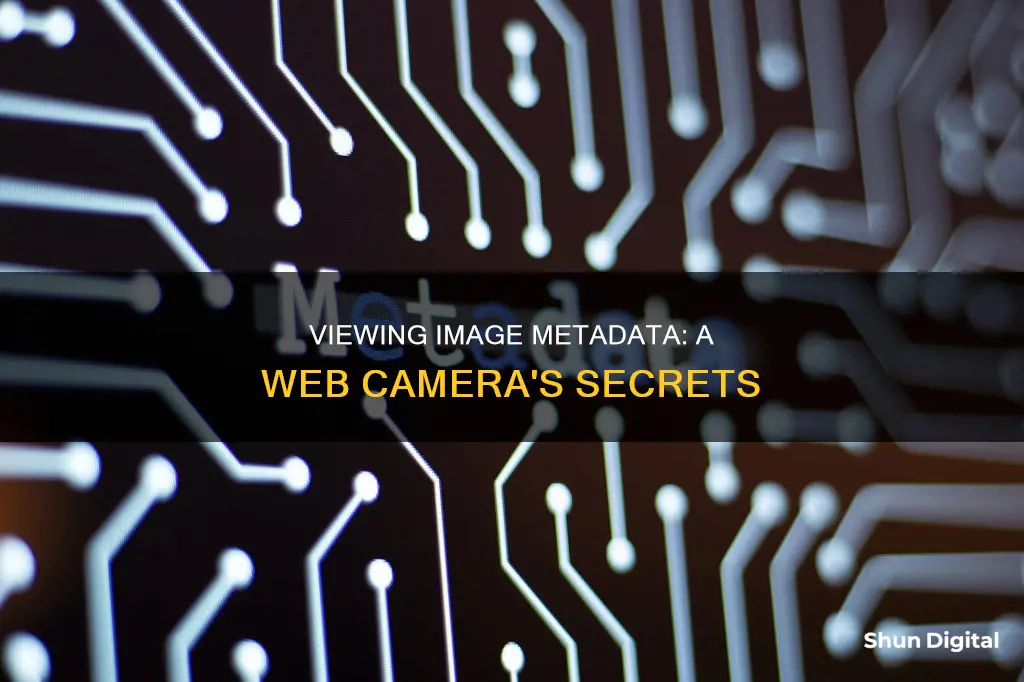
Every photo taken contains a wealth of hidden information known as metadata. This embedded data provides details about the photo, including technical data, descriptive information, and copyright details. This can include the date and time the photo was taken, the camera model, and a host of other camera settings such as shutter speed, aperture, ISO speed, and white balance. This information can be useful when trying to organise and sort through large numbers of pictures. To view this data, you can use either built-in software on your device or operating system, or a third-party application.
| Characteristics | Values |
|---|---|
| Date and time created | Date and time the photo was taken |
| Location data | GPS coordinates |
| Device model and manufacturer | Camera model and type |
| Versioning for edits | N/A |
| Device settings | Aperture, shutter speed, ISO speed, white balance, focal length, flash, lens type, etc. |
| File size | Size in bits and pixels |
| File name | N/A |
| Photo dimensions | Resolution, image dimensions |
| Copyright information | N/A |
What You'll Learn

How to view EXIF data on Windows
EXIF data contains a lot of information about a photo, including the camera settings used to take it, such as the aperture, shutter speed, and ISO speed. It can be very useful to view this data to understand how these settings influenced the picture and to improve your photography skills.
On a Windows PC, the easiest way to view EXIF data is by using the File Explorer. Simply right-click on the image file you want to inspect and select "Properties" from the menu. Then, click on the "Details" tab and scroll down to view all the EXIF data, including camera settings and other metadata.
If you want a more advanced view of the EXIF data, you can use third-party software designed for viewing image files. These programs can provide a more detailed look at the EXIF data and may offer additional features for editing or removing metadata. Some examples of such software are Photo Investigator, Exif Metadata, Metadata Remover, Metapho, and HashPhotos.
It is worth noting that not all images have EXIF data. Some phones or cameras may not record this information, and certain image formats like GIF do not support it. Additionally, while EXIF data can be very useful for learning about your photos, it may also contain sensitive information like geolocation data that you may want to remove before sharing your photos online.
Finding the Camera on Your Samsung 4K TV
You may want to see also

How to view EXIF data on Mac
EXIF data is a significant piece of hidden data that is recorded when an image is captured on a smartphone or a Mac device camera. This data includes details such as when and where the image was captured, as well as specific information like exposure settings and lens size.
There are several ways to view EXIF data on a Mac:
- Using the Finder App: Right-click on the desired image and select "Get Info" from the drop-down menu. This will open the Info tab, where you can view general information about the photo, such as its location, size, and type. For more detailed EXIF data, click on the "More Info" tab.
- Using the Preview App: Right-click on the image, choose "Open With", and then select "Preview". Click on the "Tools" option in the top menu and select "Show Inspector". Proceed to the Info tab by clicking on the "i" icon. The Preview app allows you to see more metadata, including color space, exposure time, flash, and focal length.
- Using a Third-Party App: While Apple only offers limited metadata of a photo, you can install a third-party app to view, edit, and remove EXIF data. Some popular options include Photo Investigator, Exif Metadata, Metadata Remover, Metapho, and HashPhotos. These apps are free to use, but in-app purchases may apply.
- Using an Online EXIF Viewer: There are online EXIF viewers available, such as Jimpl EXIF Viewer, that allow you to upload any photo and view its metadata. These viewers can also be used to remove EXIF data to protect your privacy and reduce the photo file size.
The Power of TV Cameras: Capturing Every Detail
You may want to see also

How to view EXIF data on iPhone
EXIF data is a type of metadata that contains information about a photo, such as the date, time, and location it was taken, as well as camera settings like shutter speed and focal length. While the Photos app on iPhone provides some basic details about each image, you will need a third-party app or shortcut to view the full EXIF metadata. Here are some methods to do so:
Using the Files App (iOS 13 and iPadOS)
- Open the Photos app and find the photo you want to view the metadata for.
- Tap on the photo and select the share icon in the bottom-left corner of the screen.
- Choose "Save to Files."
- Choose the folder where you want to save the photo.
- Go to the Files app on your home screen and locate the photo you just saved.
- Long-press on the photo until a pop-up menu appears.
- You will see some information about the photo, including the type, size, date of creation, and more. To access additional information, tap on "Show More" on the right side of the screen.
Using Third-Party Apps
If you want more detailed information about your photos' metadata, you can download a third-party app. Some popular options include:
- Exif Metadata
- Photo Investigator
- Metadata Remover
- Metapho
- HashPhotos
- Koredoko
- Exif Viewer
- ViewExif
These apps typically allow you to view, edit, and remove EXIF data, including GPS location, from your photos.
Using the "Photo Details" Shortcut
- Download the "Photo Details" shortcut created by RoutineHub user timnicholson. You can find it on the RoutineHub page or via a direct iCloud link.
- If using the iCloud link, you should be redirected to the Shortcuts app. Tap on "Get Shortcut" if not automatically redirected.
- Scroll to the bottom and tap on the "Add Untrusted Shortcut" button.
- To view the metadata, you have two options:
- Option 1: Use the Share Sheet from the Photos app. Open the photo in the Photos app, tap the Share button, and then select "Photo Details" from the Share Sheet.
- Option 2: Use the "Photo Details" shortcut directly. Run the shortcut from the Shortcuts app or use Siri by saying "open Photo Details." Grant the shortcut access to your photo library if prompted.
After selecting your preferred option, the shortcut will process the image and display a "web view" of your photo along with its EXIF metadata.
Positioning Your PS VR Camera on a TV
You may want to see also

How to view EXIF data on Android
EXIF data is the metadata attached by a smartphone (or any digital camera) to a photo. This can include information about the date and time the photo was taken, the smartphone model, and the exposure settings. It can also include location information.
If you want to view EXIF data on an Android phone, you can use the Gallery app or Google Photos. Open the photo in the app, then either swipe up or tap the three-dot menu icon in the top right corner. This will bring up a page with the EXIF data at the bottom. This will include basic information such as the image name, size, and resolution, as well as camera details and location.
If you want to see more detailed EXIF data, you can download a third-party app such as Photo EXIF Editor from the Play Store. This will display all available data and allow you to edit and remove specific details. Another option is to use an online website such as Free Online EXIF Viewer, where you can upload your file and view a detailed report of the EXIF data.
It's important to note that EXIF data can contain sensitive information, so it's a good idea to review and remove any personal details before sharing photos online.
Cameras in the Office: Surveillance or Fiction?
You may want to see also

How to remove EXIF data from photos
Removing EXIF data from photos is crucial to protect your privacy and prevent sensitive information, such as your location or device details, from being accessed by others. Here's a detailed guide on how to remove EXIF data from your photos:
IPhone:
Using Built-in Functionality:
- Open the Photos app and select the image you want to edit.
- Tap on the three-dot icon in the top right corner and choose "Adjust Date & Time" or "Adjust Location."
- If you chose "Adjust Date & Time," set up your desired date and time. If you chose "Adjust Location," select "No Location."
- Alternatively, tap on the "i" mark at the bottom of the previewed image and select "Adjust" to remove the date, time, or location information.
- You can also use third-party apps like Metapho or Exif Viewer, which offer more comprehensive EXIF data removal options.
Mac:
- Open the image in Preview.
- Click on "Tools" > "Show Inspector."
- Go to the Information ("i") tab and select the "GPS" tab.
- Click on "Remove Location Info" at the bottom of the preview window.
- To remove EXIF data beyond location, you'll need professional applications like ImageOptim or ExifTool, which offer advanced options to remove EXIF data in bulk.
Android:
Using Built-in Functionality:
- Open the Gallery or Google Photos app.
- Select the image you want to edit, tap "More Options" (three dots), and choose "Details."
- Tap the "Edit" (pencil) icon to remove the location, date, or time information from the photo.
- For more extensive EXIF data removal options, you can use third-party apps like Photo Exif Editor or EXIF Eraser.
Windows:
- Right-click on the image file.
- Select "Properties" and then the "Details" tab.
- Click on "Remove Properties and Personal Information."
- Choose whether to create a backup with all metadata removed or remove only the data you specify without making a copy.
- Select each piece of information you want to delete, then click "OK."
Remember, while removing EXIF data can enhance your privacy, it also reduces the practicality of your photos as "smoking gun" evidence, unless the metadata aligns with other facts. Additionally, always review your privacy settings and take the necessary steps to protect your digital footprint.
Remotely Watching Lorex Cameras: A Step-by-Step Guide
You may want to see also
Frequently asked questions
To view the metadata of an image on a Windows PC, locate the image, right-click on it, and select "Properties" from the drop-down menu. Then, select the "Details" tab in the Properties window to view the image's metadata.
To view the metadata of a photo on your iPhone, open the Photos app and find the photo. Tap on the photo and go to the share icon in the bottom-left corner of the screen. Choose "Save to Files" and select the folder where the photo will be saved. Open the Files app, find the photo, and long-press on it until a pop-up menu appears. Tap "Show More" on the right side of the screen to access additional details such as the photo's dimensions, colour profile, and resolution.
To view the metadata of a photo on an Android device, open the Google Photos app and locate the photo. Tap on the three dots in the upper-right corner of the screen and select "Details" from the pop-up menu to see the metadata categories.