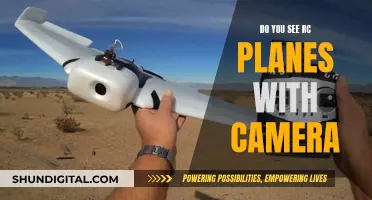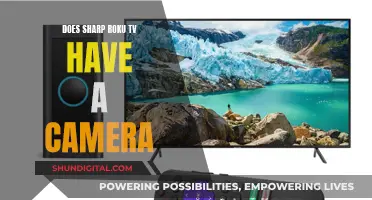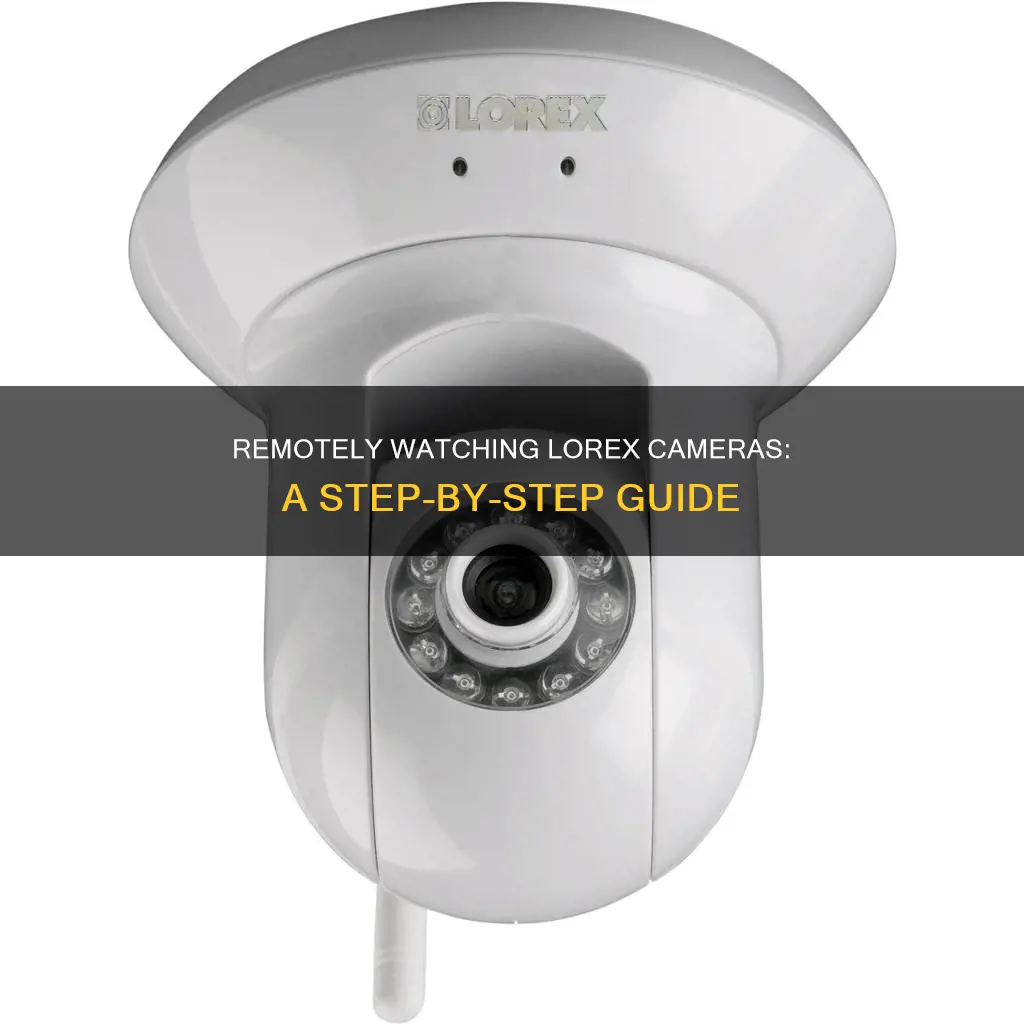
Lorex is a trusted name in the home security camera system industry, offering top-quality security products, ease of installation, and affordable prices. Lorex security cameras can be monitored remotely from anywhere in the world, via smartphone or tablet apps, or on a computer. This allows users to stay connected to their security device or system and view live or recorded footage. To set up remote viewing, users need to ensure their device is compatible with the Lorex app or software, check their internet connection, and create a Lorex account.
| Characteristics | Values |
|---|---|
| Camera type | PTZ (Pan-Tilt-Zoom), IK10 vandal-proof, audio cameras |
| Camera resolution | 1080p, 2K, 4K |
| Camera features | 4K image sensors, wide-angle lenses, digital noise reduction, WDR (Wide Dynamic Range) imaging, infrared night vision |
| Camera power source | Wired, wireless, wire-free |
| Camera mounting location | High up, monitoring main entrances, side doors, large first-floor windows, garages, basements, areas with objects of value |
| Camera firmware | Needs to be up-to-date |
| Camera settings | Resolution, recording settings, motion detection zones |
| Camera recording | Live view, playback, motion event timelines, motion push notifications, save videos & snapshots |
| Camera connection | Requires stable and high-speed internet connection, Lorex mobile app, Lorex Client software |
| Camera compatibility | iOS, Android, Windows, Mac |
What You'll Learn

Check compatibility and system requirements
Before setting up your Lorex security camera system, it is important to check the compatibility and system requirements to ensure smooth remote viewing of your Lorex cameras. Here are some key considerations:
Lorex Apps Compatibility:
Lorex offers various mobile apps that allow you to remotely access and control your security camera system from your smartphone or tablet. These apps are compatible with specific types of products and recorders, so it is important to download the correct app for your system. Lorex apps are optimized for the latest two major versions of iOS and Android operating systems on mobile phones and 64-bit devices. While Lorex does not guarantee compatibility for iPad or tablet devices, their apps can be used with Smart Home devices, Fusion Collection NVRs, Analog DVRs, and their professional line of IP Security Camera Systems.
Product Compatibility:
Lorex provides a Product Compatibility Chart on their website, which is a useful tool for finding compatible cameras, accessories, and apps for expanding your security camera system. This chart lists the available apps for each system, as well as for standalone Wi-Fi cameras, floodlights, and doorbells.
System Requirements:
To set up your Lorex security camera system, there are some general system requirements to keep in mind. Firstly, Lorex security cameras use either Digital Video Recorders (DVR) or Network Video Recorders (NVR) as central devices. These recorders need to be placed within Wi-Fi or Ethernet cable range of your router. Additionally, the number of cameras you can connect to your DVR or NVR depends on the number of available channels. For example, a 16-channel DVR can connect up to 16 cameras. DVR models typically come with 4, 8, or 16 channels, while NVRs usually offer 8, 16, or 32 channels.
Remote Viewing Requirements:
For remote viewing of your Lorex security camera system, ensure that your recorder is set up correctly and connected to the internet. This will enable you to access your system through Lorex mobile apps or on your PC or Mac. Keep in mind that for some older Lorex systems, you may need to update the firmware to enable remote viewing. Additionally, check your internet connection and ensure that your router is configured correctly if you experience issues with remote viewing.
Parking Hotels, Motels: Privacy or Security?
You may want to see also

Ensure your Lorex camera is connected to the internet
To ensure your Lorex camera is connected to the internet, you will need to download the Lorex app on your smartphone or tablet. This will allow you to remotely access your security camera system from anywhere in the world. The Lorex app is compatible with both iOS and Android operating systems.
To set up your camera, start by attaching the provided power adapter to the camera. You can also attach the weatherproof extension cable to the camera at this point if you wish. Ensure the status indicator is flashing green and chiming, and that the camera is powered on throughout the setup.
Next, download the Lorex app by scanning the QR code or by visiting the Google Play or Apple Store. Once you have downloaded the app, create an account or log in with your credentials.
Now, launch the Lorex app and tap the icon to add a new device. You can then scan the device QR code on your Lorex camera using your mobile device. If your mobile device cannot scan the QR code, tap 'Manually Enter Device ID'. Ensure you hear the camera startup chime and that the camera LED is flashing green.
At this point, allow the Lorex app to establish a Wi-Fi connection directly to your camera. Create a secure password for your Lorex camera, and choose your Wi-Fi network from the list of available networks. Enter your Wi-Fi password, and wait until the camera chimes and the LED turns solid green. Tap 'Next', and create a name for your Lorex device by selecting from a list of pre-defined names or by entering a custom name.
Your Lorex camera is now successfully connected to the Lorex app!
Mastering Camera Watches: A Step-by-Step Guide
You may want to see also

Check your computer supports Lorex camera software
To check if your computer supports Lorex camera software, you need to pay attention to the system requirements. Firstly, check the operating system requirements and ensure your computer's operating system is compatible with the Lorex software.
Next, check the minimum hardware specifications. This includes ensuring you have sufficient storage space and a graphics card that supports the camera's resolution. You can find the list of compatible systems and minimum requirements on the Lorex website.
Additionally, it is important to check the compatibility of other necessary software, such as codecs or drivers, to ensure the Lorex software runs smoothly. You can easily download and run a compatibility checker tool to verify whether your system is equipped to handle the software.
By taking these steps, you can ensure your experience with the Lorex camera software is positive and avoid any frustration down the line.
School Bus Camera Footage: Who's Watching?
You may want to see also

Download and install Lorex camera software
To download and install Lorex camera software, follow these steps:
First, determine the type of Lorex camera system you have. Lorex offers several types of security camera systems, including Doorbells & Floodlights, NVR systems, Analog Security Systems, Wire-Free Security Systems, Wi-Fi Security Cameras, and the Lorex Fusion Collection. Knowing the specific model of your Lorex camera system is crucial for downloading the correct software.
Next, visit the official Lorex website or the Lorex page on the Apple App Store or Google Play Store. Lorex provides dedicated mobile apps for remote viewing of your security camera system. Make sure to download the app that is compatible with your specific Lorex camera model. Some common Lorex apps include the Lorex Cloud Client, Lorex Client 13, Lorex ECO Stratus Client, and Lorex netHD Stratus App.
After downloading the appropriate app or software, install it on your device by following the on-screen instructions. This typically involves accepting the terms and conditions, granting the necessary permissions, and configuring the app to connect to your Lorex camera system.
Once the installation is complete, open the app and follow the setup instructions. This may include creating an account, logging in, and connecting to your Lorex camera system. You may need to scan a QR code or enter a device ID or password provided with your Lorex camera system.
It's important to note that Lorex apps are optimized for the latest two major versions of iOS and Android operating systems on mobile phones and 64-bit devices. Lorex cannot guarantee app compatibility beyond this. Additionally, make sure your Lorex camera system is set up correctly and connected to a stable internet connection.
By following these steps, you should be able to successfully download and install Lorex camera software, enabling you to remotely monitor your security camera system from your smartphone, tablet, PC, or Mac.
Are School Cameras Watched?
You may want to see also

Create an account and log in to Lorex camera software
To set up remote viewing on your Lorex cameras, you will first need to create an account with Lorex. This will allow you to register a free Dynamic Domain Name System (DDNS) and manage your FLIR Systems products.
To create an account, start by opening your web browser and entering www.lorex.com. This will take you to the login page. Click "Login", and then select "Create an Account". You will then be asked to enter your first name, last name, email, and a password of your choice. After entering this information, click "Create an Account" again, and you will be directed to the Welcome page.
Once you have created your account, it is recommended that you update your account address and register your product warranties. To update your address, click on the "Addresses" tab in the left menu, then click "Add an Address" and enter a valid shipping address. Click "Submit" to save your settings.
To register for your warranty, click on the "Warranties" tab in the left menu, then click "Activate Warranty". Select your address and enter the product model number, serial number, date of purchase, and place of purchase. Finally, click "Save Warranty" to register your product warranty.
After you have created your account and completed the recommended updates, you can log in to your Lorex camera software. To do this, simply enter your email address and password on the login page of the Lorex website.
Paranormal Caught on Camera: Best Viewing Platforms
You may want to see also
Frequently asked questions
You will need to download and install the Lorex app on your smartphone or tablet. You can then log in and access the live feed from your cameras.
Your device must meet the minimum system requirements. For iOS devices, this is iOS 0 or newer, and for Android devices, it is Android 0 or later. You will also need a stable internet connection.
Yes, you can watch Lorex camera footage on your computer by accessing the live feed using the Lorex software or through a web browser. You will need to ensure your computer meets the minimum system requirements and has a stable internet connection.