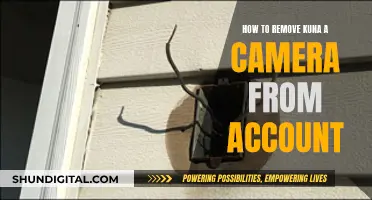Samsung Smart TVs are known for their innovation and the placement of their cameras. The camera is typically located in the upper centre of the screen, directly in front of the viewer's gaze. Some Samsung Smart TVs have built-in cameras, while others require an external camera to be attached. The built-in camera is usually retractable and can be extended or retracted by gently pushing on it without touching the lens. It is important to note that the camera and microphone on Samsung Smart TVs can be disabled in the settings for privacy concerns. Additionally, Samsung offers the option to use a smartphone as a camera for certain TV apps.
| Characteristics | Values |
|---|---|
| Camera location | On the top bezel of the TV, near the center |
| Camera visibility | Hidden inside a small circle |
| Camera extension | Press the button on the center of the circle |
| Camera retraction | Gently push the camera in without touching the lens until you hear a click |
| Camera use | Video calls, video conferencing, taking pictures, facial recognition, motion control |
| Camera disabling | Cover with tape or use the retraction method |
| Camera models | F Series, Plasma 8000 Series, 7500 LED LCD Series, 8000 LED LCD Series, Flagship 9000 LED LCD Series |
What You'll Learn

How to locate the camera on a Samsung 4K TV
If you're unsure whether your Samsung 4K TV has a camera, there are a few ways to find out. Firstly, you can check the product specifications and owner's manual, which will detail the camera's location and provide other relevant information. Alternatively, you can physically inspect the TV by running your finger along the front edge or using a flashlight to look for a small circle on the top bezel of the TV, usually near the centre. The camera is typically located at the top centre of the device, and some models have a retractable camera that you can extend or retract by gently pushing on it without touching the lens.
If you have an F Series Samsung TV, it will have a retractable camera that you can extend or retract by gently pushing on it. On some models, you may need to press a button on the centre of a small circle on the top bezel to extend the camera.
If you're concerned about privacy and want to disable the camera, you can do so by going to Settings > Privacy > Camera and ensuring the switch is turned off. Additionally, you can cover the camera with a small piece of tape or use the old-school method of placing a band-aid over the lens. However, keep in mind that disabling the camera may void your manufacturer's warranty, and it's not recommended to remove it as it may damage your TV.
For added security, you can equip your Wi-Fi network with a hard-to-crack password and retract the camera when not in use. You can also use your smartphone as a camera for certain apps by registering it with your TV through the SmartThings app.
Apple Watch Camera: Where is it?
You may want to see also

How to retract the camera on a Samsung 4K TV
The Samsung F Series SMART TV has a retractable camera. To retract the camera, gently push the camera in without touching the lens until you hear a click. The Motion and Face Recognition features will not work with the camera retracted, but Voice recognition will still be available.
The Slim Fit Camera is another camera option for Samsung 4K TVs. This camera magnetically attaches to the TV and is closely mounted to the wall. It is not clear whether this camera is retractable, but Samsung Support can be contacted for further assistance.
Surveillance Strategies: Camera Spots to Watch for Differences
You may want to see also

How to disable the camera on a Samsung 4K TV
Samsung Smart TVs are equipped with built-in cameras and microphones to provide a host of functional capabilities. The built-in camera on the Samsung Smart TV is strategically positioned at the top of the screen, ensuring an optimal viewing angle for video calls, motion control, and facial recognition capabilities.
If you are concerned about your privacy, you can disable the camera and microphone on your Samsung Smart TV. Here is how you can do it:
- Go to Settings.
- Select Privacy.
- Select Camera and Microphone.
- Ensure that the switches for both the camera and microphone are turned off.
Additionally, if you are not using the camera on your Samsung Smart TV, you can keep it retracted inside the TV. To do this, gently push the camera back in without touching the lens until you hear a click. Please note that the Motion and Face Recognition features will not work with the camera in the retracted state.
If you want to physically block the camera, you can use black tape or a thick piece of cardboard to cover the camera lens. This will ensure that the camera cannot record your activity.
Exploring Live Street Cameras: A Beginner's Guide
You may want to see also

How to use a smartphone as a camera for a Samsung 4K TV
The Samsung Smart TV has evolved from a simple device for watching video content into a versatile screen for sharing various information. You can use your phone as a TV camera for occasions such as home training, video conferencing, or online education. Here is a step-by-step guide on how to use your smartphone as a camera for a Samsung 4K TV:
Step 1: Register your TV on the mobile SmartThings app
When you activate TV apps that require a camera connection, such as Smart Trainer or Multi View, a camera connection notification will appear on your TV. Select the "Mobile Camera" button. Then, scan the QR code. Depending on whether the SmartThings app has already been installed, you will be redirected to the TV registration or installation page in the app.
Step 2: Activate your mobile camera
After registering your TV, go to the TV plug-in page on your mobile device and activate the mobile camera feature by clicking on the "Camera Sharing" option. Once this is done, a camera connection notification will appear on your TV and smartphone whenever you activate a TV app that needs a camera connection. Simply tap the mobile notification and set the SmartThings app notifications to "On". Your mobile camera will then be activated and ready to use.
Step 3: Mount your smartphone
Place your smartphone at your desired location and mount it. Now, you can use all the TV features that require a camera, such as Samsung Health and Multi View.
It is important to note that this method is applicable for Galaxy users. For users of other smartphone brands, you may need to refer to a separate guide. Additionally, ensure that your Samsung TV and smartphone are running on compatible software versions.
Regarding the location of the camera on the Samsung 4K TV, it is typically situated in the upper center of the screen, directly opposite where the viewer's eyes are directed when watching television. On some models, the camera may be hidden inside a small circle on the top bezel of the TV, and you may need to extend it by gently pushing a button.
Stream Zmodo Cameras on Fire TV: Easy Steps
You may want to see also

How to use an external camera with a Samsung 4K TV
The Samsung Smart TV is a versatile device that can be used for much more than just watching TV. You can use it for video calls, online education, and even as a mirror for working out. If your Samsung 4K TV does not have a built-in camera, you can easily attach an external camera to it. Here's a step-by-step guide on how to use an external camera with your Samsung 4K TV:
Step 1: Prepare Your Devices
Firstly, ensure that your smartphone is connected to the same Wi-Fi network as your Samsung 4K TV. Then, install the SmartThings app on your smartphone and register your TV with your smartphone using the app. This step is crucial as it allows your devices to communicate with each other.
Step 2: Enable Camera Sharing
On your smartphone, open the SmartThings app and navigate to the TV plug-in page. Here, you will find the option to enable the Camera Sharing feature. This will allow you to use your smartphone's camera as a webcam for your TV.
Step 3: Activate the Mobile Camera
Now, on your TV, activate a TV app that requires a camera connection, such as Google Duo, Smart Trainer, or Multi View. A camera connection notification will appear on your TV and smartphone. Select the Mobile Camera option on both devices.
Step 4: Scan the QR Code
Follow the instructions on your smartphone to scan the QR code provided by your TV. This will establish a secure connection between the two devices.
Step 5: Mount Your Smartphone
Once the connection is established, mount your smartphone in your desired location. You can place it on a stand or tripod to ensure it captures you and your family on the TV screen.
Step 6: Use Your External Camera
Now, you can use your external camera for various purposes. Make video calls with friends and family, use it for online education, or even as a mirror for working out. Simply select the appropriate option on your TV, such as "Get Together on Video Calls" or "View Workout Video and Yourself".
By following these steps, you can easily use an external camera with your Samsung 4K TV and unlock a range of interactive features and capabilities.
Pursuing a Career as a TV Cameraman: Degree Options
You may want to see also
Frequently asked questions
The camera on your Samsung 4K TV is located at the top centre of the screen, right next to where the user is looking when watching TV.
To disable the camera on your Samsung 4K TV, go to Settings > Privacy > Camera and ensure that the switch is turned off.
To retract the camera on your Samsung 4K TV, gently push the camera in without touching the lens until you hear a click.