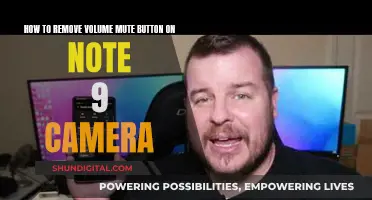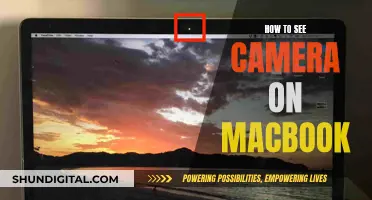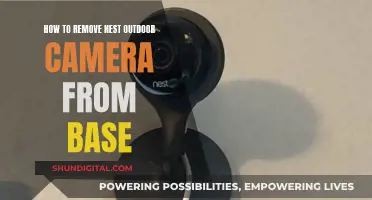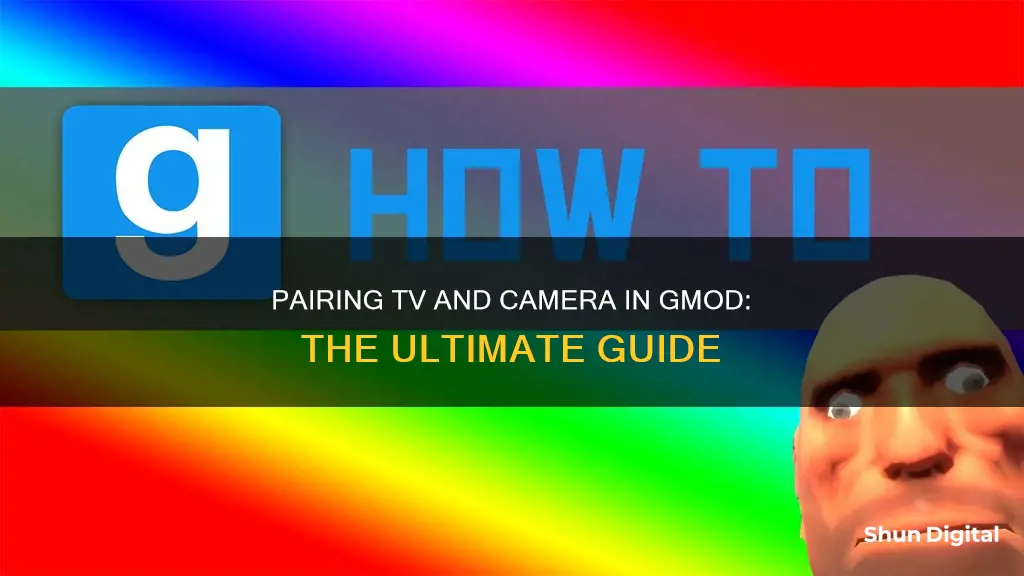
If you're looking to pair a TV and a camera in Garry's Mod (GMod), there are a few ways to do so. One method involves using the RT Camera from the Wiremod, which can be linked to an RT Screen to receive a live video feed, simulating a security camera setup. Another approach is to spawn an object with a smooth texture, such as a wooden fence, freeze it upright, and then use your RT camera to shoot what you want it to display. You can then select the appropriate material to match your camera's target and shoot the fence to create an RT camera monitor. Additionally, in the Pheonix Storms Model pack v2, there is a CS:S plasma screen with an RT camera texture that can be utilised for screens or TVs.
| Characteristics | Values |
|---|---|
| How to pair TV and camera in GMod | Download the RT Camera from the workshop, spawn something with a smooth texture (e.g. a wooden fence), freeze it standing up, use the RT toolgun to set the RT camera's position by firing at the desired target, select the material that shows what the camera is aiming at and shoot the fence |
| How to set up a camera | Go to the menu by holding down "Q" and selecting Cameras at the bottom of the Tools tab, select a keypad button to toggle the view of the camera, move to the desired position, click to spawn a camera |
What You'll Learn

RT Camera for wiremod
The RT Camera for Wiremod is a useful tool for public viewing or screens. It is different from a normal camera and is not recommended for those unfamiliar with the tool. To set up an RT camera monitor, spawn something with a smooth texture, such as a wooden fence, freeze it standing up, and then fire your RT camera at the object you want it to show. Next, select the material that shows what your camera is aiming at and shoot the fence.
To link an RT camera to an RT screen, you must manually link the two. You can also add an input for cam data to simulate a switching camera. This is known as a Wire RT Screen. However, you can only have one per server without it glitching out.
The RT toolgun sets the RT camera's position. To set the position, simply fire at the desired spot. Static cameras keep anyone from moving your RT camera, which is great for security screens.
The RT Camera for Wiremod is available for download on the Steam Community Market.
Unifi Camera Remote Viewing: Easy Setup Guide
You may want to see also

RT Camera vs normal camera
The RT Camera in Garry's Mod (GMod) is "completely different" from a normal camera. If you are unsure what you are doing, it is recommended to use a normal camera, as the RT Camera is more complex to set up.
The RT Camera is a useful tool for public viewing or screens. It can be used to create a security camera system, with a live video feed, linked to an RT screen. To make an RT camera monitor, spawn something with a smooth texture, such as a "wooden fence", freeze it standing up, then take your RT camera and fire it at what you want it to show.
To set up a normal camera in GMod, follow these steps:
- Go to the menu by holding down "Q" and select Cameras at the bottom of the Tools tab.
- Select a keypad button that you want to use to toggle the view of the camera.
- Move to the position from which you want the camera to view. (This position can be easily modified by the phys gun.)
- Click when you are ready, and a camera should spawn in your position.
The camera tool is useful for creating third-person modes on vehicles. If you are trying to record something using the RT Camera, you may need additional software or mods to do so.
Is Your TV Spying on You? Built-In Cameras and Your Privacy
You may want to see also

Setting up a camera
Step 1: Access the Camera Tool
To begin, you need to open the Camera Tool menu. Press and hold the "Q" key to access the main menu, then navigate to the Tools tab and select "Cameras" from the bottom of the list.
Step 2: Choose a Toggle Key
Once you have the camera tool selected, you will need to choose a keypad button that will act as your toggle key. This key will allow you to switch between your regular view and the camera's view.
Step 3: Position the Camera
Now, you need to decide where you want your camera to be placed. Move to the position from which you want the camera to view. You can fine-tune this position using the "phys gun."
Step 4: Spawn the Camera
When you are happy with the camera's position, click to spawn the camera. It will appear in the location you have chosen.
Optional Step: Weld the Camera to a Moving Object
If you want to use the camera to view a moving vehicle, you can weld the camera to any part of the vehicle. This will ensure that the camera moves along with the vehicle, providing a dynamic perspective.
Optional Step: Adjust Camera Settings
You can also adjust various settings for your camera. Decide whether you want the camera to be immobile or mobile, and whether you want the camera view to toggle on and off or remain active as long as the "View Camera" key is held down.
Additionally, if you are using the camera for third-person views on vehicles, it is recommended to use the noclip function ("V" key by default) to position the camera more easily.
By following these steps, you can effectively set up a camera in Garry's Mod, allowing you to capture different viewpoints and even track moving objects.
Gabb Watch Camera Speculation: What Parents Need to Know
You may want to see also

Camera tool options
The camera tool in Garry's Mod 10 is easy to use. Here is a step-by-step guide to setting up and using the camera tool options:
Go to the menu by holding down "Q" and selecting "Cameras" at the bottom of the "Tools" tab.
Select a keypad button that you want to use to toggle the view of this camera.
Move to the position from where you want the camera to view. This position can be easily modified by the phys gun.
Click when you are ready, and a camera should spawn in your position.
If the camera is viewing a moving vehicle, weld the camera to any part of the vehicle, and it will move along with it.
To view the camera's perspective, press the key that you assigned to the placed camera. In the spawn menu, there should be a box saying "Toggle". Click that box, press a key, place the camera, then press the assigned key, and you can see through your camera.
The context menu allows you to choose a key on the keypad that activates/deactivates a camera and make the camera static or not.
The "View Camera" key selector is the highlighted key that, when pressed, changes the user's view to the camera's view.
The "Toggle" option allows you to switch between making the camera immobile or mobile. It keeps people from moving your cameras around. However, if you weld something to a static camera, it won't be able to move either.
The RT Camera is completely different, and a normal camera is much better if you don't know what you're doing.
Cameras: Always Watching, Always Listening?
You may want to see also

Using buttons to access cameras
To use buttons to access cameras in GMod, you must first set up your camera. To do this, go to the menu by holding down "Q" and selecting "Cameras" at the bottom of the "Tools" tab. Next, select a keypad button that you want to use to toggle the view of the camera. Move to the position from which you want the camera to view. When you are ready, click, and a camera should spawn in your position.
Now that your camera is set up, you can use buttons to access it. In the context menu, you can choose a key in the keypad that activates and deactivates the camera. Other players can also use your camera by pressing the button. However, if they quit looking at the button, they will no longer be able to exit the camera unless they navigate back to the button. To fix this, turn the toggle variable off so that players will stop using the camera as soon as they walk or move out of range of the button or release the use key.
The FBI and Cameras: Spying on Citizens?
You may want to see also
Frequently asked questions
You can pair your TV and camera in GMod by using an RT Camera from the workshop and linking it with an RT Screen to receive a live video feed.
An RT Camera is a tool in GMod that allows you to link it with an RT Screen to receive a live video feed. It is useful for creating security cameras or live broadcast systems.
To set up an RT Camera, you need to spawn something with a smooth texture, such as a "wooden fence", freeze it standing up, and then fire the RT toolgun at what you want the camera to show. You can then select the material that shows what your camera is aiming at and shoot the fence.
You can find the RT Screen in the props_phx folder.
To access the camera tool, go to the menu by holding down "Q" and selecting "Cameras" at the bottom of the "Tools" tab.