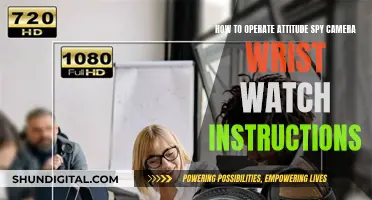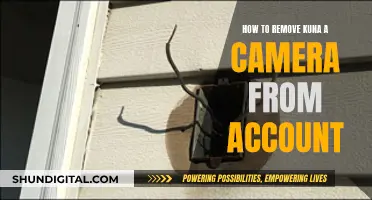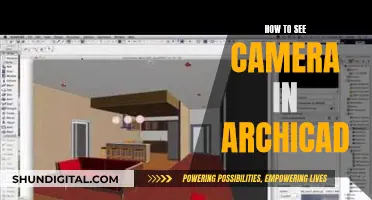UniFi cameras can be monitored in real-time using the UniFi Protect Live View feature, or you can use the Playback functionality to watch past recordings. To access your UniFi Protect application and view your cameras remotely, you can either use the UniFi Site Manager (unifi.ui.com) or the UniFi Protect Mobile App (available on iOS and Android). It's important to ensure that remote access is enabled in your Protect application. This guide will provide an overview of the steps required to set up and optimise remote viewing of your UniFi cameras.
What You'll Learn

Using the UniFi Site Manager or Protect Mobile App
The UniFi Site Manager is a web-based platform that allows users to securely manage all their UniFi deployments from a single interface. It offers an intuitive SD WAN, global permission management, and a comprehensive inventory list across all sites. To connect remotely using the UniFi Site Manager, follow these steps:
- Enable Remote Access from your Console's Control Plane. This is typically enabled by default when you set up a UniFi Console with your UI Account. For legacy CloudKeys and self-hosted Network Servers, this can be found in Settings > System > Administration.
- Go to the UniFi Site Manager website (unifi.ui.com) and sign in with your UI Account credentials.
Alternatively, you can use the UniFi Protect Mobile App (available on iOS and Android) to access your UniFi Protect application remotely. To do so, make sure the app is installed on your mobile device and follow these steps:
- Verify that the UniFi Protect mobile app is updated to the latest version.
- Ensure that the app is not restricted from accessing WiFi or cellular data. For iOS, go to Settings > Cellular Data and make sure "UniFi Protect" is toggled on. For Android, go to Settings > WiFi & Internet > Data Usage > Cellular Data Usage, select UniFi Protect, and ensure WiFi and cellular data are enabled.
- If you are using a VPN, disable it as it may block WebRTC connectivity used by Protect.
- For Android devices with VPN enabled, try disabling the Private DNS in the Settings > WiFi & Internet > Private DNS menu. Certain Private DNS providers, such as CloudFlare's 1.1.1.1, may interfere with WebRTC.
- If you still cannot access Protect, force-quit the mobile app and reopen it. If issues persist, uninstall and reinstall the app.
Cromebook Camera: Is Your Privacy at Risk?
You may want to see also

Troubleshooting remote access issues
If you are unable to access the Protect application remotely, there are several troubleshooting steps you can take to resolve the issue.
Firstly, confirm that Remote Access is enabled. If it is already enabled, try disabling and then enabling it again. You can do this by accessing the UniFi Console via its IP address on your local network, logging into your Ubiquiti SSO account, and toggling on "Remote Access" in the Console Settings > Advanced menu.
Next, confirm that you have permission to access Protect remotely. You can refer to the UniFi Protect - Add and Manage Users guide for more information on user permissions. Additionally, check status.ui.com to see if there are any known issues with Ubiquiti's Remote Management Service that may be causing the problem.
If you are still unable to access the Protect application remotely, the issue may be related to your network configuration. Verify that the UniFi Console has a stable internet connection, including a valid gateway IP and DNS servers. Try changing your DNS provider if necessary, as some providers, such as 1.1.1.1, are known to cause issues. Ensure that your selected DNS servers can properly resolve the following domains: global.stun.twilio.com and global.turn.twilio.com.
Review your firewall configuration to ensure it meets the requirements for WebRTC connections. If you have custom firewall rules, try disabling them temporarily to test your connection. Additionally, remove any port forwards for UniFi Protect that may have been configured incorrectly.
Finally, disable any network-level security appliance or service rules intended to block WebRTC's internal protocols, STUN or DTLS. If you are using a UniFi Gateway, the UniFi Intrusion Prevention System (IPS) does not require a specific configuration to prevent WebRTC connectivity blockage.
Apple Watch Ultra: Camera Expectations and Realities
You may want to see also

Optimising camera connectivity
To optimise the connectivity of your UniFi camera, you need to ensure that you can access the UniFi Protect application. There are two ways to do this: locally, by using an internet browser to access the IP address of the UniFi Console which has Protect installed; or remotely on the web, through the UniFi Site Manager (unifi.ui.com), or mobile app (iOS/Android).
Enabling Remote Access
Firstly, ensure that remote access is enabled in your Protect application. If it is not, you can enable it by following these steps:
- Use a web browser to access the UniFi Console which has Protect installed, via its IP address. This requires you to be on your local UniFi WiFi network.
- If you don't know your UniFi Console's IP address, use the WiFiman app (available on iOS, Android, and Desktop) to locate it on your WiFi network.
- Log in to your Ubiquiti SSO account.
- Go to the Console Settings > Advanced menu, and enable the "Remote Access" toggle.
Troubleshooting Camera Connectivity Issues
If you are experiencing camera connectivity issues, it is important to properly classify the issue. There are two types of connectivity issues:
- Poor camera connectivity: This is caused by the camera receiving a weak WiFi signal, which will affect the recordings (e.g., low-quality recordings, gaps in footage).
- Poor client connectivity: This is a result of a poor internet connection when accessing Protect remotely. Recordings will be played in reduced quality to provide a smoother playback experience, but they are still stored locally in full quality.
To identify the potential reasons for Protect connectivity issues, you can try the following:
- Access your UniFi Console locally by entering its IP address in your web browser, or remotely via the UniFi Site Manager (unifi.ui.com) or the Protect mobile app.
- Use different mobile devices, preferably running different operating systems (iOS, Android).
- Use different supported browsers, such as Chrome, Firefox, or Safari, on different computers.
- Connect to different client locations, such as a local network with the same subnet as the Protect application, a mobile carrier network via tethering, or a remote network such as a workplace or public WiFi network.
- Have multiple users, ideally with different system roles, attempt to access the Protect application.
Slow Stream Loading and Frequent Buffering
If you are experiencing slow stream loading or frequent buffering, there are several potential reasons:
- Poor network connection stability: Perform a speed test using the WiFiman app while connected to the same network as your UniFi Console. Protect deployments with network speeds under 2.5 Mbps may result in poor performance.
- Limited bandwidth: Ensure that your computer or mobile network is not limiting bandwidth by disabling any VPNs that could be preventing client devices from making a peer-to-peer connection with your UniFi Console.
- Different subnets: Check if there is a conflict where the UniFi Console is on your local network but on a different subnet than the client.
- Maximum camera limit exceeded: Ensure that you have not exceeded your UniFi Console's maximum supported camera limit.
- High CPU utilisation: Check your computer's CPU utilisation. If it is nearing 100%, try playing back fewer simultaneous video streams.
Are You Being Watched? Detect Hidden Cameras
You may want to see also

Setting up a VPN+DDNS
To set up Dynamic DNS, you will need to:
- Choose a Dynamic DNS provider: Select from supported providers such as afraid, dnspark, dslreports, dyndns, easydns, namecheap, noip, sitelutions, or zoneedit. Other providers may work but are not officially supported.
- Create an account: Sign up with your chosen Dynamic DNS provider and obtain a hostname.
- Configure Dynamic DNS in your UniFi Network application: Access the Internet settings of your UniFi Network application and create a Dynamic DNS entry. You will need to provide the service name, hostname, username, password, and server (if required by your provider).
- Connect using VPN or forwarded port: Once configured, clients can connect to your UniFi gateway using a VPN or forwarded port by referencing the Dynamic DNS hostname instead of the IP address.
Note that for Dynamic DNS to work, your UniFi gateway must have a public IP address. If your gateway is located behind another router or modem using Network Address Translation (NAT), you may need to place it in bridge mode or consult your Internet Service Provider.
Additionally, ensure that you accurately enter all credentials and hostname details in the Network application, as incorrect information can lead to connection issues. Keep in mind that some Dynamic DNS providers may require you to specify the server to which IP address updates should be sent.
Intoxalock's Cameras: Are They Really Watching You?
You may want to see also

Using a web browser to access the UniFi Console
To access the UniFi Console using a web browser, you can follow these steps:
Firstly, ensure that you have enabled remote access in your UniFi Protect application. This is enabled by default, but if it has been disabled, you will need to use a web browser to access the UniFi Console via its IP address while connected to your local UniFi WiFi network. Log in to your Ubiquiti SSO account, go to the Console Settings > Advanced menu, and enable the "Remote Access" toggle.
If you are unsure of your UniFi Console's IP address, you can use the WiFiman app (available on iOS, Android, and Desktop) to locate it on your WiFi network. Once you have the IP address, enter it into your preferred web browser's address bar. If you are using a UniFi Console or Gateway (such as Dream Router, Dream Machine, or Next-Gen Gateway Pro), simply enter "unifi/" into the address bar.
You may receive a privacy or security warning when attempting to access the UniFi Console. This is normal, and you can proceed by selecting the option that allows you to continue. Log in using your UI Account or local credentials. If you set up your UniFi Console offline without a UI Account, the default username is typically 'admin'.
By following these steps, you should be able to access the UniFi Console remotely using a web browser.
Camhi Cameras: Viewing on PC
You may want to see also
Frequently asked questions
You can watch your Unifi camera remotely via the UniFi Site Manager (unifi.ui.com) or the Protect Mobile App (iOS/Android).
To enable remote access, use a web browser to access the UniFi Console via its IP address while connected to your local UniFi WiFi network. Log in to your Ubiquiti SSO account, go to the Console Settings > Advanced menu, and enable the "Remote Access" toggle.
There could be several reasons why you can't access the Protect application remotely. Firstly, confirm that Remote Access is enabled and that you have permission to access Protect remotely. Additionally, check if there are any issues with Ubiquiti's Remote Management Service by visiting status.ui.com.
If you can't access Protect from the mobile app, first verify that the UniFi Protect mobile app is updated to the latest version. Ensure that the app is not restricted from accessing WiFi or cellular data. For iOS, go to Settings > Cellular Data and make sure "UniFi Protect" is toggled on. For Android, go to Settings > WiFi & Internet > Data Usage > Cellular Data Usage, select UniFi Protect, and ensure WiFi and cellular data are not disabled.
Alternative solutions to viewing Unifi Cameras remotely without UniFi Protect include setting up a VPN, using DDNS (Dynamic Domain Name System), or a combination of both. You can set up a VPN on your firewall, host a VPN solution in a VM/docker container, or use a VPN service in conjunction with DDNS if you don't have a static IP address.