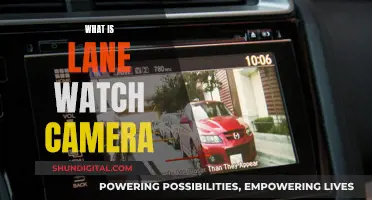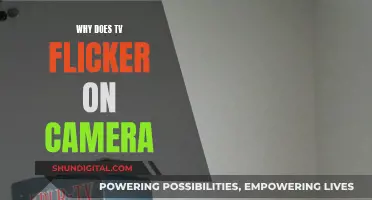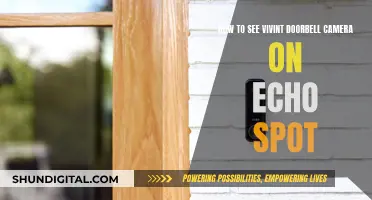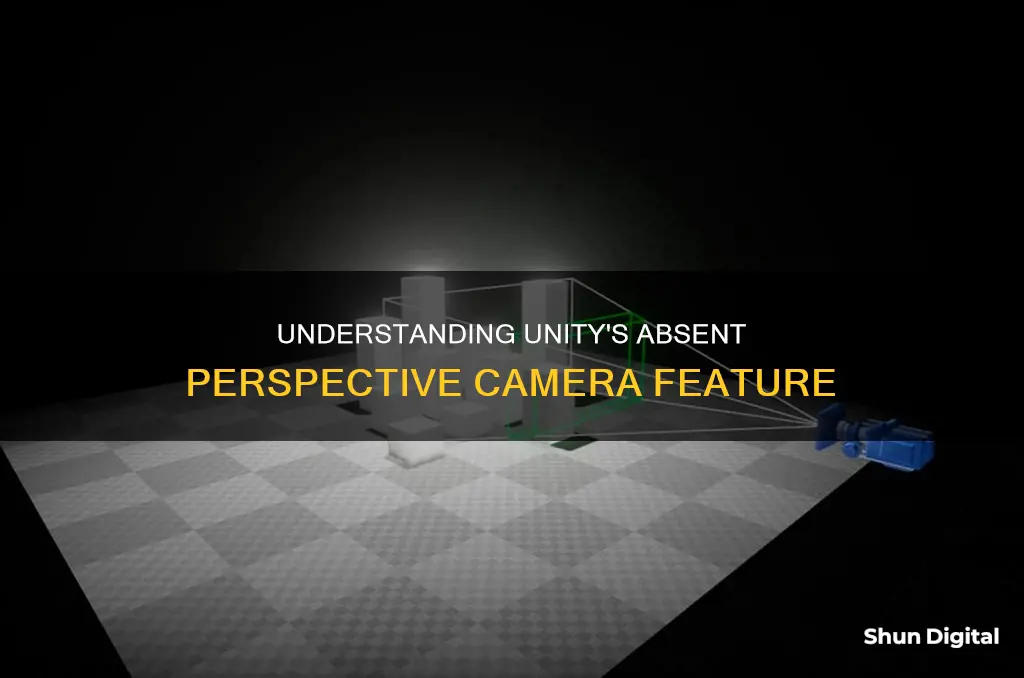
Unity is a game engine that allows users to create games with unique presentations through the customization and manipulation of cameras. Cameras in Unity can be set up in a variety of ways, including the ability to toggle between perspective and orthographic modes. While the perspective mode provides a sense of depth and three-dimensionality, the orthographic mode removes all perspective, resulting in a two-dimensional appearance. The absence of a perspective camera in a Unity project could be due to several reasons, such as intentional camera settings, navigation controls, or scripting issues. It is important to check the camera settings, ensure the proper rendering path is selected, and review the code for any potential errors.
What You'll Learn

The perspective camera is not visible because it is toggled off
If you are unable to see the perspective camera in Unity, it may be because the perspective setting is toggled off. The perspective camera is not visible by default, and users must manually toggle it on. This can be done by clicking the cube in the centre of the Orientation overlay or by clicking the text below it.
The Scene view in Unity has a set of navigation controls that allow users to move around efficiently. The Orientation overlay displays the Scene view camera's current orientation and allows users to change the viewing angle and projection mode. The Perspective mode can be accessed by clicking on the cube in the centre of the overlay, and it is here that the perspective camera can be toggled on or off.
The Perspective mode provides a more realistic view of the scene, with objects appearing smaller as they move further away from the camera. This is in contrast to the Orthographic mode, which offers a view without any sense of perspective, where objects do not get smaller with distance.
By toggling the perspective camera on, users can gain a more accurate sense of depth and distance in their scene. This can be particularly useful for certain types of games or applications where a realistic representation of space is important.
It is worth noting that the Perspective and Orthographic modes serve different purposes, and users can switch between the two depending on their specific needs.
Galaxy Watch: Camera Functionality Explored
You may want to see also

The scene view is in an awkward viewpoint
If your scene view is in an awkward viewpoint (upside-down or just an angle you find confusing), there are a few ways to adjust it. Firstly, you can shift-click the cube at the centre of the Orientation overlay to return to a perspective view, which will look at the scene from the side and slightly from above.
You can also use the navigation controls in the Scene view to adjust the viewpoint. The Orientation overlay displays the Scene view Camera's current orientation and allows you to change the viewing angle and projection mode. You can click on any of the conical axis arms to snap the Scene view Camera to the axis it represents (e.g. top view, left view, front view). Alternatively, you can right-click the cube to see a menu of viewing angle options. To return to the default viewing angle, right-click the Orientation overlay and select 'Free'.
Additionally, you can toggle between Perspective and Orthographic projection modes by clicking the cube in the centre of the Orientation overlay or the text below it. Orthographic mode has no perspective and can be useful in combination with clicking one of the conical axis arms to get a front, top, or side elevation view.
Galaxy Watch 6: Camera Expectations and Realities
You may want to see also

The camera's perspective capability is not enabled
If you are unable to see the perspective camera in Unity, it may be because the camera's perspective capability is not enabled. In Unity, cameras have the ability to simulate perspective, which can be toggled on or off. When the perspective capability is enabled, the camera will render objects with perspective intact, creating a sense of depth and three-dimensionality. However, when perspective is disabled, the camera will render objects uniformly, without any sense of perspective. This is known as Orthographic mode, and is often used for isometric or 2D games.
To enable the perspective capability of a camera in Unity, you need to access the Camera Inspector. The Camera Inspector is a Unity window that displays information about the currently selected game object, asset, or project settings, allowing you to inspect and edit their values. Within the Camera Inspector, you will find the option to toggle the camera's perspective capability. This option is typically found under the "Rendering" or "Camera" settings. By ensuring that the perspective capability is enabled, you should be able to utilize the perspective camera in Unity.
Additionally, it is important to understand the difference between Perspective and Orthographic modes in Unity. Perspective mode simulates the way we see the world, with objects appearing smaller as they move further away from the camera. This mode is particularly useful for creating realistic and immersive game experiences. On the other hand, Orthographic mode removes all perspective from the camera's view, resulting in objects appearing the same size regardless of their distance from the camera. This mode is often used for 2D games or isometric games, where the sense of depth is not required.
To switch between Perspective and Orthographic modes in Unity, you can use the Orientation overlay in the Scene view. The Orientation overlay provides a set of navigation controls that help you move around the scene efficiently. By clicking on the cube in the center of the Orientation overlay, you can toggle between Perspective and Orthographic modes. This allows you to easily compare how the scene looks in both modes and choose the one that best suits your game's requirements.
Furthermore, it is worth noting that the Camera Inspector in Unity will display different properties depending on the render pipeline used by your project. The render pipeline determines how the game engine renders graphics and affects the features available for camera customization. Unity offers different render pipelines, such as the Universal Render Pipeline (URP) and the High Definition Render Pipeline (HDRP), each with its own set of properties and capabilities. Ensuring that you are using the correct render pipeline for your project can impact the availability and functionality of certain camera features, including the perspective capability.
Understanding Camera Basics: AV and TV Modes Explained
You may want to see also

The camera is not correctly following the finger movement
If the camera in Unity is not correctly following the finger movement, it could be due to several reasons. Firstly, it's important to understand that the Scene view in Unity has a set of navigation controls that allow you to move around efficiently. The Orientation overlay, Move, Orbit, and Zoom tools are crucial for camera movement.
To change the viewing angle and projection mode, you can utilise the Orientation overlay. By clicking on the conical axis arms labelled X, Y, and Z, you can snap the camera to the respective axis. Additionally, right-clicking on the cube in the centre of the overlay provides a menu with various viewing angles.
Another factor to consider is the Perspective and Orthographic projection modes. By toggling between these modes, you can change how the scene is rendered. Perspective mode provides a more realistic view, while Orthographic mode offers a 2D-like representation without perspective.
To address the issue of the camera not following finger movement accurately, ensure that you have the correct projection mode selected. If you're working with 3D objects, Perspective mode is typically preferred. Additionally, check if the camera's field of view (FOV) is set appropriately. A narrower FOV may result in the camera not capturing the entire range of finger movement.
You can adjust the camera's FOV by selecting the Camera icon in the View Options overlay and modifying the Camera Speed property. This will influence how the camera interprets and follows finger gestures.
Furthermore, Unity provides movement shortcuts and mouse controls to navigate the scene. Using the arrow keys, you can "walk" through the scene, with the up and down arrows moving the camera forward and backward, and the left and right arrows panning sideways. Holding Shift along with an arrow key increases the movement speed.
Additionally, when the View tool is selected, you can click and drag to pan the camera, hold Alt (Windows) or Option (macOS) and left-click to orbit the camera, and use the right-click or Control (macOS) and left-click combination to zoom. Adjusting these settings can help fine-tune the camera's response to finger movement.
If you're encountering specific issues, such as a tilt or roll effect on objects as they move towards the edges of the screen, it may be due to the camera perspective. In such cases, adjusting the camera position and field of view can help mitigate the issue.
In conclusion, when the camera in Unity is not correctly following finger movement, it's important to check the projection mode, adjust the camera's field of view, utilise movement shortcuts and mouse controls, and consider potential perspective-related issues. Fine-tuning these settings will help ensure that the camera accurately captures and responds to finger gestures.
Positioning Your Camera for the Perfect View
You may want to see also

The camera is not correctly positioned
If you're having issues with the perspective camera in Unity, it may be that the camera is not correctly positioned. In Unity, cameras are essential for displaying your game to the player. They can be customised, scripted, or parented to achieve a range of effects. You can create multiple cameras and assign each one to a different depth, and they will be drawn from low depth to high depth.
The Scene view has a set of navigation controls to help you move around efficiently. The Orientation overlay, Move, Orbit and Zoom tools can all be used to adjust the camera's position. You can also use the Arrow Keys to move around the scene, and the Up and Down arrow keys to move the camera forward and backward. The Left and Right arrow keys pan the view sideways. Holding Shift and an arrow key will increase the speed of movement.
In Orthographic mode, the camera will not move in the expected way when you click and hold the right mouse button. This is because in Orthographic mode, the view orbits the camera instead.
If you are trying to rotate the camera and move an object following the touch position, you need to be careful with the ScreenToWorldPoint() function. A click position is a Ray, and there is a whole line of locations in space that would all appear on the same spot on the screen. The Z coordinate from the input vector is used as a distance, and this is not necessarily the distance you want. It is better to use the Camera.ScreenPointToRay() function to get the correct distance.
If you are trying to achieve a space-based rails shooter game, you may find that your spaceship tilts when you move it towards the left and right ends of the screen. This is due to the perspective of the camera, and can be corrected by dragging the camera farther behind the spaceship and decreasing its field of view.
Seeing Yourself as Others Do: Camera Perspective
You may want to see also
Frequently asked questions
Perspective Camera is toggled off in the Scene view. To turn it on, click the cube in the centre of the Orientation overlay or the text below it.
Orthographic mode has no perspective and is useful for getting a front, top or side elevation view. Perspective mode is better for viewing the scene from the side and slightly above.
You can rotate your camera by 50 degrees in the X axis by using the Quaternion.Euler function.
You can use the ScreenToWorldPoint function to move objects with Perspective Camera, but be careful as a Click position is a Ray, not a 3D point in the world.