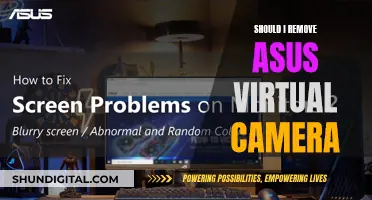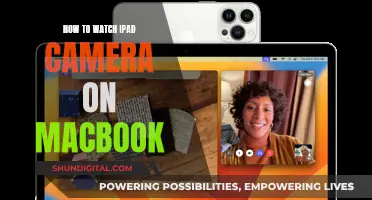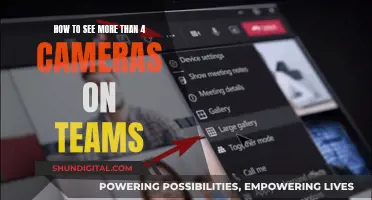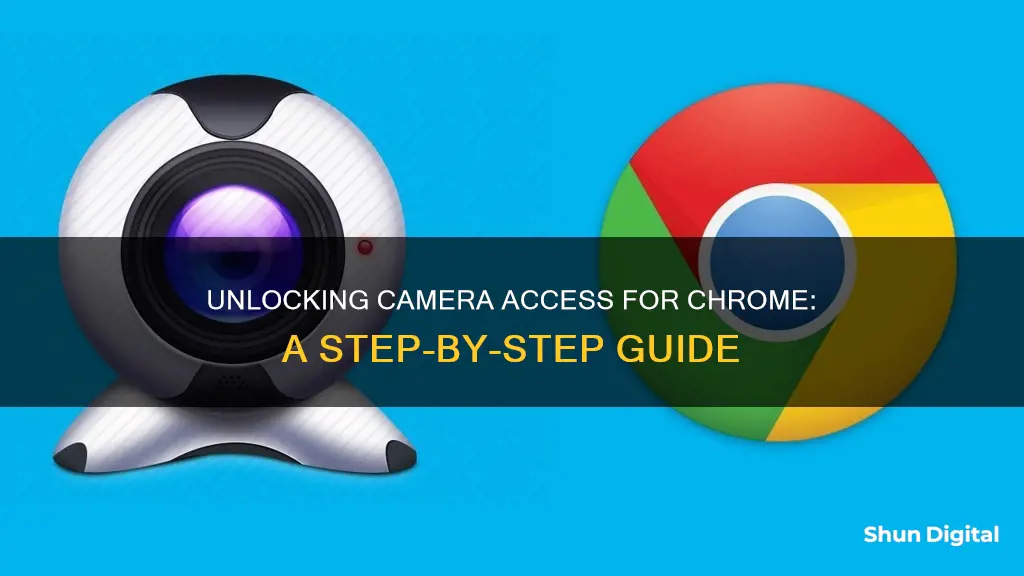
If you want to use your camera and microphone for video chatting on Chrome, you will need to give Chrome access to them. To do this, open Chrome and select the three vertical dots in the upper right corner. From the menu, choose 'Settings', then 'Privacy and Security', and finally 'Site Settings'. In the 'Permissions' section, select 'Camera' and 'Microphone'. You can then set permissions for individual websites in the 'Custom Behaviours' section.
| Characteristics | Values |
|---|---|
| How to give Chrome access to your camera | Open Chrome and select the three vertical dots in the upper-right corner > Settings > Privacy and security > Site Settings > Camera |
| How to allow or block camera access to specific sites | Go to a site that wants to use your camera > When prompted, choose "Allow this time", "Allow on every visit", or "Never allow" |
| How to change a site's camera access | Open Chrome > Select "More Settings" in the upper-right corner > Privacy and security > Site Settings > Permissions > Camera > Select the site and change the camera permission |
| How to switch between cameras | Open Chrome > Select "More Settings" in the upper-right corner > Privacy and security > Site Settings > Permissions > Camera > Select the Down arrow to switch cameras |
What You'll Learn

Accessing camera settings
To access your camera settings on Chrome, you must first open Chrome and go to a site that wants to use your microphone and camera. This could be a site like Google Meet or Skype.
When you do this for the first time, you will be prompted to choose from the following options: "Allow this time", "Allow on every visit", or "Never allow". If you choose "Allow this time" or "Allow on every visit", the site can start to record when you're on it, but only when you're on that site. If you're using a different Chrome tab or a different app, the site can't start recording. If you choose "Never allow", you will not be able to join a video call.
If you want to change a site's camera and microphone access, open Chrome and go to the three vertical dots in the upper-right corner. From the drop-down menu, select "Settings", then "Privacy and security", and finally "Site Settings". Alternatively, you can select the lock icon next to the URL at the top of Chrome and choose "Site Settings".
Under "Permissions", select "Camera" or "Microphone". You can then select the option you want as your default setting. You can also review sites that are allowed or not allowed, and remove an existing exception or permission by selecting "Delete" on the right side of the site. If you want to allow a site that is currently not allowed, select the site's name under "Not allowed" and change the camera or microphone permission to "Allow".
Visio TV Camera: How to Spot It
You may want to see also

Allowing camera access
If you want to change the camera and microphone settings for a particular site, go to the site and open Chrome. At the top right of the screen, select "More Settings". From there, you can choose "Privacy and security" and then "Site settings". Under "Permissions", select "Camera" or "Microphone" and choose your preferred default setting. You can also review and change the permissions for specific sites. For example, if you previously blocked a site from accessing your camera, you can change the permission to "Allow".
It is worth noting that if you are using Chrome at work or school, your network administrator may have set the camera and microphone settings, and you may not be able to modify them. In such cases, you would need to contact your network administrator to make any changes.
Additionally, you can set custom behaviours for individual websites. To do this, open Chrome and select the three vertical dots in the upper-right corner. Go to "Settings", then "Privacy and security", and finally "Site Settings". In the "Custom behaviours" section, you can set specific permissions for each website, allowing or blocking access to your camera and microphone as needed.
Toshiba Fire TV: Camera-Equipped or Not?
You may want to see also

Selecting a default camera
If you have multiple cameras connected to your computer, you may want to change the default camera that Google Chrome uses. Here is a step-by-step guide on how to do this:
- Open Google Chrome and click on the three dots in the top right corner of the screen, next to the URL bar.
- Select 'Settings' from the menu.
- In the 'Settings' page, search for the word "camera" and click on "Site settings". Alternatively, you can directly select 'Privacy and Security' > 'Site Settings' from the 'Settings' menu.
- Find the setting for "camera" and click on it.
- The menu that appears will allow you to select your preferred camera device. If you only see one option, it means your computer only has one camera attached.
- In the Chrome browser, click on the three vertical dots in the top right corner and then select 'Settings'.
- Click on 'Privacy and Security', then 'Site Settings'.
- Under 'Permissions', select 'Camera'.
- The dropdown menu at the top will allow you to choose your default camera.
If you are using an external webcam with your Windows computer, you can set it as the default device by following these steps:
- Connect your PC to the external webcam using a USB or Bluetooth connection.
- Press the Windows Key + S to open the search bar.
- Type 'Control Panel' and run the application.
- Find and choose 'Hardware and Sound' > 'Devices and Printers'.
- If your external webcam is listed, right-click on it and click 'Set as Default Device'.
If you don't see your external webcam listed, you can try an alternative method:
- Right-click on the Start button in the bottom left corner and select 'Device Manager' (or access it directly using Windows Search).
- Click on the down arrow next to 'Cameras', then right-click on the camera you want to set as the default.
- Select 'Enable Device'.
- If there are other cameras that you don't want to use, you can choose to uninstall them from the camera list.
The process of selecting a default camera may vary depending on the browser you are using. For example, if you are using Firefox, you can access the browser permissions by opening the 'Permissions Manager'. If you are using Safari, note that it does not currently support the WebRTC video standard, so you will need to use an alternative browser.
Accessing Live Wi-Fi Cameras on PC: Easy Steps
You may want to see also

Troubleshooting camera issues
Firstly, check your site permissions in Chrome. To use your camera, ensure that you have allowed camera access on the site you intend to use. You can choose to allow all sites or just specific sites to access your camera.
Next, check your system settings. Ensure that you have selected the camera you want to use and that the levels are correct.
If the issue persists, restart your call and computer. Exit the video call, then rejoin, and restart your computer.
If you are still experiencing problems, contact your camera manufacturer for further troubleshooting and compatibility issues.
There are also some additional steps you can take to troubleshoot camera issues. Firstly, ensure your computer's camera is connected, turned on, and facing towards you. Select the correct camera and ensure it is not an external monitor or other attached device. Check if your camera works on other apps, such as FaceTime on macOS or the Camera app on Windows 10. Ensure that no other apps are accessing your camera. Close any other apps that use the camera, then reload.
Additionally, a slow internet connection could be the cause of poor video quality. You can improve your Wi-Fi or network performance to address this. Updating your browser can also help, as you will get the latest software fixes.
If you are using a Mac, you may need to ensure system-level permissions are enabled for Chrome. You can do this by clicking on "Secure" to the left of the URL in Chrome, then disabling and re-enabling your camera and microphone.
If none of the above solutions work, a full system reboot may be necessary.
Detecting Wireless Cameras: What You Need to Know
You may want to see also

Changing camera permissions
On Desktop:
- Open Google Chrome.
- Go to a website that wants to use your camera.
- When prompted, choose "Allow this time", "Allow on every visit", or "Never allow".
- To change a site's camera access, click on "More" (three vertical dots) in the upper-right corner of Chrome, then go to "Settings".
- Select "Privacy and Security", then "Site Settings".
- Under "Permissions", select "Camera".
- Here, you can review and change the camera permissions for specific sites. You can also set a default camera or switch between different cameras.
- To remove a site's permission, go to the site under "Allowed", then select "Delete" on the right.
- To allow a site that is currently blocked, go to "Not allowed", select the site, and change the camera permission to "Allow".
On Android:
- Open Google Chrome.
- Go to a website that wants to use your camera.
- When prompted, tap "Allow" or "Block".
- To change a site's camera access, tap "More" (three vertical dots) to the right of the address bar, then go to "Settings".
- Tap "Site Settings", then "Camera".
- Tap to turn the camera on or off for specific sites.
- If the site you want to use is under "Blocked", tap the site to change the permission to "Allow".
Please note that if you are using Chrome at work or school, your network administrator may have set your camera permissions, and you may not be able to modify them.
Selfie Camera Eclipse Viewing: Is It Safe?
You may want to see also
Frequently asked questions
On your computer, open Chrome and go to a site that wants to use your camera. When prompted, choose "Allow this time", "Allow on every visit", or "Never allow". If you want to block a website from accessing your camera, you can do so under Chrome's settings menu. Go to Settings > Privacy and security > Site Settings > Camera.
Open Chrome and select the three vertical dots in the upper-right corner. Choose Settings > Privacy and security > Site Settings. Under "Permissions", select Camera and choose your preferred default camera from the drop-down menu.
Open Chrome and select the three vertical dots in the upper-right corner. Choose Settings > Privacy and security > Site Settings. Under "Permissions", select Camera and switch to a different camera using the Down arrow.