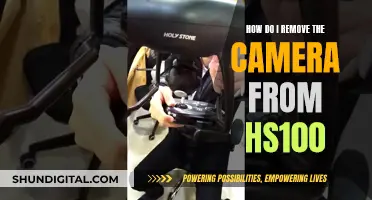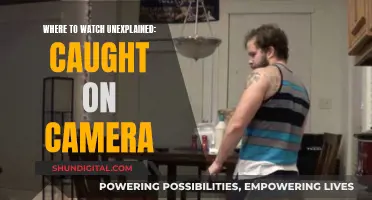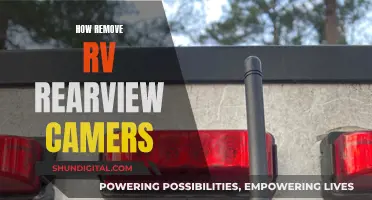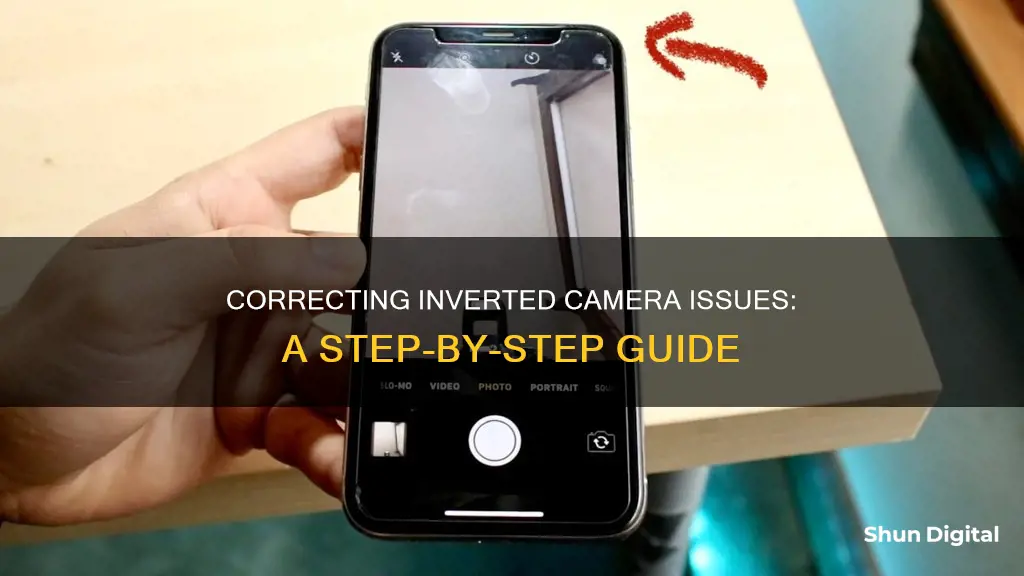
Taking a selfie with an inverted camera can be surprising as the final image may appear flipped, with things on the right now on the left and vice versa. This is because the inverted camera mode, also known as the mirror selfie mode, captures the image in a mirror image of the preview. This can be disorienting, but the good news is that it's easy to fix.
| Characteristics | Values |
|---|---|
| How to turn off the inverted camera on iPhone | Go to Settings > Camera > Toggle off "Mirror Front Camera" |
| How to turn off the inverted camera on Android | Open Camera App > Go to Settings > Toggle off "Save selfies as previewed" |
| How to turn off color inversion on iPhone | Go to Settings > Accessibility > Display & Text Size > Turn off Classic Invert or Smart Invert |
| How to turn off mirroring for the front-facing camera on iPhone | Go to Settings > Toggle off Mirror Front Camera or Mirror Front Photos |
What You'll Learn

How to unmirror your iPhone camera
If you want to unmirror your iPhone camera, you can do so in just a few simple steps.
First, open the Settings app on your iPhone. From there, you'll need to find the Camera settings. This can be done by scrolling down and tapping 'Camera'. Within the Camera settings, you'll find the option to Mirror Front Camera. Simply toggle this setting off, and your iPhone will stop mirroring your front-facing camera image.
It's worth noting that the location of this setting may vary slightly depending on your iPhone model and iOS version. For example, for iPhone 8 and earlier models, the setting is called 'Mirror Front Photos' and can be found by navigating to Settings > Camera.
Additionally, if you've accidentally enabled inverted colours on your iPhone camera, you can disable this feature in the Settings app as well. Go to Accessibility > Display & Text Size, and turn off the toggle for either Classic Invert or Smart Invert.
By making these adjustments, you'll be able to capture selfies that reflect what you see in the viewfinder, without any mirroring or inversion.
Canada's Camera TV Show: How Long Did It Last?
You may want to see also

How to disable the mirror front camera on Android
If you want to turn off the mirror or inverted camera feature on your Android phone, follow these steps:
- Open your Camera app: The Camera app icon is typically found in the bottom-right corner of your Android's screen, with an icon that looks like a camera.
- Go to your Camera app settings: Depending on your Android model, you can access the settings by tapping the cogwheel in the upper-left corner or by tapping the down arrow at the top of the screen and selecting "Settings."
- Toggle off "Mirror Front Camera": Depending on your phone model and Android version, you might find this setting under the "`Composition` heading."
- Toggle off "Save selfies as previewed": This setting may be found under a "Selfies" heading, and the exact wording may vary depending on your device.
Once you've disabled the "Mirror Front Camera" and "Save selfies as previewed" settings, the front-facing camera display will remain reversed, and you'll only notice a difference once you take a photo.
Alternative Methods:
If you are unable to find the "Mirror Front Camera" setting in your Camera app, there are alternative methods to achieve the same result:
- Third-party camera apps: There are third-party camera apps available on the Google Play Store that allow you to disable the mirror effect, such as "Open Camera" and "Reversing Mirror Ultimate."
- Photo editing apps: If you have already taken selfies with the mirror effect, you can use built-in photo editing tools or third-party photo editing apps to flip the image horizontally or vertically.
Displaying Your Camera Feed on a TV Screen
You may want to see also

How to stop iPhone camera from inverting or flipping photos
If you're tired of your iPhone camera inverting or flipping your photos, there are a few things you can do to fix this issue. The steps to do so are quite simple and can be adjusted in your iPhone's settings.
Firstly, it's important to note that the option to save mirrored selfies is only available on iOS 14 or later. If you have an older iPhone that doesn't support iOS 14, you'll have to manually flip your photos using the editing tools in Apple's Photos app or third-party apps.
Now, to stop your iPhone camera from inverting or flipping photos, follow these steps:
- Open your iPhone's Settings app.
- Tap on "Camera".
- Turn on the "Mirror Front Camera" option (for iPhone XS, iPhone XR, and later) or "Mirror Front Photos" (for iPhone X and earlier).
By enabling the "Mirror Front Camera" setting, your iPhone will no longer invert or flip selfies after you take them. This means that the right and left sides of your selfies will stay as they were in the viewfinder.
Please note that on iPhone XS, XR, and later models, this setting applies to both photos and videos. However, on iPhone 6S up to iPhone X, it only applies to photos, and videos will continue to flip.
If you're experiencing issues with your iPhone camera taking photos that are completely inverted or upside down, there are a few additional troubleshooting steps you can try:
- Quit and relaunch the Camera app.
- Force restart your iPhone.
- Update your iPhone to the latest iOS version.
- Reset all settings (this will not delete your files, media, and photos).
With these steps, you should be able to stop your iPhone camera from inverting or flipping your photos, and capture your selfies the way you want!
Integrating Alcidae Cameras with Alexa: A Step-by-Step Guide
You may want to see also

How to unflip selfies on iPhone or iPad
If you want to stop your iPhone or iPad from flipping your selfies, there are a few things you can do. Firstly, you can adjust your camera settings to prevent selfies from being flipped in the first place. To do this, open your Settings app, tap on "Camera", and turn on the "Mirror Front Camera" setting (for iPhone XS, XR, and later) or the "Mirror Front Photos" setting (for iPhone X and earlier). This will ensure that your selfies remain as a mirrored image, matching what you see in the viewfinder when taking the photo.
However, it is important to note that for older iPhone models (from iPhone 6S to iPhone X), the "Mirror Front Photos" setting only applies to photos, and videos will continue to be flipped. If you have an older iPhone that does not support iOS 14 or later, you will need to manually flip your photos after taking them. This can be done using the editing tools in the Photos app or third-party apps.
To manually flip a photo, open the Photos app and select the selfie you want to edit. Tap "Edit", then tap the crop tool (two intersecting right angles). The Photos app may automatically apply some minor reframing edits, which you can remove by tapping the "AUTO" button at the top. Finally, tap the icon in the top left corner (two triangles) to flip the selfie. Tap it again if you need to unflip it.
Additionally, there are third-party apps available that allow you to take selfies that remain mirrored. One such app is called "Mirror," which provides a mirrored image of yourself and allows you to save or share mirrored selfies directly.
How to Control Your TCL 4K Roku TV Camera
You may want to see also

How to stop the camera from inverting photos in Android
The inverted camera mode, also known as the mirror selfie mode, is a setting that flips the image captured by your front-facing camera. This can be surprising when you take a selfie as things on the right appear on the left and vice versa.
To stop your Android phone from inverting photos, follow these steps:
Step 1: Open your Camera App
The Camera app icon has a camera on it, and it is usually located in the bottom-right corner of your Android's screen.
Step 2: Go to the Camera App Settings
The location of your Camera app settings depends on your phone model and Android version.
- On Samsung, tap the cogwheel in the upper-left corner.
- On Google Pixel, tap the down arrow at the top of the screen and select Settings.
- For other Android models, the location should be similar but may differ slightly.
Step 3: Toggle Off "Save Selfies as Previewed"
You may need to scroll to find this option, and it may be under a heading such as "Selfies". The exact wording and location may vary depending on your phone model and Android version.
Once you toggle off "Save selfies as previewed", the front-facing camera display will remain reversed, and you'll only notice a difference once you take a photo.
Alternative Method: Using TextureView or SurfaceView
According to a Stack Overflow answer, the mirroring is hardcoded into the camera service and cannot be disabled. However, if you are on a recent API (API level >= 14), you can use a TextureView to mirror the preview image back to its original state. Here are the steps:
- Take the TextureView Example from the Android Documentation.
- Use setTransform to set a mirroring transform.
Note that a mirror transform is the same as a scaling transform with a -1 scale on the X-axis.
If you are on an older API version, you might be able to achieve the same result with a SurfaceView (using setScaleX, API level >= 11).
Hacking Secrets: Accessing Cameras for Remote Viewing
You may want to see also
Frequently asked questions
Go to Settings > Camera > Toggle off "Mirror Front Camera".
Launch the Photos app, select the image, tap Edit, and use the Flip tool to adjust the photo orientation.
The setting to turn off camera inversion is located in the Settings app under 'Camera'. Here you can disable the 'Mirror Front Camera'.
Yes, change the selfie camera settings by switching off 'Mirror Front Camera' in the Camera settings within the Settings app.
Yes. Access the Camera settings in the Settings app and toggle off the 'Mirror Front Camera'.