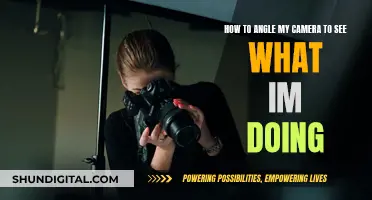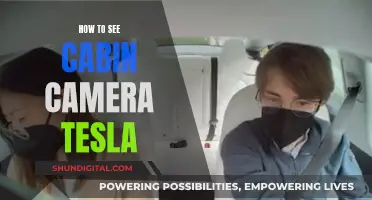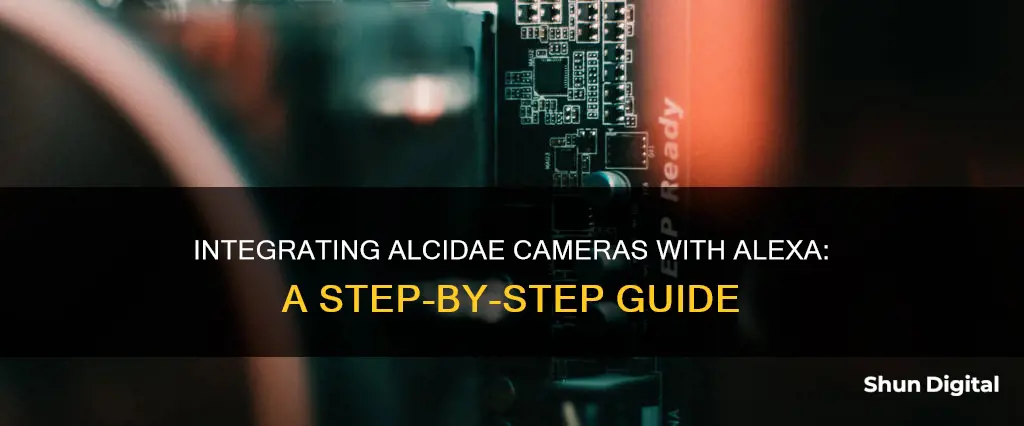
The Alcidae camera can be viewed with Alexa by first downloading the Amazon Alexa app and logging in with your Amazon account. Then, you can enable the Alcidae Smart Life skill and link your Alcidae account. After this, you can use voice commands to interact with your device through Alexa. It is important to note that the Alcidae camera must be set up on a 2.4 GHz Wi-Fi network and that the Alexa link needs improvement as the video cannot be shown on TV.
| Characteristics | Values |
|---|---|
| Alexa integration | Yes |
| Alexa commands | Open, close, lock, unlock |
| Alexa setup | 1. Download the Amazon Alexa App. 2. Login with your Amazon account. 3. Tap on ‘Devices’ at the bottom right corner. 4. Tap ‘ENABLE SMART HOME SKILLS’. 5. Enter ‘Alcidae’ in the search bar. 6. Tap on ‘Alcidae Smart Life’. 7. Tap ‘ENABLE TO USE’. 8. Enter your Alcidae user ID and password. 9. Verify your login with the code sent to your user ID. 10. Tap ‘Allow’, then skills will be able to use. 11. Tap discover devices. 12. Tap Set up device. 13. Tap next to set up Security voice code. 14. Create your voice code. 15. Tap Done to finish setup. |
What You'll Learn

Connecting to Wi-Fi
To connect your Alcidae camera to Wi-Fi, follow these steps:
- Ensure your phone is connected to a 2.4 GHz Wi-Fi bandwidth network. This is necessary for the setup process.
- Create an account and log in to the Alcidae app.
- Select the "+" button on the app to add a new device.
- Choose the specific device you are trying to add.
- Confirm that your Wi-Fi is a 2.4 GHz network and enter your correct Wi-Fi password. Then, click "Next."
- Wait for the app to search for and find your camera.
- Once the camera is found, select the "Add" button and name your device.
- After completing these steps, your camera's live feed should be visible on the app's home screen.
Note: If you encounter any issues with Wi-Fi connectivity, ensure that your phone is connected to the correct Wi-Fi network and that you have entered the correct password. Additionally, confirm that your Wi-Fi router meets the required specifications: 802.11 b/g/n, 2.4GHz with WPA2 or WPA Security.
Mastering Camera Views in Cinema 4D: A Guide
You may want to see also

Using the Alcidae App
To use the Alcidae app, you will first need to download it onto your phone and create an account.
The app allows you to view your camera's live feed, receive motion and sound detection alerts, and view live or recorded footage. You can also use the app to remotely open or close your garage door, and share your Wi-Fi camera and garage remote access with family and friends.
To add a device to the app, make sure your phone is connected to a 2.4 GHz Wi-Fi Bandwidth network, then follow these steps:
- Log in to the Alcidae app
- Select the "+" button to add a device
- Select the device you are trying to add
- Confirm your Wi-Fi is a 2.4 GHz network and input your Wi-Fi password, then click next
- Wait for the app to search for your camera
- Once found, select "add" and name your device
To reset your device, locate the button at the back of the camera, usually next to "reset" or "set". Press and hold the button for 10 seconds, until the camera says "reset success". The camera LED light will go from steady red to blinking red, then blue, and finally a steady blue light once it is connected.
To change motion and sound alerts:
- Open the app and press on the still image of the camera to open Live View
- Press the Gear icon on the top right corner of the app
- Press Security Settings to access and modify sound and motion detection sensitivity levels
To share your device with another user:
- The user must first download the app and create an account
- On the main account, go to the home screen of the app and press the profile tab on the bottom right
- In Profile, press "Share"
- Press "Add User/Share a Device"
- Press "Manual input" (you may need to allow camera access for this screen to appear)
- Enter the user's email/phone that they used to create their account
- Select the devices you want to share, then press "Share"
On the shared account's device:
- Press the profile tab on the bottom right
- In Profile, press "Messages"
- Press "System Messages"
- Press "Accept" for all the devices you want to add to your account
Baseball Camera Break: Impact and Aftermath
You may want to see also

Sharing access with others
To share your Alcidae camera with another user, the user must first download the Alcidae app and create an account within the app.
On the Main Account's Device:
- Go to the home screen of the app.
- Press the profile tab on the bottom right.
- In the Profile menu, press Share.
- Press Add User/Share a Device.
- Press Manual Input (you may need to allow camera access for this screen to appear).
- Enter the user's email/phone that they used to create their account.
- Select the devices you want to share with the user, then press Share.
On the Shared Account's Device:
- Press the profile tab on the bottom right.
- In the Profile menu, press Messages.
- Press System Messages.
- Press Accept for all the devices you want to add to your Account.
Where is the Camera on My Smart TV?
You may want to see also

Troubleshooting connectivity issues
First, check that your WiFi router meets the required specifications: 802.11 b/g/n, 2.4GHz with WPA2 or WPA Security. You can also check whether your WiFi is 2.4GHz or 5GHz by looking at your WiFi Network's ID or SSID.
If you are having issues connecting your camera to your WiFi, try the following:
- Ensure your phone is connected to a 2.4GHz WiFi bandwidth network for the setup process.
- Check that you are using the correct WiFi password.
- Try unplugging and replugging the camera power source and hold down the reset button for 5 seconds until you hear a "WiFi reset success" voice prompt or see the indicator light blinking/flashing blue.
- If you have recently changed your WiFi network settings (name or password), you will need to log into your Alcidae app to add the device. Hit the plus button on the home screen, and it should locate the camera using the new WiFi settings within a few minutes.
- If you have a new router, you will need to change the WiFi the camera is connected to, even if the network SSID and password remain the same. Select the "Reset network connection" option on the camera live feed and input the new WiFi password.
If you are still having issues, you can try contacting Alcidae customer support. They can be reached by phone at 1-800-988-5458 between 8 am and 6 pm PST, or by email at support@alcidae.com.
Stream Cove Camera Footage Directly to Your PC
You may want to see also

Using voice commands
Setting Up
Firstly, ensure that you have set up your Alexa-compatible Alcidae camera and have an Alexa-enabled smart speaker or Echo Show smart display. Download the Alexa app and create an account if you haven't already.
Enabling Skills
From the home screen of the Alexa app, select the "More" button, then choose "Skills & Games". Search for the brand-related Alexa skill, such as "Alcidae", and enable it for security connections. This step may require two-factor authentication and customisation of what information Alexa can access and control.
Discovering Devices
After enabling the skill, select "More", then "Add Device" and choose your brand or device type. You can also ask your smart speaker to find the new device by saying, "Alexa, discover devices". Once Alexa identifies the correct device, follow the setup instructions, which will require your account login information.
Alternative Step
Some brands, such as Google Nest, prefer that you sign into Alexa from their own brand app. If you encounter difficulties adding a device through the Alexa app, switch tactics and try signing in through the device app.
Viewing Footage
Once your security camera is linked to Alexa, you can use voice commands to view footage. Here are some examples:
- "Alexa, show the [camera name] camera."
- "Alexa, show the living room camera."
- "Alexa, show me the front door."
You can also use voice commands to hide or remove the live feed from the display by saying, "Alexa, hide the front door" or "Alexa, go home".
Additional Commands
In addition to viewing footage, you can use voice commands to activate the camera's video features, see the most recent motion detected, and talk to visitors. Here are some examples:
- "Alexa, turn on the [camera name] camera."
- "Alexa, show me the most recent person at the front door."
- "Alexa, talk to the backyard."
With these voice commands, you can easily access and control your Alcidae camera using Alexa.
Stream Tybee Island: Accessing the Tybee Cameras
You may want to see also
Frequently asked questions
To set up your Alcidae camera with Alexa, you will need to download the Amazon Alexa app and log in with your Amazon account. Then, you can enable the 'Alcidae Smart Life' skill and link your Alcidae account. After this, you will be able to use voice commands to interact with your device through Alexa.
Once you have set up your Alcidae camera with Alexa, you can use voice commands to ask Alexa to "open" or "close" your garage door, for example. You can also ask Alexa to "show" your garage, and it will display the live feed from your camera on devices such as the Echo Show.
To reset your Alcidae camera, locate the button at the back of the camera, usually next to the "reset" or "set" label. Press and hold this button for 10 seconds, until you hear the camera say "reset success". The camera LED light will change from a steady red to blinking red, indicating that it is searching for a network to connect to.