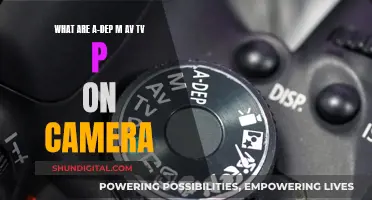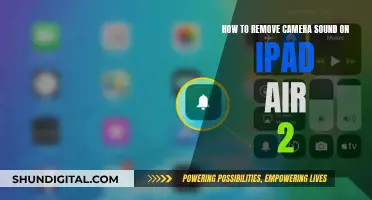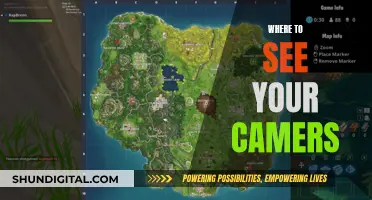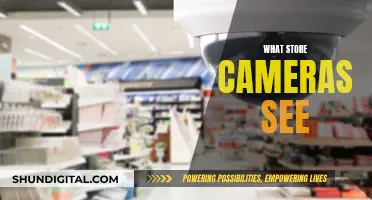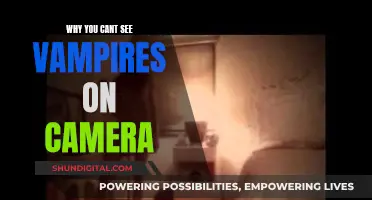It is possible to spy on someone through their phone camera, and there are several apps that can help you do this. However, it is important to note that this may be illegal and is an invasion of privacy. If you suspect someone is spying on you through your phone camera, there are several signs to look out for, including strange storage files, a misbehaving indicator light, and unusual background apps. To protect yourself, you can use a virtual private network (VPN) or simply cover your camera.
| Characteristics | Values |
|---|---|
| Data usage | Higher than usual |
| Background apps | Unfamiliar apps running |
| Camera behaviour | Automatically turns on, triggers frequent alerts |
| Camera permissions | Apps with access to the camera that you don't recognise |
| Video call performance | Poor quality, unstable |
| Call sounds | Camera shutter, static, clicking, or echoes |
| Location permissions | Apps with access to your location that don't need it |
| Camera light indicator | Light remains on after closing camera apps |
| Apps, photos, videos | Unfamiliar media or apps |
| Battery performance | Loses power quickly |
| Device temperature | Gets very warm |
What You'll Learn

Monitor data usage
Monitoring your data usage is a critical step in ensuring you don't exceed your data cap and incur overage fees. It can also help you identify any suspicious activity that may indicate a security breach. Here are some detailed instructions on how to monitor your data usage:
Check Your Data Usage on Your Device:
- For iOS devices, go to Settings, then Cellular to see your data usage figures.
- For Android devices, go to Settings, then Connections > Data Usage > Mobile Data Usage.
- You can also use a third-party app like GlassWire to monitor data usage and set data limits or alerts.
Monitor Data Usage at the Router Level:
This allows you to track bandwidth usage from all devices connected to your network. Most modern routers have built-in bandwidth monitoring in their control panel or mobile app. For example:
- Nest Wi-Fi and Eero mesh routers allow you to check total bandwidth consumption and monitor individual devices.
- ASUS routers have bandwidth monitoring under the "Traffic Analyzer" tab.
- TP-Link routers have it under the "System Tools" menu, called "Traffic Monitor."
Check Your ISP's Dashboard:
Log into your internet service provider's online account system to view your overall bandwidth usage. Some providers, like AT&T, will break down your usage into upload, download, and total usage stats.
Use a Hardware Firewall:
If you want more advanced network monitoring and security, you can use a dedicated hardware firewall like Firewalla. This sits between your modem and your internal network, monitoring all traffic and protecting against threats.
Monitor by Device:
While not as common nowadays due to the multitude of connected devices, you can still monitor data usage at the device level, especially for personal computers. Tools like GlassWire and NetWorx can help you do deep forensics to determine which apps are using the most data.
Can My TV Spy on Me?
You may want to see also

Check for background apps
If someone has gained unauthorized access to your phone camera, their software may appear as an open application running in the background. Checking for suspicious background apps is one of the quickest ways to determine if your phone camera has been hacked.
Check Your Background Apps
On your iOS device, you can check your background apps by swiping up from the bottom of the screen. For Android devices, you can usually access a list of recent apps by hitting the "recent apps" button on your phone. Go through the list of apps and look for any unauthorized or unrecognized software that you did not install. If you find any suspicious apps, force-close or uninstall them immediately.
Update Your Device
Keep your device updated with the latest version of the operating system. Updates often include improvements, bug fixes, and security upgrades that make it more difficult for hackers to exploit vulnerabilities. To check for updates on your Android device:
- Open the Settings app.
- Tap on "Software updates."
- Select "System update."
- Follow the on-screen instructions to install any available updates.
Utilize Adaptive Battery
You can also take advantage of features like Adaptive Battery, which uses machine learning to manage background apps and improve battery life. To turn on Adaptive Battery on Android:
- Open the Settings app.
- Tap on "Battery Saver."
- Expand the "Adaptive Battery" section.
- Toggle on "Use Adaptive Battery."
Check Data Usage
Monitor your data usage and compare it with your actual usage patterns. Increased data usage could indicate that your phone is sending a live feed or transferring captured footage to an attacker. Most smartphones will show you a breakdown of which apps are using the most data.
Scan for Spyware
Consider using a spyware scanner or security software to detect and remove any malicious software. You can download apps like Clario Anti Spy to scan your device and identify hidden threats.
Remember, it's important to take proactive measures to secure your phone camera and protect your privacy. Regularly review your camera and location permissions, be cautious about third-party apps, and avoid suspicious links and attachments.
Pixel Watch: Camera Expectations and Realities
You may want to see also

Watch the camera light
Most phones come with an LED indicator that alerts the user when their camera is in use. If you suspect someone is watching you through your phone camera, the light may remain on even after you exit apps that use your camera, or the light may turn on unexpectedly.
The camera light turning on randomly or remaining on after you've closed camera apps could be due to several reasons. It could be faulty firmware (microcode that tells device hardware what to do) or an app you forgot to quit. However, it is also one of the most common signs that your phone has been hacked, so it's worth looking into.
If you are concerned about someone targeting your device, you can help protect your privacy by covering the camera with a sticker, tape, or a cam cover.
If you want to investigate further, you can scan your device with antivirus software or take the phone to be assessed by a professional.
Attaching the PlayStation Camera: TV Mounting Guide
You may want to see also

Check for strange files
Checking for strange files is a crucial step in ensuring your privacy and security. Here are some detailed instructions on how to check for strange files and protect yourself from potential threats:
Check Your Data Usage
Monitor your data usage patterns and compare them with your actual usage. Look for any unusual spikes or increases in data consumption. Be vigilant for any unfamiliar or unauthorized applications that may be running in the background and using your data. Remove any suspicious apps immediately.
Inspect Your Camera's Behaviour
Be cautious if your camera starts exhibiting strange behaviour, such as third-party camera apps opening on their own, unexpected media appearing in your gallery, or frequent app crashes. Review user feedback and app permissions before downloading new apps to minimize the risk of malicious software.
Review Camera and Location Permissions
Regularly review the permissions granted to various apps on your device. Restrict camera access to only those apps that genuinely require it for their core functionality. Be cautious about granting location permissions as well, as this information can be used to track your movements and invade your privacy.
Monitor Video Call Performance
Keep an eye on the performance of your video calls. If you experience consistent issues like choppy or unstable connections despite a strong network connection, it could indicate that your calls are being intercepted or recorded. Try connecting to a secure Wi-Fi network to improve call quality.
Listen for Strange Sounds During Calls
Pay attention to any odd sounds during phone calls, such as camera shutter clicks, static, or echoes. These could indicate that someone is listening to or recording your conversations. If you suspect an issue, disconnect from Wi-Fi, force-close open apps, and run a malware scan to secure your device.
Check for Newly Added Files
Be vigilant for any strange or unexplained files, such as photos, videos, or audio recordings, that appear on your device without your knowledge. These could be signs of spyware or unauthorized access. Regularly review the contents of your device and delete any files you don't recognize.
Scan Your Device for Spyware
The most effective way to determine if your phone camera has been compromised is to perform a spyware scan. Utilize reliable security software, such as Norton 360 Deluxe or Clario Anti Spy, to identify and remove any malicious files, links, or websites in real time. These tools can provide peace of mind and enhance your digital security.
Trail Camera's Bat Vision: What They See After Dark
You may want to see also

Check camera permissions
Checking your camera permissions is a crucial step in ensuring your privacy and security. Here are some detailed instructions on how to do this on different devices:
IPhone or iPad:
- Go to your home screen and tap "Settings".
- Scroll down and tap "Privacy & Security".
- Turn on the toggle for the web browser you are using to verify your identity.
- Go back to the browser and refresh the window.
Android Device:
- Go to your homepage and tap "Settings".
- Tap "Apps & Notifications".
- Tap the icon for your web browser.
- Turn on permissions for the camera.
- Return to the web page and refresh the screen.
Windows:
- Select "Start > Settings > Privacy & Security > Camera".
- Ensure "Camera access" is turned on, allowing any user on the device to choose if apps can access the camera.
- Under "Allow access to the camera on this device", make sure "Let apps access your camera" is enabled.
- Find the specific app you want to grant access to and enable camera access for that app.
Mac:
- When prompted by your browser, select "Allow" to grant access to your camera.
- If you accidentally blocked access or changed your mind, go to the top left of your browser and select "Safari".
- In the dropdown menu, select "Preferences" to open the "Websites" window.
- Select "Camera" and view the list of "Configured Websites".
- For each website, you can choose to allow or deny camera access.
- Close the "Websites" window and select "Try Again" if needed.
It is important to regularly review and manage your camera permissions to maintain your privacy and prevent unauthorized access to your devices.
Can Smartwatches Spy on You?
You may want to see also
Frequently asked questions
There are several signs that may indicate that your phone camera is being used to watch you. These include:
- Increased data usage
- Background apps running
- Strange camera behaviour
- Unexpected apps with camera permissions
- Poor video call performance
- Strange sounds during calls
- Unexpected location permissions
- Camera light indicator stays on
- Unexplained apps, photos, or video files
- Unexplained messages or emails sent from your accounts
- Screen glitches
- Poor battery performance
- Device overheating
To prevent someone from accessing your phone camera, you can:
- Use mobile spyware protection, such as Norton 360 Deluxe
- Avoid jailbreaking your phone
- Avoid suspicious links and attachments
- Strengthen your privacy settings
- Be cautious when downloading third-party apps
- Use mobile antivirus software
- Cover your camera with tape or a slider when not in use
It is possible for someone to access your laptop camera remotely, but it is not very likely unless it is a company-provided device, you have installed unverified applications, or you are of specific interest to a government agency. To prevent this, you can cover your camera with tape or use a camera cover or slider when not in use.