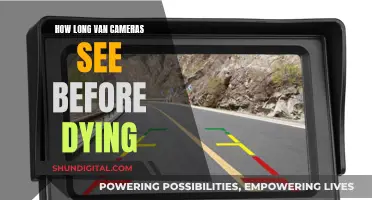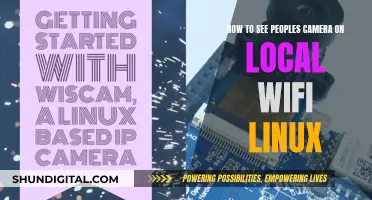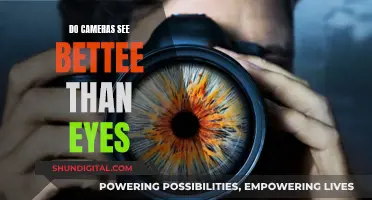Many people want to view their home security camera footage on their mobile phones. This can be achieved by downloading the camera manufacturer's official app or a third-party app. The exact steps to set up remote viewing vary depending on the camera and phone model, but the general process involves downloading an app, creating an account, adding the camera, and connecting the devices. Some apps may also require you to adjust network settings, such as port forwarding rules, to ensure a smooth connection. It's important to be cautious about data sharing and privacy practices when setting up remote access to your home security camera.
| Characteristics | Values |
|---|---|
| Camera type | Security camera, smartphone camera, webcam |
| Camera function | Surveillance, video calls, video conferencing, livestreaming, recording |
| Connection type | Wireless, wired |
| Connection steps | Download an app, sign up for an account, add a camera, pair devices, adjust settings |
| Pairing methods | Scan a QR code, connect to Wi-Fi, Bluetooth |
| Connection issues | Poor Wi-Fi, brightness affecting QR code scanning, different wireless networks |
| Data usage | High data usage may indicate malicious apps |
| Camera behaviour | Third-party camera apps opening, unexpected media, slow camera, app crashes |
| Permissions | Camera, location, microphone |
| Camera light | LED indicator |
| Camera detection | Camera app, Wi-Fi scanner app, check Wi-Fi connections |
What You'll Learn

Download a security camera app
Downloading a security camera app is a great way to view your home camera on your mobile phone. Here is a step-by-step guide to help you with the process:
Step 1: Choose and Download a Security Camera App
Most leading security camera brands, such as Google Nest, Wyze, Reolink, Ring, and AlfredCamera, develop apps that work alongside their products. These apps are usually available on the App Store for iOS devices and the Google Play Store for Android devices. If you are unable to find the app, check the box or instruction manual for the camera, or visit the manufacturer's website for a direct download link.
Step 2: Sign Up and Agree to the Terms
Once you have downloaded the app, open it and sign up for an account if prompted to do so. This is usually a necessary step to ensure your data is secure. If you are in a hurry, you can often speed up the process by linking a Google or Facebook account. Be sure to read and agree to the terms and conditions before proceeding.
Step 3: Add Your Camera
During the initial setup of the app, you will usually be prompted to add your camera. If you miss this prompt, look for a plus sign (+) or an 'Add a Camera' or 'Add a Device' button, typically located in the top corner, middle taskbar, or bottom of the main tab. Tap this to introduce your camera device to your account.
Step 4: Pair Your Camera
Pairing your camera with your phone can be done in several ways, depending on the app. A common method is to scan a unique QR code. Simply turn on your camera device and hold up your phone so that the security camera can scan the QR code.
Alternatively, some apps require you to select the camera as if it were a wireless network. Go into your phone's Wi-Fi settings and connect to the camera, just as you would connect to a new Wi-Fi network. Then, return to the app, where the device should be paired.
Step 5: Test Your Camera
After pairing your device, tap on the feed from the app's main tab to start live streaming the security camera footage. Ensure that your camera is placed close to your wireless network to avoid lagging. You can also experiment with different features in the app's settings, such as automation options, motion detection zones, and scheduling.
Step 6: Share Access (Optional)
If you want to give others access to your camera feed, such as family members or housemates, you can usually do so by creating a group and inviting them to join. This is often more secure than sharing passwords.
By following these steps, you should be able to successfully download and set up a security camera app to view your home camera on your mobile phone.
Apple Watch Series 3: Camera-Equipped or Not?
You may want to see also

Sign up for an account
To set up an account to view your home camera on your mobile, you will need to download the relevant app.
Most leading security camera brands develop apps to use alongside their products. This includes Google Nest, Wyze, Reolink, Ring, and AlfredCamera.
If you can't find the app by searching for it, locate the name on the box or in the instruction manual, and download it from the App Store (iOS) or Google Play Store (Android). Alternatively, check out the manufacturer’s website for a direct download link.
Once the app is downloaded, open it and sign up for an account. Most apps require this, but some don't. It is always recommended to sign up if you can, so that you know your data is secure.
If you are pressed for time, you can speed up the process by linking a Google or Facebook account where possible. Then, read and agree to the terms and conditions when prompted.
It is important to know what you are sharing. Being aware of data-sharing and privacy practices helps to protect users from data breaches and hacks. Always read the terms and conditions!
Hidden Cameras in TVs: Fact or Fiction?
You may want to see also

Add a camera
To add a camera to your home security system, you will need to download the relevant app. This could be the Google Home app, Nest app, or an app specific to your camera's manufacturer, such as AlfredCamera. You can find these on the App Store for iOS or the Google Play Store for Android.
Once you have downloaded the app, open it and sign up for an account. You will then need to add your camera device. This can usually be done by tapping a plus (+) sign, or an 'Add a Camera' or 'Add a Device' button. This will typically be in the top corner, in the middle of a taskbar, or at the bottom of the main tab.
A common way of adding a camera is by scanning a unique QR code. Turn on the camera device and, once the status LED indicates it is ready for use, hold up your phone so the security camera can scan the QR code. This will pair the device.
Another method is to select the camera as if it were a wireless network. Go into your phone's Wi-Fi settings and tap the camera in the list of networks. Then return to the app, where the device should be paired.
Troubleshooting
If you are having trouble connecting your security camera to your phone, there are a few things you can try:
- Move the camera closer to the router and disconnect or disable any unused devices.
- Adjust the lighting to avoid issues with QR code scanning.
- Ensure your phone and camera are connected to the same wireless network and that your phone is not using mobile data.
LG TV Skype Camera: Utilization and Functionality Explored
You may want to see also

Scan a QR code to pair the camera
Pairing your home camera with your mobile device using a QR code is a straightforward process. This method is also known as P2P networking, which stands for peer-to-peer networking. While P2P networking is a simple way to connect your camera to your mobile device, it is important to note that it may come with potential privacy and security risks. This is because, when using P2P networking, you are relying on a cloud server that is shared by several customers.
To get started, download the app that is associated with your home camera. This could be the Google Nest, Wyze, Reolink, Ring, or AlfredCamera app. You can find these apps on the App Store for iOS or the Google Play Store for Android. Once you have downloaded the app, open it and sign up for an account.
Next, you will need to add your camera to the app. This can usually be done during the initial setup of the app. If you miss this step, you can add your camera later by tapping the plus sign or the 'Add a Camera' or 'Add a Device' button, which is typically found in the top corner or the bottom of the main tab.
Now, it is time to pair your camera with your mobile device using a QR code. First, turn on your camera device and wait until the status LED indicates that it is ready for use. Next, open the app on your mobile device and find the option to scan a QR code. This could be called 'QR mode' or simply 'photo mode'. Now, hold your mobile device up so that the camera can scan the QR code. This will pair the two devices.
If you are having trouble scanning the QR code, try adjusting the lighting to make sure that the QR code is bright enough for the camera to read. You should also make sure that your phone is upright and that the QR code is within a readable distance from your phone.
LG TV Camera: What You Need to Know
You may want to see also

Share access with other users
Many modern security cameras feature smartphone support, allowing users to view camera feeds, change settings, and interact with the camera from an official app. The first step to sharing access with other users is to download the app. Most leading security camera brands develop apps to use alongside their products, including Google Nest, Wyze, Reolink, Ring, and AlfredCamera. Once you have downloaded the app, open it and sign up for an account.
After signing up, you can add a camera. A prompt to add the camera is usually provided during the initial setup. If you missed it, you can add a camera by tapping a plus ‘+’ sign, or the ‘Add a Camera’ or ‘Add a Device’ button, which is typically in the top corner, in the middle of a taskbar, or at the bottom of the main tab.
Once you add a camera to the app, you become the admin of the camera. If you want to add an additional user to watch the camera on multiple devices, you can share your camera with that person. The shared user needs to download the app and register a new account first, selecting the same country as the admin user when registering.
There are several ways to share access to your camera with another user. One common way is to use a QR code. The camera admin can tap the Share icon on the live window on the homepage or tap the Share button on the Camera Setting page, then tap the Camera sharing button to generate a share QR code for the camera. The shared user can then scan the QR code and accept the camera access request.
Another way to share access is to use a password-protected link or a public link. With a password-protected link, specific people can view the camera’s live stream by entering a password. Up to 10 people can view the video stream simultaneously. With a public link, anyone with the link can view the camera’s stream with no password needed.
Capturing Color: The Science Behind Camera Vision
You may want to see also
Frequently asked questions
First, download the camera manufacturer's app from the App Store or Google Play Store. If there isn't an official app, you may be able to use a third-party app, although this is not recommended due to security risks. Then, follow the app's instructions to add your camera and pair it with your phone.
Common issues include poor Wi-Fi connection, brightness interfering with QR code scanning, and the phone being connected to a different wireless network.
Try moving the camera closer to the router and disconnecting or disabling unused devices. If the Wi-Fi is still weak, reduce the camera's quality settings.
Bright sunlight or other sources of light may be interfering. Try adjusting the lighting and the brightness on your phone.
Ensure both devices are connected to the same router when pairing. Also, check that your phone is not using mobile data instead of Wi-Fi to connect to the internet.