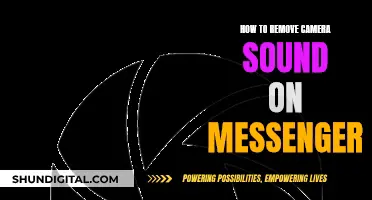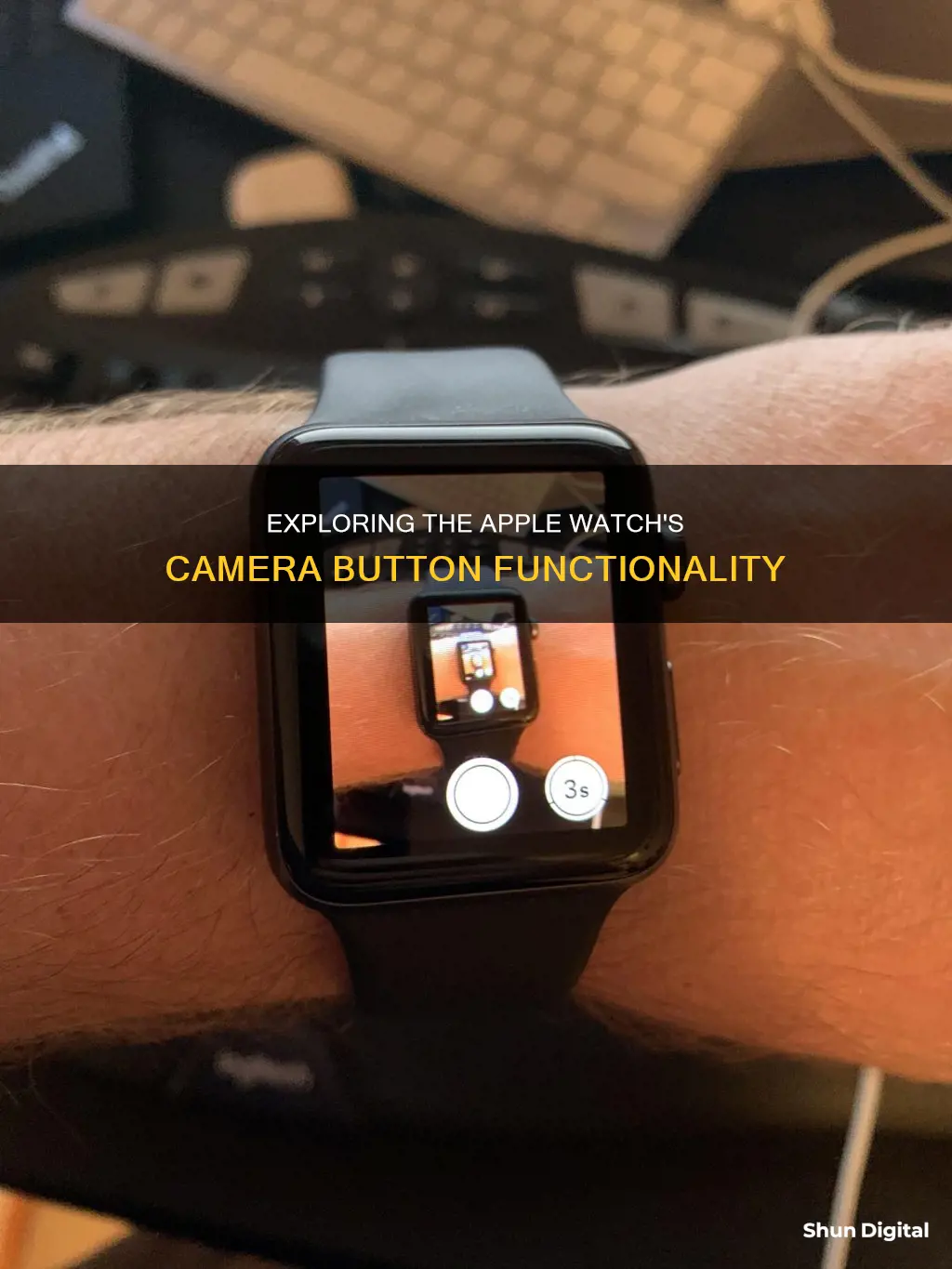
The camera button on the Apple Watch is part of the Camera Remote app, which allows users to control their iPhone camera from their Apple Watch. The Apple Watch acts as a viewfinder for the iPhone camera, enabling users to take photos and videos from a distance. Users can also control the flash, set a shutter timer, and review their shots on the Apple Watch. To use the Camera Remote app, the Apple Watch needs to be within the normal Bluetooth range of the iPhone (about 33 feet or 10 meters). This feature has been available on the Apple Watch since its release in 2015 but has recently gained more attention on social media platforms such as Twitter.
| Characteristics | Values |
|---|---|
| Function | The camera button on the Apple Watch lets users control their iPhone camera using their Apple Watch. |
| Connection | The Apple Watch needs to be within normal Bluetooth range of the iPhone (about 33 feet or 10 meters) to function as a camera remote. |
| Viewfinder | The Apple Watch screen mirrors the view from the iPhone camera's viewfinder, allowing users to frame the shot. |
| Zoom | Users can turn the Digital Crown to zoom in or out. |
| Exposure | Users can tap the key area of the shot in the preview image to adjust the exposure. |
| Timer | Users can set a timer (e.g., 3 seconds) for their shots. |
| Flash | Users can manage the camera flash settings by turning it on, off, or setting it to auto. |
| Live Photo | Users can turn Live Photo on or off. |
| HDR | Users can turn HDR on or off. |
| Shutter | Users can tap the shutter button on the Apple Watch to capture the photo using the iPhone's camera. |
| Preview | The Apple Watch displays a preview of the captured image. |
What You'll Learn
- The camera button on the Apple Watch acts as a viewfinder for the iPhone camera
- It can be used to take photos and videos from a distance
- Users can control the flash, set a shutter timer, and review shots on the Apple Watch
- The Apple Watch needs to be within the normal Bluetooth range of the iPhone (about 33 feet or 10 meters)
- The Camera Remote app allows users to switch between the front and rear iPhone cameras

The camera button on the Apple Watch acts as a viewfinder for the iPhone camera
To use the camera button as a viewfinder, open the Camera Remote app on your Apple Watch and ensure the Camera app also opens on your iPhone. Position your iPhone to frame the shot using the Apple Watch screen as a viewfinder. You can zoom in or out by turning the Digital Crown and adjust the exposure by tapping the key area of the shot in the preview image.
Once you are happy with the framing, simply tap the Shutter button on your Apple Watch to capture the photo or start recording a video. The photo will be saved in the Photos app on your iPhone, but you can review it directly on your Apple Watch.
In addition to acting as a viewfinder, the camera button on the Apple Watch also offers several other functions. You can set a shutter timer, switch between the front and rear iPhone cameras, adjust the flash settings, and enable or disable Live Photo. These options can be accessed by tapping the three dots in the Camera Remote app.
It's important to note that for the camera button on the Apple Watch to function as a camera remote, the device needs to be within the normal Bluetooth range of the iPhone, which is about 33 feet or 10 meters.
B-Link Camera Security: Who's Watching via Web Browser?
You may want to see also

It can be used to take photos and videos from a distance
The Camera Remote app on the Apple Watch allows you to use your watch as a viewfinder for your iPhone camera and take photos and videos from a distance. This means you can set up your iPhone to capture a shot and then use your Apple Watch to frame, preview, and capture the photo or video from a distance of up to about 33 feet or 10 meters (the normal Bluetooth range).
To use this feature, open the Camera Remote app on your Apple Watch and position your iPhone to frame the shot, using the watch as a viewfinder. You can turn the Digital Crown to zoom in or out, and tap the key area of the shot in the preview image to adjust the exposure. When you're ready to capture the photo, simply tap the Shutter button on your Apple Watch. By default, there is a three-second delay before the shot is taken, giving you time to prepare. The photo will be saved in the Photos app on your iPhone, but you can review it directly on your Apple Watch.
In addition to capturing photos, the Camera Remote app also allows you to record videos from a distance. After framing the shot, simply touch and hold the Shutter button on your Apple Watch to start recording, and release it to stop.
The Camera Remote app also offers various settings to customise your shots. You can access these settings by tapping the three dots in the app. From here, you can set a three-second timer, switch between the front and rear iPhone cameras, adjust the flash, enable or disable Live Photo, and turn HDR on or off.
Mobile Solar Eclipse Viewing: Camera Tips and Tricks
You may want to see also

Users can control the flash, set a shutter timer, and review shots on the Apple Watch
The Camera Remote app on the Apple Watch allows users to control their iPhone camera from a distance. The Apple Watch acts as a viewfinder for the iPhone camera, enabling users to take photos and videos remotely.
Users can adjust the flash settings, set a shutter timer, and review shots directly on the Apple Watch. To access these features, open the Camera Remote app on your Apple Watch and ensure the Camera app is also open on your iPhone.
The flash settings can be adjusted by tapping the three dots in the Camera Remote app and selecting the desired flash option (auto, on, or off). Users can also set a three-second timer by tapping the timer icon in the app.
Once the preferred settings are selected, users can tap the shutter button on their Apple Watch to capture the photo or start recording a video. The captured image or video will be saved on the iPhone, but users can review it directly on their Apple Watch.
The Camera Remote app offers a convenient way for Apple Watch users to control their iPhone camera remotely and adjust basic camera settings.
The Privacy Paradox: Cameras in Suicide Watch Cells
You may want to see also

The Apple Watch needs to be within the normal Bluetooth range of the iPhone (about 33 feet or 10 meters)
The Camera Remote app on the Apple Watch allows you to use your watch as a viewfinder for your iPhone camera. You can take photos and videos from a distance using your Apple Watch as a remote. To do this, your Apple Watch must be within the normal Bluetooth range of your iPhone, which is approximately 33 feet or 10 meters.
Once you've opened the Camera Remote app on your Apple Watch and positioned your iPhone to frame the shot, you can adjust the zoom and exposure to your liking. To zoom, turn the Digital Crown on your Apple Watch, and to adjust the exposure, tap the key area of the shot in the preview image.
When you're ready to capture the photo, simply tap the Shutter button on your Apple Watch. By default, there's a three-second delay before the photo is taken, giving you time to prepare. The photo will be saved in the Photos app on your iPhone, but you can also review it directly on your Apple Watch.
In addition to capturing photos, the Camera Remote app also allows you to record videos. To do this, open the app and position your iPhone as before. Adjust the zoom by turning the Digital Crown and then touch and hold the Shutter button to start recording. Release the Shutter button when you're ready to stop.
The Camera Remote app also offers various settings to customise your shots. You can access these settings by tapping the three dots in the app. From here, you can set a three-second timer, switch between the front and rear iPhone cameras, adjust the flash settings, enable or disable Live Photo, and turn HDR on or off.
Laptop Camera: Am I Being Watched?
You may want to see also

The Camera Remote app allows users to switch between the front and rear iPhone cameras
The Camera Remote app on the Apple Watch allows users to use their Apple Watch as a viewfinder for their iPhone camera. It enables them to take photos and videos from a distance, with the iPhone capturing the image or footage. The Apple Watch can also be used to control the flash, set a shutter timer, and review shots.
To use the Camera Remote app, the Apple Watch needs to be within normal Bluetooth range of the connected iPhone (approximately 33 feet or 10 meters). Once the app is opened on the Apple Watch, users can position their iPhone to frame the shot, using the watch as a viewfinder. The Digital Crown can be turned to zoom in or out, and exposure can be adjusted by tapping the key area of the shot in the preview image.
The Camera Remote app also allows users to switch between the front and rear iPhone cameras. This can be done by tapping the three dots in the app and then choosing the "Camera" option. In addition to switching cameras, users can also adjust other settings, such as the timer, flash, and Live Photo.
The Camera Remote app offers a convenient way for Apple Watch users to remotely control their iPhone's camera, providing flexibility and ease when capturing photos or videos. It is a useful feature, especially when setting up shots that require careful framing or when the user wants to be included in the frame.
Menards' Employee Surveillance: Cameras Watching Every Move
You may want to see also
Frequently asked questions
The camera button on the Apple Watch is the Camera Remote app, which allows you to use your Apple Watch as a viewfinder for your iPhone camera and take photos and videos from a distance.
To use the Camera Remote app, you need to ensure that your Apple Watch is within the normal Bluetooth range of your iPhone (about 33 feet or 10 meters). Open the Camera Remote app on your Apple Watch, and position your iPhone to frame the shot, using the watch as a viewfinder. You can zoom in or adjust the exposure by turning the Digital Crown or tapping the key area of the shot in the preview image. To take a photo, tap the Shutter button.
The Camera Remote app allows you to set a timer, manage camera flash settings, and switch between the front and rear cameras of your iPhone. You can also use the app to record videos by touching and holding the Shutter button.