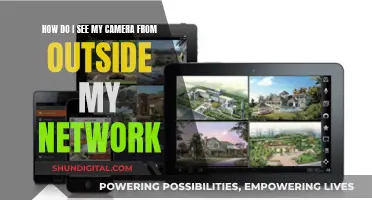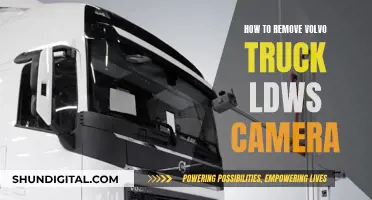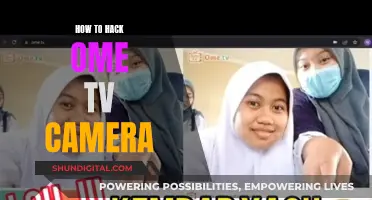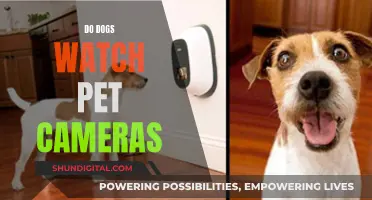The presence of a camera in Roku TVs is a topic of discussion among users, with varying responses. While some users claim to have found a camera on their TCL Roku TV 65, others deny its existence. The manufacturer, TCL, has stated that this particular model does not have a built-in camera. However, there are mentions of a shutter sound, a camera icon, and even a brief appearance of a photo of someone's face on the screen, raising questions about potential camera functionality. Roku cameras can be connected to Roku TVs, and there are specific steps to enable this feature. It is recommended to verify compatibility, connect and power on the camera, access the Roku menu, and enable the camera in the Advanced System Settings.
| Characteristics | Values |
|---|---|
| Camera in Roku TV | Not all Roku TV models have a built-in camera. |
| Camera Location | If there is a camera, it is located in the middle of the top of the TV. |
| Camera Use | The camera can be used for video calls through compatible apps like Skype or Zoom. |
| Camera Settings | Privacy mode and camera preview settings can be adjusted according to user preferences. |
| Camera Connection | An external Roku camera can be connected to the USB port on the Roku TV. |
| Camera Power | For external cameras, ensure they are powered on. |
| Camera Access | Camera access can be granted or disabled within the Roku TV settings. |
| Camera Angle | The angle of an external camera can be manually adjusted. |
What You'll Learn

How to connect an external Roku camera to a Roku TV
Roku TVs do not have built-in cameras, but you can connect an external Roku camera to your TV. Here is a step-by-step guide on how to do this:
Firstly, ensure that your Roku camera is linked to the same Roku account as your Roku TV. It is important to verify that you are using the correct Roku account and that your camera is powered on and connected to the internet.
Next, you will need to install the Roku camera channel on your TV. You can do this by going to the Channel Store on your Roku TV and searching for "Roku Cameras." Alternatively, you can add it to your Roku account using the following link:
Https://channelstore.roku.com/details/bbce39ddfdde53f282bf8b538c298ed3/roku-cameras
Once the channel is installed, press the "Home" button on your Roku remote, then press "OK" or move to the right to access your channel list. Highlight the "Roku Cameras" channel and press "OK" again.
Now, you should be able to select a camera or doorbell to view the live stream on your TV.
If you are still having issues connecting your Roku camera, you can try some troubleshooting steps. Ensure that your TV is connected to the correct input source and that your Roku remote is paired correctly. You can also try updating your Roku device to the latest software and confirming your display settings.
If you continue to experience problems, you can reach out to the Roku Community for further assistance.
UHD TV Camera Privacy: LG's Secret Feature?
You may want to see also

TCL Roku TV 65-inch camera specifications
There is no indication that the TCL Roku TV 65-inch models have built-in cameras. However, Roku does offer a separate smart home camera that can be connected to your TV.
While there is no evidence of a built-in camera on the TCL Roku TV 65-inch models, Roku does offer a smart home camera that can be connected to your TV. Here are the specifications for the TCL Roku TV 65-inch models and the Roku smart home camera:
TCL Roku TV 65-inch Models
TCL offers two main 65-inch models in their 4-Series and 6-Series:
- TCL 65" Class 4-Series 4K UHD HDR Roku Smart TV - 65S425: This model offers 4K Ultra HD resolution, High Dynamic Range (HDR) Technology, a 120Hz CMI effective refresh rate, dual-band Wi-Fi, and Ethernet port. It supports voice control with Siri, Alexa, and Hey Google. It has 3 HDMI 2.0 ports with HDCP 2.2 and is priced at $599.99.
- TCL 65" Class 6-Series 4K UHD Dolby Vision HDR Roku Smart TV - 65R617: This model features Dolby Vision HDR, TCL's NBP Photon Technology for wide color performance, and Contrast Control Zone technology. It also includes an enhanced remote with voice control, high-speed 802.11ac wireless, and Ethernet networking. It has 3 HDMI 2.0a ports with HDCP 2.2 and is priced at $749.99.
Roku Smart Home Camera
The Roku smart home camera is a separate device that can be connected to your Roku TV. While I don't have detailed specifications for the camera, I can provide some information on how to set it up:
- Ensure that your Roku Smart Home Camera is linked to the same Roku account as your Roku TV.
- Verify that you are accessing the correct Roku Cameras channel.
- Install the Roku Cameras channel on your TV using the provided channel link: https://channelstore.roku.com/details/bbce39ddfdde53f282bf8b538c298ed3/roku-cameras.
Candid Camera: Is the Iconic Show Still on TV?
You may want to see also

Roku camera privacy concerns
While Roku TVs offer a range of features to enhance your viewing experience, the potential presence of a camera has raised privacy concerns among users. Some users have reported finding a camera on their Roku TV, while others have heard shutter sounds or even seen their faces appear on the screen briefly. These reports have sparked discussions about the privacy implications of having a camera integrated into a smart TV.
Built-in Camera or External Camera?
It's important to note that not all Roku TV models have a built-in camera. Some users have confirmed that their TCL Roku TVs do not have an integrated camera, while others have claimed to find a camera located in the middle of the top of the TV. This discrepancy could be due to different TV models or manufacturing variations. Before addressing privacy concerns, it's crucial to determine whether your specific Roku TV model has a built-in camera or supports external cameras.
Privacy Mode and Camera Access Controls
Roku has stated that they take privacy seriously and provide options to address these concerns. Roku TV users can enable privacy mode and control camera access within the settings. These features allow users to disable the camera functionality or restrict its access, providing an additional layer of privacy protection. It's recommended to explore the settings and enable these privacy features if you have concerns about the camera being active.
Securing Your Smart TV
If you're concerned about the potential presence of a camera on your Roku TV, there are steps you can take to enhance your privacy. One suggestion is to use a filter, such as a Pi-Hole, to secure your smart TV. Additionally, you can set an unroutable IP address to break the functionality of the smart features, although this defeats the purpose of having a smart TV. Another option is to physically inspect the TV by shining a strong light around the bezel to look for a pinhole or a one-way filter, which could indicate the presence of a camera.
Disabling the Camera
If you're not comfortable with the idea of a camera on your Roku TV, you can disable it entirely. Within the Roku TV settings, you can turn off the Roku Camera option, ensuring that the camera is inactive and cannot capture any footage. This provides an extra layer of privacy and control over your viewing experience.
In conclusion, while the presence of a camera on Roku TVs has sparked privacy concerns, Roku offers features like privacy mode and camera access controls to address these issues. Users can also take additional steps to secure their smart TVs and disable the camera functionality if desired. Staying informed about the capabilities of your smart devices and utilizing the available privacy features can help ensure a safer and more controlled viewing environment.
Tracking Hockey: TV Cameras and the Puck
You may want to see also

Roku camera compatibility with other devices
Roku TV offers a range of features to enhance your entertainment experience, and one such feature is the ability to view the Roku camera on your TV screen. This allows you to keep an eye on your surroundings or even use it for video calls.
When it comes to compatibility with other devices, there are a few things to consider. Firstly, not all Roku TVs have a built-in camera, so it is important to check the compatibility of your specific Roku TV model with the Roku camera feature. If your Roku TV does not have a built-in camera, you can connect an external Roku camera to the USB port on your TV.
To connect your Roku camera to your TV, follow these steps:
- Ensure that your Roku TV model supports the Roku camera feature.
- If your Roku TV does not have a built-in camera, connect the external Roku camera to the USB port on your Roku TV.
- Power on the external camera if you are using one.
- Access the Roku menu by pressing the Home button on your Roku TV remote.
- Navigate to the Settings option on the left side of the menu.
- Select the System option under the Settings menu.
- Scroll down and select Advanced system settings.
- Locate the Roku Camera option and toggle it on to enable the camera.
- Customize the camera settings according to your preferences, such as privacy mode and camera preview.
Once you have set up your Roku camera, you can view the live camera feed on your Roku TV screen. It is important to note that the Roku camera feature is currently only available for viewing on Roku TV screens and not on smartphones or tablets. Additionally, the Roku camera feed can only be viewed on the TV where the camera is connected and through the official Roku Camera channel.
For video calling, your Roku TV must support video calling, and you can use compatible apps like Skype or Zoom.
TCL 4K Roku TV: Camera and Microphone Features Explored
You may want to see also

Troubleshooting Roku camera issues
Check Camera Compatibility
Before troubleshooting, ensure your Roku TV model supports the Roku camera feature. Not all Roku TVs have a built-in camera, so verify the compatibility before proceeding. You can check your model's specifications or contact Roku support for compatibility details.
Connect the Camera
If your Roku TV has a built-in camera, make sure it is properly connected to the TV. You can try disconnecting and reconnecting the camera to the USB port.
Power the Camera
For external cameras, ensure it is powered on. Check the camera's power source and try plugging it into a different power outlet if necessary.
Access the Camera Settings
Use your Roku TV remote to access the main menu by pressing the Home button. From there, navigate to Settings, then System, and finally Advanced System Settings. Here, you can locate the Roku Camera option and ensure it is enabled.
Verify Roku Account and Channel
Check that the Roku Smart Home Camera is linked to the same Roku account as your Roku TV. Also, ensure you are accessing the correct Roku Cameras channel. You can search for the "Roku Camera" channel in the Roku Channel Store and install it if you haven't already.
Adjust Camera Position
If you are using an external camera, try adjusting the camera angle or position manually. Built-in cameras may have limited adjustability, but you can still check if the camera lens is clear of any obstructions.
Privacy and Security
If you are concerned about privacy and security, Roku provides options to enable privacy mode and control camera access within the settings. You can also disable the camera entirely by turning off the Roku Camera option in the TV settings.
If you continue to experience issues with your Roku camera, you can seek further assistance from the Roku Community or official Roku support channels.
Smart TV Cameras: Are You Being Watched?
You may want to see also
Frequently asked questions
Not all Roku TV models have a built-in camera. You can check your model's product specifications or contact Roku support for compatibility details. If your TV does have a built-in camera, you can enable it in the Advanced System Settings.
First, check that your Roku TV model supports external cameras. Then, connect your Roku camera to the USB port on your TV. Power on the camera and enable it in your Advanced System Settings. You can adjust your camera's privacy mode and preview settings according to your preferences.
No, not all USB cameras are compatible with Roku TV. It is recommended to use the official Roku camera or check for compatibility before purchasing an external camera.