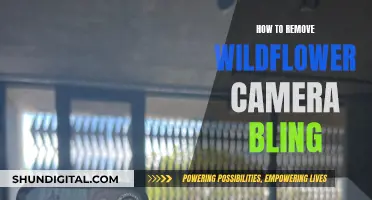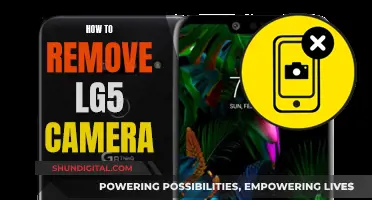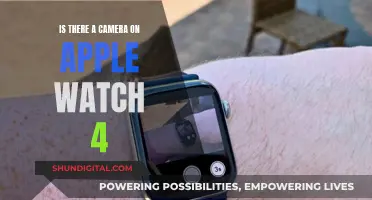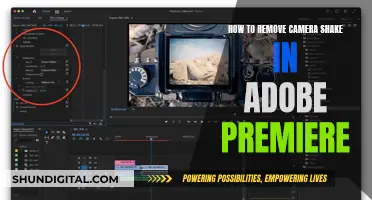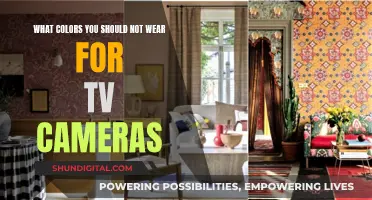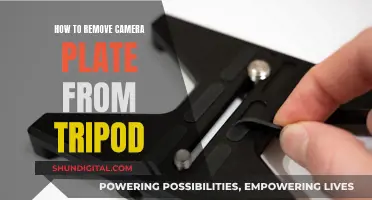Security cameras are an effective way to monitor your premises, providing increased visibility and surveillance. They are beneficial for homeowners who want to ensure their property is safe, and can also be used to enhance commercial security. With Wi-Fi video security cameras, you can access live footage from anywhere in the world, allowing you to keep an eye on your home or business remotely. Many systems offer features such as motion alerts, cloud storage, and two-way audio, providing a cost-effective and reliable form of protection. Additionally, with remote viewing capabilities, you can access live video feeds from your smartphone or computer, making it convenient to monitor your premises anytime, anywhere.
| Characteristics | Values |
|---|---|
| How to open the camera on Windows | Select the Start button, then select All apps, and then select Camera in the list of apps. |
| How to switch between multiple cameras on Windows | Select Change Camera at the top right once the Camera app is opened. |
| How to open the camera on Mac | Many Mac computers have a built-in FaceTime or FaceTime HD camera located near the top edge of the display. The camera automatically turns on when you open an app such as FaceTime or Photo Booth. |
| How to view security cameras from an iPhone or Android | Install the app Pegaso or Pegaso Plus, and follow the 10 steps outlined in the CCTV Camera World guide. |
| How to set up remote camera monitoring | Connect IP cameras over the Internet via an APP/Client, or set up port forwarding. |
What You'll Learn

How to set up a security camera system
Setting up a security camera system is a great way to improve the safety of your home or office. Here's a step-by-step guide to help you through the process:
Planning Your Security Camera Setup
Before purchasing any equipment, it's important to plan where you want to install the security cameras. Sketch out the layout of your home or office and identify the priority areas you want to monitor. Consider possible camera angles and typical security camera placements such as entry doors, off-street windows, porches, stairways, driveways, and interior common rooms. Walk around the space to ensure each location has a clear line of sight and no obstructions. If installing an outdoor camera, try to choose a placement that is higher than 10 feet to protect it from inclement weather and potential vandals.
Choosing the Right Camera Type
The next step is to decide on the type of camera system you want. You can choose between a wired or wireless security camera system. Wired cameras are generally more secure, harder to hack, and offer more reliable performance, but they may require professional help to set up and can be more cumbersome. Wireless cameras, on the other hand, are easier to install and are ideal if you're looking for a cable-free solution. They are typically battery-powered or solar-powered, allowing for more flexible placement.
Selecting the Right Camera Features
When selecting a camera system, consider features such as motion detection, night vision, two-way audio, cloud storage, and artificial intelligence. Motion detection can save recording space and energy, while night vision is useful for low-light conditions. Two-way audio can be useful for remote communication with visitors. Cloud storage makes it easy to retrieve security footage and is less susceptible to theft or destruction compared to local storage options. Artificial intelligence features like person detection can reduce false notifications from pets or moving objects.
Installing the Cameras
Once you've chosen your camera system, it's time to install the cameras. For wireless cameras, this typically involves charging the camera, downloading the corresponding app, connecting the camera to the app, and mounting the camera on a wall or placing it on a stable surface. For wired cameras, you may need to drill holes, run cables to each camera, and connect them to a DVR or NVR system. Make sure to test each camera to ensure they are functioning properly and adjust the settings to your preferences.
Securing Your Camera System
Finally, it's important to secure your camera system from potential digital intruders. Change any default passwords that come with the cameras and set up unique, strong passwords. Keep your camera software up to date by installing security updates provided by the vendor. Consider enabling two-factor authentication for an additional layer of security.
Cameras' Vision: Around Trailers
You may want to see also

How to access a camera on a Windows device
To access your camera on a Windows device, you can use the Camera app. This app is built into Windows and can be used to take photos and videos.
Here's how to open the Camera app:
- On your Windows device, select the "Start" button.
- From the menu, select "All Apps".
- From the list of apps, select "Camera".
If you can't find the Camera app, you can try searching for it in the Windows Search Bar. Simply open the Start menu and start typing "Camera" in the search bar.
If you're using an external camera, make sure it's connected to your device before opening the Camera app.
Once you've opened the Camera app, you can switch between different cameras if your device has multiple cameras. For example, you can switch between a front-facing and a rear-facing camera.
To switch cameras, open the Camera app and select "Change Camera" at the top right of the screen.
You can also adjust camera settings like the photo aspect ratio, video quality, location info, and grid lines. To do this, open the Camera app and swipe in from the right edge of the screen, then select "Settings".
If you're having trouble with your camera, make sure to check your privacy settings and give permission for apps to access your camera. You can do this by going to "Settings > Privacy > Camera" and ensuring "Allow access to the camera on this device" is turned on.
If your camera still isn't working, try running the automated camera troubleshooter in the Get Help app, or check your hardware drivers and antivirus software settings.
Simplisafe Camera Viewing: A Step-by-Step Guide
You may want to see also

How to access a camera on a Mac device
Many Mac computers have a built-in FaceTime or FaceTime HD camera located near the top edge of the display. The camera automatically turns on when you open an app that can use the camera, such as FaceTime or Photo Booth. A small green light beside the camera will glow to indicate that the camera is on.
To access the camera, you can open an app that uses the camera, such as Photo Booth or FaceTime. Here are the steps:
- Click on any empty area of your Mac desktop to go to the Finder.
- Go to the menu bar at the top left.
- Click 'Go' > 'Applications'.
- Locate either Photo Booth or FaceTime.
- Double-click on the desired app.
You can also use the Hand Mirror app, which allows one-click access to your camera directly from the menu bar.
If your camera doesn't turn on, you can try the following:
- Quit other apps that might be using the camera.
- Check the camera permissions in your Privacy & Security settings.
- Restart your Mac.
To check your camera permissions:
- Go to the Apple menu.
- Click 'System Preferences'.
- Click 'Privacy & Security'.
- Click 'Camera' in the left-hand column.
- Tick the box next to the browser you want to allow permission for.
You can also use the CleanMyMac X app to manage your camera permissions. Open the app, click 'Privacy', then 'Scan'. Check the 'Application Permissions' box and choose 'Camera' to see which apps have access.
Enabling Ome TV Camera: A Simple Guide
You may want to see also

How to view security cameras from an iPhone
There are several ways to view security cameras from an iPhone, including using a security camera app or setting up security cameras in the Home app.
Using a Security Camera App
You can download a security camera app to your iPhone and set up an old iPhone or another iOS device as a security camera. Here are some popular security camera apps for iPhone:
- Alfred Home Security Camera App: This app offers streaming video, motion detection, a two-way walkie-talkie, free cloud storage, and instant notifications. It requires two devices to work and has a premium subscription starting at $3.99/month.
- Manything App: This app allows you to convert an old iPhone into a Wi-Fi-connected security camera. It also has an IFTTT channel to link it to web services and other connected devices. The monthly plan starts at $5.99.
- AtHome Video Streamer DIY CCTV and AtHome Camera Pro: Monitor App: This app uses advanced AI and deep learning technology to detect human motion and distinguish between family members and intruders. It also has a Night Vision mode and two-way communication. The premium subscription starts at $9.99/month.
- Camy App: This app offers a high-quality video stream, video recording, motion detection, and night mode. The premium subscription costs $3.99/month and allows you to add unlimited zones and give access to family members.
- Cloud Baby Monitor App: This app can function as a home security camera or a baby monitor. It is compatible with Apple Watch and offers noise and motion detection alerts. It also has white noise and lullabies and works over Wi-Fi, cellular networks, and Bluetooth. However, it does not have a free version.
- Presence Video Security Camera App: This easy-to-use app offers a clear video feed, remote video monitoring, two-way video and voice chat, motion detection, and alert notifications with photos and videos. The premium subscription costs $4.99/month and offers additional features such as encrypted cloud storage and priority customer support.
- Reolink App: This free app allows you to view security camera footage and receive push notifications and email alerts.
Setting Up Security Cameras in the Home App
If you have a HomeKit-compatible camera, you can use the Home app on your iPhone to view video activity, choose who can access those streams, and set up notifications when activity is detected. With a HomeKit Secure Video camera, you can also take advantage of features like encrypted video, video recording with an iCloud+ subscription, activity zones, and face recognition.
Finding Your Roku TV's Camera and Microphone
You may want to see also

How to view security cameras from an Android device
Setting up your security camera system
Firstly, you will need to set up your security camera system by connecting the cameras to a DVR or NVR, and ensuring that video is displaying from each camera on a monitor. The next step is to set up remote viewing for your security cameras.
Checklist
Before you connect to your security camera system over the internet or LAN, make sure you have completed the following:
- The NVR or DVR recorder is powered on
- You have a network cable connected from the recorder to your router
- You see blinking lights on the back of the network port of the NVR
- Your phone or tablet is connected via WiFi to the same network as the NVR
- You have connected the NVR to the internet by assigning an IP address on the NVR that matches your network scheme
Port forwarding
To view security cameras from the internet, you will need to configure port forwarding rules on your router to allow data to pass through its firewall and reach the camera recorder. If you are viewing the security camera system from a local network only, or if you are using the Peer-to-Peer (P2P) method to connect to your system from the internet, you do not need to do this. However, as P2P connectivity can be slow, it is recommended that you set up port forwarding.
Install a security camera app
To view your security cameras on your Android device, you will need to install a security camera app. There are many free apps available, such as DroidCam, Pegaso, and Pegaso Plus, which can be found on the Google Play Store. Some apps may require you to set up an account and log in.
Set up and position your camera
Once you have installed your chosen app, you will need to set up and position your camera. You may want to focus on the main entry point to your home, your backyard, or a point you think might be particularly vulnerable. If you have multiple old phones lying around, you can set up multiple cameras for more comprehensive video coverage.
Mount and power your security camera
To mount or position the camera, you can use a small smartphone tripod or suction-cup car mount. To broaden the field of view, consider buying a wide-angle lens for your phone. Streaming video uses a lot of power, and the phone will need to be on 24/7, so make sure to position it close to a power source. A 10-foot Micro-USB or Lightning cable will give you more flexibility in where you put it.
Pursuing a Career as a TV Cameraman: Degree Options
You may want to see also
Frequently asked questions
To open your webcam or camera on Windows, select the Start button, then select All apps, and then select Camera in the list of apps. If you have multiple cameras, you can switch between them by selecting Change Camera at the top right once the Camera app is opened.
Many Mac computers have a built-in FaceTime or FaceTime HD camera located near the top edge of the display. The camera automatically turns on when you open an app—such as FaceTime or Photo Booth—or use a feature—such as Markup or head pointer—that can use the camera. A green light beside the camera indicates that the camera is on.
You can view security cameras from your phone by setting up remote viewing for your security camera system. You can do this by connecting the cameras to a DVR or NVR and then following the manufacturer's instructions to set up remote viewing. You may need to configure port forwarding rules on your router to allow data to pass through its firewall and reach the camera recorder.
To improve the image quality on your camera, try the following:
- Clean the camera with a soft, lint-free cloth.
- Adjust the lighting so that you are well-lit from the front, without a lot of light behind you.
- Improve your Wi-Fi connection by moving closer to your router and ensuring that there are no objects impeding its signal.
- Change app settings—certain apps may allow you to adjust camera quality.