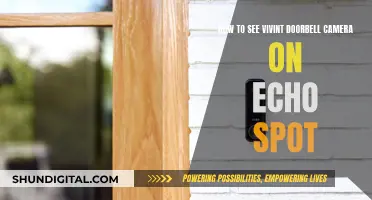The Apple Watch does not have a built-in camera. However, you can use the Camera Remote app to connect to your iPhone's camera and use your Apple Watch as a viewfinder and remote shutter. This allows you to see what your iPhone's camera is seeing, take photos, and record videos from a distance. You can also control the flash, set a shutter timer, and review your shots directly on your Apple Watch. To use this feature, your Apple Watch needs to be within the normal Bluetooth range of your iPhone (about 33 feet or 10 meters).
What You'll Learn
- The Apple Watch 4 does not have a built-in camera
- The Camera Remote app turns the Apple Watch into a viewfinder and remote shutter for your iPhone camera
- You can use the Camera Remote app to take photos and record videos
- The Apple Watch must be within normal Bluetooth range of the iPhone to act as a remote
- You can view photos taken on the Camera Remote app on the Apple Watch

The Apple Watch 4 does not have a built-in camera
The Camera Remote app turns your Apple Watch into a remote control for your iPhone camera. You can adjust various camera settings, preview photos, and adjust the exposure and focus automatically from your Apple Watch. To use this feature, your Apple Watch needs to be within normal Bluetooth range of your iPhone (about 33 feet or 10 meters).
Here's how it works:
- Unlock your Apple Watch and launch the App Menu by pressing the digital crown.
- Locate and open the Camera Remote app (the one with the camera icon).
- The app will take a few seconds to connect to your iPhone and access the camera.
- Once connected, you can use your Apple Watch screen as a viewfinder to position your iPhone and frame your shot.
- Tap the shutter button on your Apple Watch to take a photo or press and hold the shutter button to record a video.
- To adjust the exposure of your shot, tap the key area of the preview image on your Apple Watch.
- You can also control the flash and set a shutter timer using the Camera Remote app.
- The photo or video you capture will be saved in the Photos app on your iPhone, but you can review it on your Apple Watch.
While the Apple Watch 4 does not have a built-in camera, it provides a convenient way to remotely control your iPhone's camera and capture photos or videos from a distance.
Hotel Cameras: Privacy or Security?
You may want to see also

The Camera Remote app turns the Apple Watch into a viewfinder and remote shutter for your iPhone camera
The Apple Watch does not have a camera, so you cannot take photos with it. However, you can use the built-in Camera Remote app to connect to your iPhone's camera. The Camera Remote app turns the Apple Watch into a viewfinder and remote shutter for your iPhone camera. This allows you to see on the watch what your iPhone's camera is seeing, and you can snap a shot from your watch, which is useful if you want to be in the photo. You can also set the iPhone's camera timer and control the flash from the watch. The photo is saved in the Photos app on your iPhone, but you can review it on your Apple Watch.
To use the Camera Remote app, first, make sure your Apple Watch is within the normal Bluetooth range of your iPhone (about 33 feet or 10 meters). Then, open the app on your Apple Watch and position your iPhone to frame the shot, using the watch as a viewfinder. You can zoom in or out by turning the Digital Crown and adjust the exposure by tapping the key area of the shot in the preview image. When you're ready, tap the Shutter button to take the photo. By default, the photo will be taken with a 3-second timer, but you can turn off the timer or change other settings if needed.
In addition to taking photos, you can also use the Camera Remote app to record videos with your iPhone. Simply open the app, position your iPhone, and zoom in or out using the Digital Crown. To start recording, touch and hold the Shutter button, and release it when you're done.
The Camera Remote app also allows you to switch between the front and rear cameras on your iPhone, adjust flash settings (auto, on, or off), and enable Live Photos.
Overall, the Camera Remote app is a great way to remotely control your iPhone's camera and take photos or videos from a distance using your Apple Watch.
Menards' Employee Surveillance: Cameras Watching Every Move
You may want to see also

You can use the Camera Remote app to take photos and record videos
The Apple Watch 4 does not have a camera. However, you can use the Camera Remote app to take photos and record videos by connecting to your iPhone's camera.
To use the Camera Remote app, make sure your Apple Watch and iPhone are within the normal Bluetooth range of each other (about 33 feet or 10 meters). Open the Camera Remote app on your Apple Watch and position your iPhone to frame the shot, using the watch as a viewfinder. You can zoom in or out by turning the Digital Crown and adjust the exposure by tapping the key area of the shot in the preview image.
To take a photo, simply tap the Shutter button on your Apple Watch. The photo will be saved in the Photos app on your iPhone, but you can review it on your watch. By default, the photo is taken with a 3-second timer, but you can turn this off or change other settings. To review your photos on the Apple Watch, tap the thumbnail at the bottom left to view a photo, swipe left or right to see more photos, turn the Digital Crown to zoom, drag a zoomed photo to pan, double-tap the photo to fill the screen, and tap the screen to show or hide the Close button and the shot count. When you're done, tap Close.
To record a video, open the Camera Remote app on your Apple Watch and position your iPhone to frame the shot. You can zoom in or out by turning the Digital Crown. To start recording, touch and hold the Shutter button, and release it to stop.
In addition to taking photos and videos, the Camera Remote app also allows you to switch between the front and rear iPhone cameras, manage flash settings, and set a timer.
Monitor Your Camera Violation: A Step-by-Step Guide
You may want to see also

The Apple Watch must be within normal Bluetooth range of the iPhone to act as a remote
The Apple Watch does not have a built-in camera. However, it does have a built-in Camera Remote app that allows you to connect to and control your iPhone's camera. You can use your Apple Watch as a viewfinder for your iPhone camera and take photos and videos from a distance. You can also control the flash, set a shutter timer, and review your shots on your Apple Watch.
To use the Camera Remote app, your Apple Watch needs to be within normal Bluetooth range of your iPhone, which is approximately 33 feet or 10 meters. This allows your Apple Watch to act as a remote for your iPhone's camera.
Here's how you can use the Camera Remote app:
- Open the Camera Remote app on your Apple Watch.
- Position your iPhone to frame the shot using your Apple Watch as a viewfinder.
- To zoom, turn the Digital Crown. To adjust the exposure, tap the key area of the shot in the preview image.
- Tap the Shutter button to take a photo or tap and hold to record a video.
- By default, the shot is taken with a 3-second timer. You can tap to turn off the timer or change other settings.
- The photo is saved in the Photos app on your iPhone, but you can review it on your Apple Watch by tapping the thumbnail at the bottom left and swiping left or right to navigate through your photos.
In addition to using the Camera Remote app, you can also use your Apple Watch as a remote for your Apple TV. To do this, make sure your Apple TV is connected to the same Wi-Fi network as your Apple Watch or your companion iPhone. Both devices should be close to each other, preferably in the same room. Open the built-in Remote app on your Apple Watch, select your Apple TV, and follow the on-screen instructions. Once set up, you can navigate through your Apple TV's apps and control playback using simple swipe and tap gestures on your Apple Watch.
Watching Construction Sites: Cameras and their Best Angles
You may want to see also

You can view photos taken on the Camera Remote app on the Apple Watch
The Apple Watch does not have a camera, so you can't take photos with it. However, you can view photos taken on the Camera Remote app on the Apple Watch. The Camera Remote app allows you to connect to your iPhone's camera and use your Apple Watch as a viewfinder. This means you can see on your Apple Watch what your iPhone's camera is seeing, and you can also snap a shot from your watch. This is useful for photos you want to be in. You can also set the iPhone's camera timer from the watch.
To use the Camera Remote app, make sure your Apple Watch is within the normal Bluetooth range of your iPhone (about 33 feet or 10 meters). Then, go to the Camera Remote app on your Apple Watch and position your iPhone to frame the shot, using the watch as a viewfinder. You can zoom in by turning the Digital Crown and adjust the exposure by tapping the key area of the shot in the preview image. When you're ready, tap the Shutter button to take the photo. The photo will be saved in the Photos app on your iPhone, but you can review it on your Apple Watch.
To review your photos on the Apple Watch, open the Camera Remote app and tap the thumbnail in the bottom left corner to view a photo. You can swipe left or right to see more photos, zoom in by turning the Digital Crown, and pan by dragging a zoomed photo. To fill the screen with the photo, double-tap the image. You can also tap the screen to show or hide the Close button and the shot count. When you're finished viewing your photos, tap Close.
In addition to taking photos, you can also use the Camera Remote app to record videos with your iPhone. Simply follow the same steps as for taking a photo, but instead of tapping the Shutter button, touch and hold it to start recording. Release the Shutter button to stop recording.
The Camera's Eye: Watching You, Watching It
You may want to see also
Frequently asked questions
No, the Apple Watch 4 does not have a built-in camera.
Yes, you can take photos with the Apple Watch 4 by using the built-in Camera Remote app, which allows you to connect to your iPhone's camera.
First, make sure your Apple Watch 4 and iPhone are within normal Bluetooth range of each other (about 33 feet or 10 meters). Then, open the Camera Remote app on your Apple Watch and position your iPhone to frame the shot using the watch as a viewfinder. To adjust the exposure, tap the key area of the shot in the preview image. Finally, tap the shutter button on your Apple Watch to take the photo.
Yes, you can review your photos on your Apple Watch. To do so, open the Camera Remote app and tap the thumbnail in the bottom left corner to view your recent photos. You can swipe left or right to see more photos, zoom in by turning the Digital Crown, pan by dragging a zoomed photo, and fill the screen by double-tapping the photo.