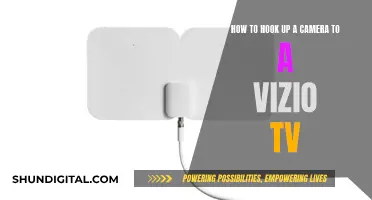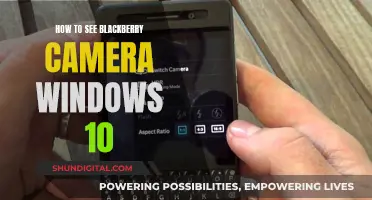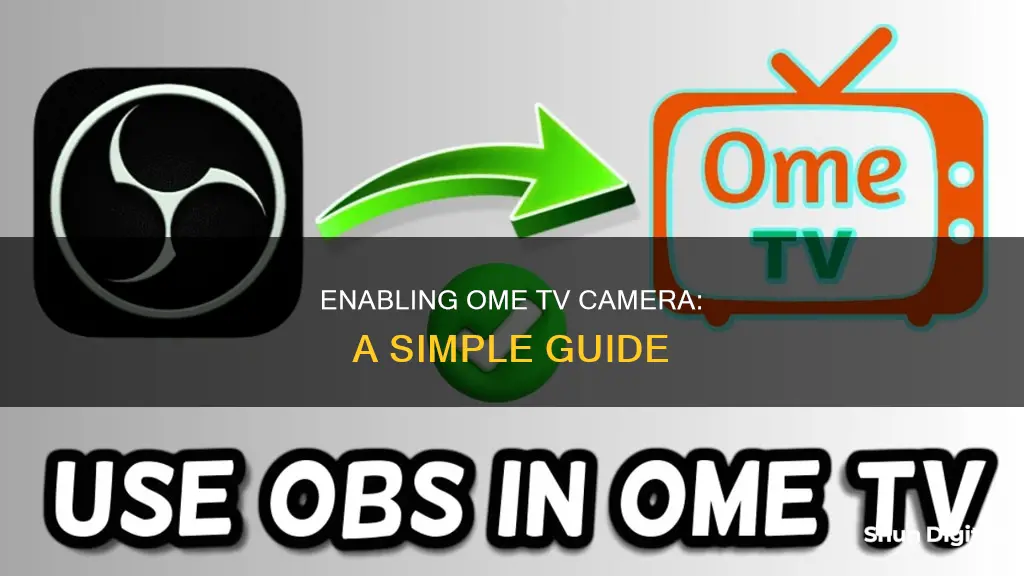
To enable your Ome TV camera, you must first ensure that your device's privacy settings allow OmeTV to access your camera and microphone. After checking your privacy settings, grant OmeTV access to your camera and microphone by clicking Allow when prompted. If you previously denied access, you can reset the website's permissions by clicking the lock icon and selecting Site Settings, then Reset Permissions. Once access is granted, your Ome TV camera should be enabled.
| Characteristics | Values |
|---|---|
| How to enable Ome TV camera | To grant OmeTV access to your devices, click "Allow" |
| What happens if you deny access | Your webcam won't function, and you won't be able to use the website |
| How to fix the error | Enable camera and microphone access through your privacy settings, then visit the OmeTV website and permit access |
| What if your webcam isn't working | Ensure your computer's webcam and microphone are turned on and grant permission from your device |
| What if you accidentally clicked "Deny" | Change the website's permissions by clicking the lock icon, choosing "Site settings", and resetting permissions |
| What if you still can't use your camera or microphone | Check your privacy settings and ensure they are not disabled |
What You'll Learn

Ensure you've granted OmeTV access to your device
To ensure that you've granted OmeTV access to your device, you need to enable camera and microphone access in your privacy settings. This will allow OmeTV to work as intended, and you'll be able to see and hear your partners, as well as yourself. Here's a step-by-step guide to granting OmeTV access to your device:
Step 1: Enable camera access
First, you need to enable camera access in your privacy settings. This will allow apps and websites to access your webcam. Here's what you need to do:
- Click on the Windows search icon on the bottom navigation bar.
- Search for "Camera privacy settings".
- Turn on "Camera access" and make sure that "Let apps access your camera" and "Let desktop apps access your camera" are also enabled.
Step 2: Enable microphone access
Next, you need to allow OmeTV to access your microphone so that you can talk to others on the website. Here's how to do it:
- Click on the Windows search icon on the bottom navigation bar.
- Search for "Microphone privacy settings".
- Turn on "Microphone access". This will allow apps and websites to access your microphone.
Step 3: Allow camera and microphone access on OmeTV
Finally, you need to allow camera and microphone access on the OmeTV website. If you're using the website for the first time, simply click "Allow" when the notification pops up. If you've previously denied access, follow these steps:
- Go to the OmeTV website.
- Click on the lock icon next to the URL.
- Turn on "Camera" and "Microphone".
- Refresh the page by clicking the refresh icon or pressing "Ctrl" + "R" on your keyboard.
After following these steps, your webcam and microphone should now be enabled, and you'll be able to use OmeTV without any issues.
Building a Pinhole Camera to View an Eclipse
You may want to see also

Enable camera access in your privacy settings
If you're using Windows 11, go to Start > Settings > Privacy & Security > Camera, then make sure Camera access is turned on. This setting lets any user on the device choose whether they want apps to be able to access the camera.
If you're using Windows 10, go to Start > Settings > Privacy > Camera. In 'Allow access to the camera on this device', select 'Change' and make sure Camera access for this device is turned on. This setting lets any user on the device choose whether they want apps to be able to access the camera.
If you're using a device assigned by your workplace, or if you've added a work account to your personal device, the camera controls might be turned off. If that's the case, you'll see 'Some settings are managed by your organisation' at the top of the Camera settings page.
If you can't change the Camera access setting, you'll need an administrator on the device to turn it on for you.
Once you've allowed your apps to access the camera, you can change the setting for each app. Find the app you want, then turn on camera access for that app. If you don't see an app in the list, it might be a desktop app. Find 'Let desktop apps access your camera' and make sure it's turned on. You can't change camera access settings for individual desktop apps. Desktop apps might include apps installed from the internet, a USB drive, or apps installed by your IT admin. Internet browsers, like Microsoft Edge, and video conferencing apps, like Microsoft Teams, are desktop apps that need this setting to be turned on.
Attaching Your Camera to a Smart TV: A Quick Guide
You may want to see also

Allow OmeTV access to your camera and microphone
To allow OmeTV access to your camera and microphone, you must first ensure that your device's privacy settings enable camera and microphone access for OmeTV. On your Android, PC, or iPhone, go to your device's privacy settings and enable access to your camera and microphone.
Once you've done that, open the OmeTV website. When prompted, allow OmeTV to access your camera and microphone. Click "Allow" when asked for permission. If you click "Deny" by mistake, you can change the settings by clicking on the lock icon and selecting "Site Settings." From there, click "Reset Permissions" to change OmeTV's access rights.
It is important to note that if you deny OmeTV access to your camera and microphone, you will not be able to use the website as your webcam will not function. This is because OmeTV relies on access to your camera and microphone for its core functionality.
Additionally, make sure that your device's webcam and microphone are turned on. Check your device's settings to ensure that the webcam and microphone are enabled and functioning properly. If they are not enabled, OmeTV will not be able to access them, and you will need to adjust your device's settings to grant access.
By following these steps, you will successfully allow OmeTV access to your camera and microphone, ensuring a seamless and enjoyable experience on the platform.
Choosing the Right TV Camera: A Comprehensive Guide
You may want to see also

Check your webcam and microphone are turned on
To enable your camera and microphone on Ome TV, you must first check that they are turned on and functioning properly. Here are some detailed steps to ensure your webcam and microphone are ready to go:
Webcam:
- Indicator Light: Check if the small indicator light near the lens is on. If it's flashing, it means your webcam is being accessed by another application or someone else. Ensure that it only turns on when you intend to use your camera.
- Storage Files: Open the folder where your webcam stores recordings. If you find any files you don't recognise or didn't create, it could indicate that someone has accessed your camera.
- Webcam Settings: Check your webcam settings to ensure no changes have been made without your knowledge. For example, verify that the saved files location folder is the one you chose and that no unknown applications have permission to access your camera.
- Run a Test: Try running your webcam. If you receive an error message stating that your camera is already in use, it could be due to a background application or a potential security breach.
- Browser Extensions: If your camera turns on when launching a specific app or browser, it could be due to a browser extension. Reboot your computer and open your browser to test. If the camera turns on, deactivate extensions one by one to identify the culprit.
- Check for Abnormal Behaviour: Observe your webcam for any unusual movements or noises. If it adjusts its lens, moves side to side, or exhibits other functions without your input, it may indicate remote control by an unauthorised user.
- Data Flow: Monitor your network's data flow to identify any sudden spikes in traffic, as this could mean data is being transmitted from your webcam without your knowledge.
Microphone:
- Online Test: Use an online microphone test to check if your mic is working. Visit a trusted website and grant permission for the site to access your microphone. Speak into the mic, and an indicator line should move in response to the sound.
- Connection: Ensure your microphone is connected to the correct socket on your computer. For USB microphones, verify that it is properly plugged into the USB port.
- Mute Settings: Check that your microphone is not muted. Sometimes, mics have a mute button on the device or the wire that connects to it. Ensure the volume is also turned up.
- Background Applications: If your microphone is not responding, check if it's being used or blocked by another application. Close any other programs that might be accessing your mic, and try again.
By following these steps, you can ensure that your webcam and microphone are turned on and functioning as intended. If you encounter any further issues, check your device and application settings, and ensure that no unknown applications have access to your camera and microphone.
Smart TV Cameras: Privacy and Security Concerns
You may want to see also

Reset website permissions if you accidentally clicked Deny
If you accidentally clicked "Deny" when OmeTV asked for access to your camera and microphone, you can reset the website's permissions. Here's how to do it:
Step 1: Enable Camera and Microphone Access in Privacy Settings
First, make sure that your camera and microphone are enabled in your device's privacy settings. Here's how to do it on Windows:
- Click on the Windows search icon on the bottom navigation bar.
- Search for "Camera privacy settings" and "Microphone privacy settings".
- Turn on "Camera access" and "Microphone access".
- Make sure to also turn on "Let apps access your camera" and "Let desktop apps access your camera" for the camera, and enable "Microphone access" for the microphone.
Step 2: Allow Camera and Microphone Access on OmeTV
Once you've enabled camera and microphone access in your device settings, you need to do the same on the OmeTV website.
- Go to the OmeTV website.
- Click on the lock icon next to the URL.
- Turn on "Camera" and "Microphone".
- Refresh the page by clicking the refresh icon or pressing "Ctrl + R".
Step 3: Reset Website Permissions
If the above steps don't work, you may need to reset the website's permissions. Here's how:
- Click on the lock icon next to the URL.
- Click on "Site settings".
- Click on "Reset permissions" to reset the website's permissions.
If you're still unable to enable your camera and microphone after following these steps, it's possible that you've disabled them in your privacy settings. In that case, you'll need to go back and ensure that they're enabled before trying to use OmeTV.
Alternative Solution: Using DroidCam
If you're using a virtual camera like DroidCam, you may need to rename one of the video sources to get it to work with OmeTV. Here's how:
- Go to Start > Run and open the Registry Editor.
- Navigate to the following key: HKEY_CLASSES_ROOT\CLSID\{860BB310-5D01-11d0-BD3B-00A0C911CE86}\Instance\{9E2FBAC0-C951-4AA8-BFA9-4B196644964C}.
- Change the "FriendlyName" value from "DroidCam Source 2" to something without the word "DroidCam".
- Close and reopen your browser, then go back to OmeTV and see if it accepts the camera now.
Please note that you should still follow all the rules of the OmeTV site, and only use DroidCam as a regular webcam.
Surveillance Cameras: Watching Our Every Move
You may want to see also
Frequently asked questions
To enable OmeTV camera access, go to your privacy settings and ensure camera and microphone access is enabled. Then, visit the OmeTV website and grant access.
If you denied access by mistake, you can change the permissions for the website. Click on the lock icon and select “Site settings,” then click “Reset permissions.”
Check your privacy settings and ensure your camera and microphone are turned on. If your camera access is disabled, you will not be able to use OmeTV.