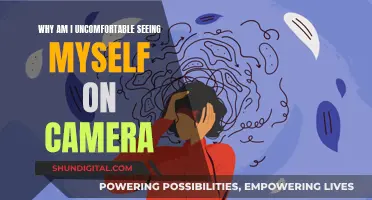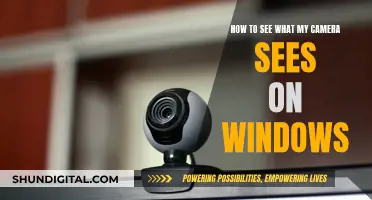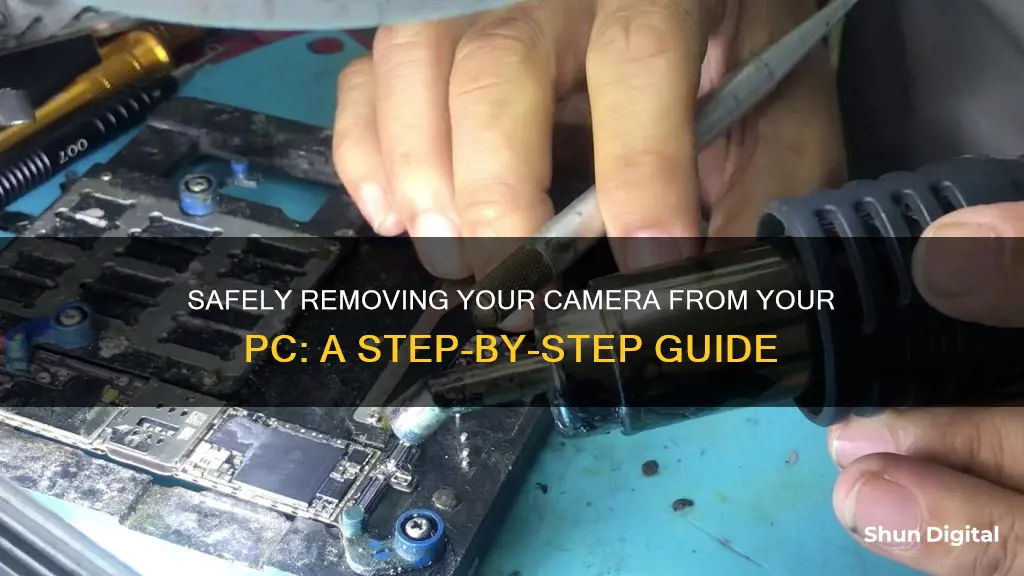
If you want to safely remove a camera from your PC, you must first disconnect the USB cable. To do this, locate the 'Safely Remove Hardware' icon in the system tray or notification area on the taskbar. Right-click the icon and select the hardware you want to remove. Wait for the 'Safe to Remove Hardware' message, then unplug the USB cable from your camera. It's important to follow these steps to avoid data loss and file corruption.
| Characteristics | Values |
|---|---|
| Why safely remove hardware? | To avoid corrupted files, unreadable media, and losing data |
| When to safely remove hardware? | When the device is not in use and not copying or syncing files |
| How to safely remove hardware? | 1. Find the "Safely Remove Hardware" icon in the system tray or taskbar. 2. Press and hold or right-click the icon and select the hardware you want to remove. 3. Wait for the "Safe to Remove Hardware" message before unplugging. |
What You'll Learn

Click the 'Safely Remove Hardware' icon in the system tray
To safely remove a camera from your PC, it's important to use the Safely Remove Hardware option. This option is available by clicking on the Safely Remove Hardware icon in the system tray. Here's a step-by-step guide:
Step 1: Locate the Safely Remove Hardware Icon
The Safely Remove Hardware icon resides in the system tray, which is usually located in the bottom right corner of your screen. If you don't see the icon, you may need to expand the system tray by clicking on the arrow.
Step 2: Click on the Safely Remove Hardware Icon
Once you've located the icon, click on it. This will open a pop-up menu that lists the devices that can be safely removed from your PC.
Step 3: Select the Camera from the Menu
In the pop-up menu, look for the entry that corresponds to your camera. It may be listed by its brand or model name. Click on the camera entry to initiate the safe removal process.
Step 4: Wait for the Confirmation
After selecting your camera, a message will appear indicating that it is now safe to remove the hardware. This typically appears as "Safe to Remove Hardware" or a similar message. At this point, you can physically unplug your camera from the PC.
It's important to follow these steps to ensure that no data is lost or corrupted during the removal process. The Safely Remove Hardware option allows Windows to finish any read or write operations before you unplug the device. Improper removal of a device can lead to corrupted files, unreadable media, or other issues.
Additionally, if you don't see the Safely Remove Hardware icon or are unsure which listing corresponds to your camera, there is an alternative method. You can double-click on "My Computer" or "Computer," locate the camera icon, right-click on it, and choose "Eject." This will achieve the same safe removal process.
Removing CCTV Cameras: A Step-by-Step Guide from the Ceiling
You may want to see also

Select the camera from the pop-up menu
To safely remove a camera from your PC, you must first open the "Safely Remove Hardware" menu. This can be found by clicking the icon in the system tray, which may be hidden and need to be expanded by clicking the arrow. Once you have opened the "Safely Remove Hardware" menu, you will see a list of devices that can be safely removed.
If you do not see the "Safely Remove Hardware" icon, you can try another method. Double-click "My Computer" to open it and find the camera icon. Right-click on this icon and select "Eject".
Now, to select the camera from the pop-up menu, follow these steps:
- If you are using a Windows PC, the camera should appear in the "Safely Remove Hardware" pop-up menu. Click on the camera option in the menu to select it.
- If you are using a Mac, the Camera pop-up menu is located in the upper-left corner of the canvas. This menu lists the active camera view and you can choose from a list of scene cameras and reference cameras.
- If you have multiple cameras connected to your PC, you can switch between them by selecting "Change Camera" in the top-right corner of the Camera app.
- In the Camera pop-up menu on a Mac, you can also choose a reference camera to view your composition from different angles. The options include Perspective, Front, Back, Left, Right, Top, and Bottom.
- The Camera pop-up menu on a Mac also provides access to frequently used commands, such as Reset View, Fit Objects Into View, Frame Object, and Focus on Object.
Removing the Beauty Camera Cover from Your Jeep Wrangler
You may want to see also

Wait for the 'Safe to Remove Hardware' message
To safely remove a camera from your PC, it is important to wait for the "Safe to Remove Hardware" message. This step is crucial to prevent data loss and avoid corrupting any files on the device.
Here's a step-by-step guide on how to do it:
- Locate the "Safely Remove Hardware" icon on your taskbar or system tray. If you don't see it, click on "Show hidden icons" and look for it again.
- Right-click on the "Safely Remove Hardware" icon. This will bring up a menu listing the devices that can be safely removed.
- Select the device you want to remove, in this case, your camera, from the menu.
- Wait for the "Safe to Remove Hardware" message to appear. This message indicates that it is now safe to unplug your camera from the PC.
It is important to note that removing the device before seeing this message can result in corrupted files or unreadable media. This is because your PC might be reading from or writing to the device in the background, even if it seems inactive.
If you can't find the "Safely Remove Hardware" icon or are unsure which device corresponds to your camera, there is another option.
Right-click on the "Computer" or "My Computer" icon, typically on your desktop or in the Start menu. Find your camera device in the list, right-click on it, and choose "Eject."
By following these steps and waiting for the "Safe to Remove Hardware" message, you can safely remove your camera from your PC without risking data loss or file corruption.
Displaying Surveillance Footage: Monitor and TV Setup
You may want to see also

Disconnect the USB cable from the PC
To safely remove a camera from your PC, it is essential to disconnect the USB cable correctly to avoid any data loss or file corruption. Here is a detailed guide on how to do it:
Locate the "Safely Remove Hardware" icon: On your Windows taskbar, usually at the bottom right of your desktop, find the "Safely Remove Hardware" icon. If you don't see it, click on "Show hidden icons" and look for it in the menu that appears.
Select the camera device: Press and hold (or right-click) the "Safely Remove Hardware" icon. A menu will pop up, listing the devices that can be safely removed. Select the camera or the USB mass storage device associated with your camera from this list.
Wait for the safe removal confirmation: After selecting the device, a notification will appear indicating that it is now "Safe to Remove Hardware." This confirmation ensures that Windows is not currently reading or writing data to the device, preventing any data loss or corruption.
Disconnect the USB cable: Once you see the safe removal confirmation, you can physically disconnect the USB cable from your PC. Make sure to unplug the cable from the computer end first, and then from the camera if necessary.
It is important to follow these steps in order to avoid any issues with data integrity. Improperly disconnecting the USB cable without using the "Safely Remove Hardware" option can lead to corrupted files, unreadable media, or even hardware malfunctions. Always allow Windows to finish any read/write operations before physically removing the USB connection.
Accessing POE Cameras Without an NVR: A Simple Guide
You may want to see also

Turn off the camera
To turn off the camera, you must first ensure that it is safe to do so. This is an important step to avoid losing data, corrupting files, or causing a malfunction.
Windows Users
If you are using a Windows operating system, look for the "Safely Remove Hardware" icon on your taskbar. This is usually located in the system tray or the notification area at the bottom right of your desktop. If you don't see it, select "Show hidden icons" and look for it there. Right-click on the icon and select your camera or the specific hardware you want to remove. If you are unsure which device corresponds to your camera, double-click "Computer" or "My Computer" to open it, find the camera icon, right-click, and choose "Eject".
Wait until you see a message that says it is "Safe to Remove Hardware" before unplugging your camera. This ensures that Windows is not reading or writing any data from your camera, which could result in corrupted files or unreadable media if interrupted.
Mac Users
If you are using a Mac, the process may vary depending on your specific model and software version. However, as a general guideline, you can try the following:
- Open the Apple menu and click on "System Preferences".
- Select "Security & Privacy".
- Click on the "Privacy" tab and look for "Camera" in the left sidebar.
- Select your camera from the list and click the "Turn Off" button.
For All Users
Regardless of your operating system, it is generally good practice to disconnect any USB cables properly before turning off your camera. This helps ensure that files are updated correctly and reduces the risk of malfunctions. Refer to your camera's user manual or the manufacturer's website for specific instructions on how to safely disconnect USB cables for your particular camera model.
Additionally, make sure that no applications are accessing your camera before turning it off. Close any programs or windows that might be using the camera, and ensure that the access lamp on the camera (if it has one) is not lit before powering it down.
Removing Camera from Your iPad: A Step-by-Step Guide
You may want to see also
Frequently asked questions
If you remove a camera or any other device without using the "Safely Remove Hardware" option, you could end up with corrupted files, unreadable media, or both.
First, click the "Safely Remove Hardware" icon in the system tray or notification area on your taskbar. Then, click the icon for the camera you want to remove and wait until you see the "Safe to Remove Hardware" message. Only then can you unplug your camera.
If you don't see the icon, you can try to find it by selecting "Show hidden icons" from the taskbar or system tray menu. If you still can't find it, open "Computer" or "My Computer," find the camera icon, right-click it, and choose "Eject."
Yes, make sure that no applications are reading or writing data to the camera before you remove it. Additionally, do not disconnect the USB cable while the access lamp is lit, and always disconnect the cable before turning off your camera.