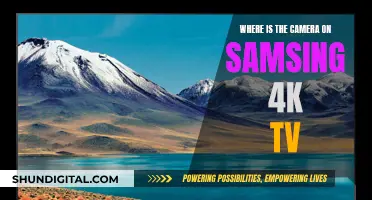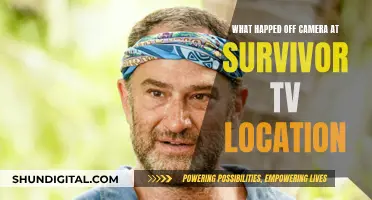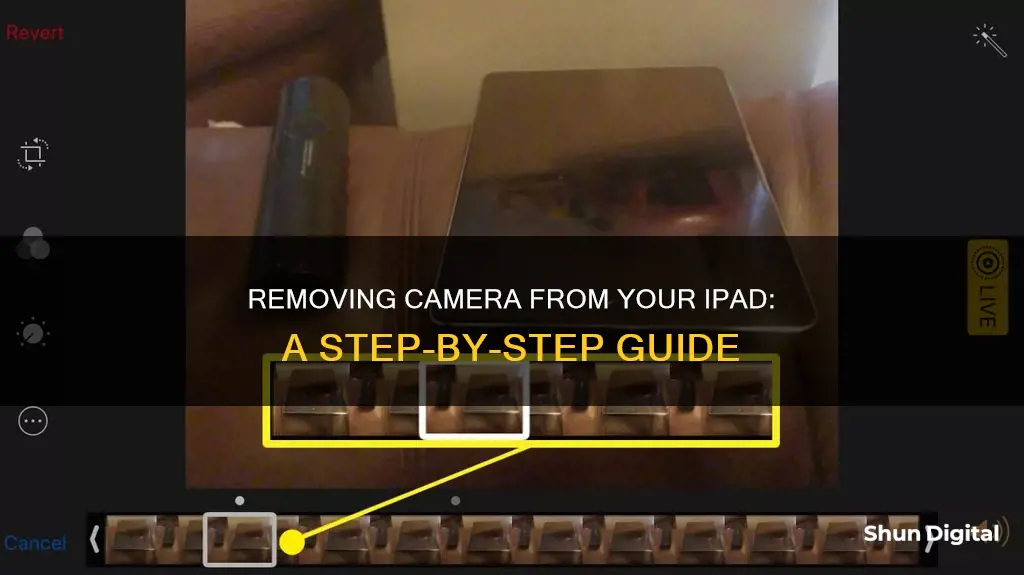
If you want to disable the camera on your iPad, you can do so by going to Settings and tapping Screen Time. From there, tap Content & Privacy Restrictions, then Allowed Apps, and finally, turn off the Camera toggle. This will remove the camera from the Home Screen, App Library, Lock Screen, and everywhere else on the device. It's important to note that disabling the camera will also make FaceTime unavailable and hide its app icon. Additionally, both the front and rear cameras will be disabled. If you ever want to re-enable the camera, simply follow the same steps and turn on the Camera toggle.
What You'll Learn

Disabling the Camera app
Firstly, open the Settings app on your iPad. In the Settings menu, locate and tap on "Screen Time". This feature is designed to track and limit your app usage and can be used to restrict access to certain apps, including the Camera app. If you haven't set up Screen Time before, tap on "Turn on Screen Time" and follow the instructions to set it up.
Once you are in the Screen Time settings, scroll down and tap on "Content & Privacy Restrictions". This will allow you to manage which apps are allowed to be used on the device. On the next screen, tap on "Allowed Apps". Here, you will find a list of all the apps installed on your iPad.
To disable the Camera app, simply toggle it off. You will find the Camera app in the list of allowed apps. Tap on the switch next to it to turn it off. By doing so, you are effectively disabling the Camera app on your iPad. This means that the Camera app will be removed from the Home Screen, App Library, Lock Screen, and everywhere else on the device. It is important to note that this action will also disable both the front and rear cameras of the iPad.
Additionally, disabling the Camera app will also make the FaceTime app unavailable. The FaceTime app icon will be hidden, and you will not be able to use it for audio or video calls.
If you wish to re-enable the Camera app in the future, simply follow the same steps but toggle the Camera app back on in the Allowed Apps section.
The Evolution of Television Cameras: What Are They Called?
You may want to see also

Removing the Camera app from the Home Screen
To remove the Camera app from your iPad's Home Screen, you'll need to disable the Camera app entirely. This will also remove the camera from the lock screen and the swipe shortcut.
Here's how to do it:
First, open the Settings app on your iPad. In Settings, tap "Screen Time." If you haven't set up Screen Time before, tap "Turn on Screen Time" and follow the instructions to set it up.
Next, in the Screen Time settings, scroll down and tap "Content & Privacy Restrictions." Then, tap "Allowed Apps."
Finally, in the Allowed Apps menu, toggle the switch beside "Camera" to the "off" position. The switch will turn white when it's off, indicating that the Camera app has been disabled.
Disabling the Camera app will also disable FaceTime, and you won't be able to use it for audio or video calls. Both the front and rear cameras will be disabled, and the Camera app icon will be removed from your Home Screen.
How to Find the Camera on Your Vizio Smart TV?
You may want to see also

Disabling the Camera app from the App Library
Firstly, open the "Settings" app on your iPad. This is where you will access the controls to disable the Camera app.
In the Settings menu, locate and tap on "Screen Time". If you haven't set up Screen Time before, tap on "Turn on Screen Time" and follow the instructions to set it up. You can choose to set it up for yourself or your children, depending on your needs.
Once you are in the Screen Time settings, scroll down and tap on "Content & Privacy Restrictions". This will allow you to manage the apps on your device.
Within the "Content & Privacy Restrictions", tap on "Allowed Apps". This is where you will be able to enable or disable specific apps, including the Camera app.
Finally, locate the Camera app in the list of allowed apps and turn it off. You can do this by flipping the switch next to "Camera" to the "off" position. The switch will turn white, indicating that the Camera app has been successfully disabled.
By following these steps, you have effectively disabled the Camera app on your iPad. It will no longer be accessible from the App Library or anywhere else on your device. Remember, if you ever change your mind and want to enable the Camera app again, simply follow the same steps and turn the Camera toggle back on.
Woman Man Camera TV: Sarah Cooper's Guide to Chaos
You may want to see also

Disabling the Camera app from the Lock Screen
First, open the Settings app on your iPad. This will launch the Settings menu of your device. From here, you can scroll down and tap on 'Screen Time'. If you haven't set up Screen Time before, tap 'Turn on Screen Time' and follow the instructions to set it up.
In the Screen Time settings, scroll down and tap 'Content & Privacy Restrictions'. If you can't tap on it, slide the button next to Content & Privacy Restrictions to the on (green) position.
In the 'Content & Privacy Restrictions' menu, tap 'Allowed Apps'. This is usually near the top of the page.
Finally, turn off the Camera toggle. Slide the Camera button to the 'Off' position. It will turn white, and your iPad will not be able to use the Camera.
If you wish to re-enable the Camera app in the future, simply follow the same steps and turn the Camera toggle back on.
WebOS TV: Built-in Camera Convenience?
You may want to see also

Disabling the Camera app from everywhere else on the device
Firstly, open the Settings app on your iPad. In the Settings menu, locate and tap on 'Screen Time'. If you haven't set up Screen Time before, tap on 'Turn on Screen Time' and follow the instructions to set it up. This feature is particularly useful if you're setting up the iPad for your kids or for a specific purpose, like a restaurant menu or a visitor's book.
Once you're in the Screen Time settings, scroll down and tap on 'Content & Privacy Restrictions'. From there, tap on 'Allowed Apps'.
Finally, all you need to do is toggle the Camera off. This will disable both the front and rear cameras on your iPad. It's important to note that this action will also make FaceTime unavailable. The app icon will be hidden, and you won't be able to use it for audio or video calls.
If you want to re-enable the Camera app in the future, simply go back to Settings > Screen Time > Content & Privacy Restrictions, and turn it back on by toggling the Camera on in the Allowed Apps section.
Disabling the Camera app is a useful way to prevent unnecessary clicks and recordings, especially when the iPad is being used by children or for specific purposes where the camera function is not required.
Smart TV Cameras: Are They Watching You?
You may want to see also
Frequently asked questions
You can disable your iPad's camera by going to Settings > Screen Time > Content & Privacy Restrictions > Allowed Apps and turning off the Camera toggle.
You can force quit the Camera app on your iPad by following these steps: Quit and reopen an app on iPad - Apple Support.
When you disable the camera on your iPad, it will not be available anywhere, including inside Apple and third-party apps like FaceTime or WhatsApp. FaceTime will also become unavailable and its app icon will be hidden.
To re-enable the camera on your iPad, go to Settings > Screen Time > Content & Privacy Restrictions > Allowed Apps and turn on the Camera toggle.