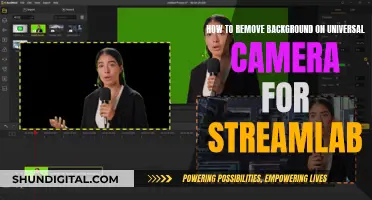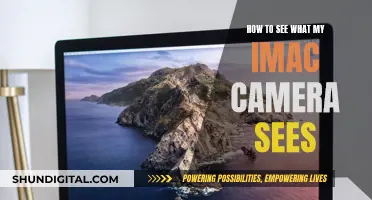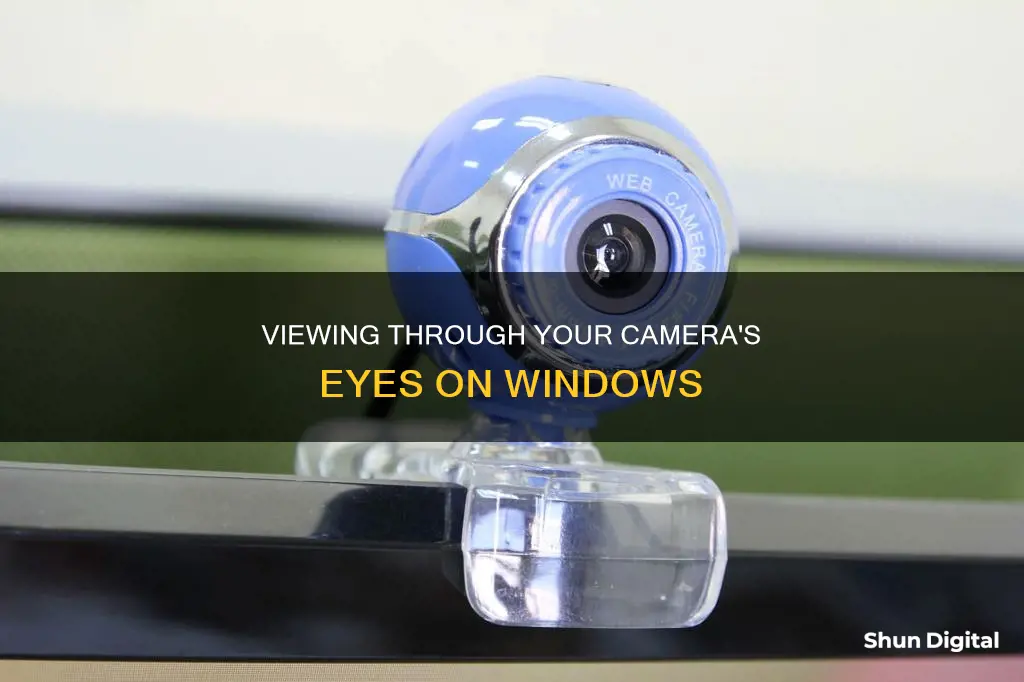
If you want to see what your camera sees on Windows, you can do so by opening the Camera app. This can be done by selecting the Start button, then selecting All apps, and then selecting Camera in the list of apps. If you have multiple cameras, you can switch between them by selecting Change Camera at the top right once the Camera app is opened. You can also adjust camera settings, such as showing grid lines, turning location information on or off, and changing the photo aspect ratio or video quality. It is important to note that not all applications that access your camera will appear in the list of applications, and some may access your camera without your knowledge. To prevent this, you can disable your camera or cover it up.
| Characteristics | Values |
|---|---|
| How to see what my camera sees on Windows | Open the Camera app, then select Settings. From the Settings menu, select Privacy and then Camera from the left-hand menu. Scroll down to see which apps have access to your camera and whether they are currently in use. |
| How to identify which application is using the camera | Use Windows Task Manager or a third-party software like Process Explorer. |
What You'll Learn

Using the Windows Start menu
To see what your camera sees on Windows, you can use the Camera app. Here's a step-by-step guide on how to do it using the Windows Start menu:
- Go to the Start menu by clicking the Windows logo in the bottom-left corner of your screen or pressing the Windows key on your keyboard.
- In the Start menu, search for "Camera". The Camera app should appear in the list of apps. If you don't see it, you can try searching for it by name.
- Click on the Camera app to open it.
- If you have multiple cameras or webcams connected to your device, you can switch between them by selecting "Change Camera" at the top right of the app.
- Once the Camera app is open, you will be able to see what your camera sees in the app window.
It's important to note that this method assumes you have the Camera app installed on your device. The Camera app usually comes pre-installed on Windows 10 and 11, but if you can't find it, you may need to install it from the Microsoft Store.
Additionally, you can use the Windows Start menu to adjust camera settings and permissions:
- Go to the Start menu and click on "Settings".
- In the Settings menu, select "Privacy" (for Windows 11, look for "Privacy and Security").
- In the left-hand menu, under "App permissions", select "Camera".
- Here, you can see which apps have access to your camera and grant or revoke permissions as needed.
- You can also adjust other camera settings, such as including location information in your photos or turning the microphone on or off.
Switching Cameras: A Guide to Multi-Cam Techniques for Videos
You may want to see also

Using the Windows Settings menu
To see what your camera sees on Windows, you can use the Camera app. Here's a step-by-step guide on how to do this using the Windows Settings menu:
- Go to the Start menu by clicking the Windows logo in the bottom-left corner of your screen.
- Open the Settings menu. You can do this by clicking the cog icon in the Start menu, or by searching for "Settings" in the search bar.
- In the Settings menu, select "Privacy". On Windows 11, this may appear as "Privacy and Security".
- In the left-hand menu, under "App permissions", select "Camera". The menu looks slightly different on Windows 11, but the general process is the same.
- Here, you will see a list of applications that have permission to access your camera. Scroll down to find the "Choose which Microsoft Store apps can access your camera" and "Allow desktop apps to access your camera" sections.
- If an application is currently using your camera, it will be indicated by red text, stating "Currently in use".
- If you wish to stop an application from using your camera, click on the toggle slider on the right of the application. This will prompt the application to ask for permission to use the camera.
- You can also adjust specific camera settings, such as the aspect ratio, video quality, and microphone access, by opening the Camera app and selecting "Settings".
- Additionally, you can switch between different cameras, such as a front-facing and rear-facing camera, by selecting "Change Camera" in the Camera app.
- If you are using a touchscreen device, you can zoom in and out using pinch and stretch gestures on the screen.
The Reflection Conundrum: Mirror vs. Camera Perspectives
You may want to see also

Using the Windows Task Manager
To see what your camera sees on Windows, you can use the Windows Task Manager. Here's a step-by-step guide:
- Open the Task Manager by pressing Ctrl + Shift + Esc.
- Click on "More Details" to expand the Task Manager and view additional information.
- Go to the "Performance" tab and select "Webcam" from the sidebar.
- This will display all the applications currently using your webcam.
Additionally, you can use the Windows Camera application to identify which applications have access to your camera and manage these permissions. Here's how:
- Open the Camera application using the Start menu.
- Click on "Start > Settings." Alternatively, you can search for "Settings" via the Start menu.
- From the Settings menu, select "Privacy." Windows 11 users should look for "Privacy and Security."
- From the left-hand menu, under "App permissions," select "Camera." The menu may look different on Windows 11, but the process is similar.
- Scroll down to "Choose which Microsoft Store apps can access your camera" and "Allow desktop apps to access your camera." Here, you can see which applications are currently using your camera, indicated by red text. On Windows 11, the app will be listed under "Let apps access your camera."
- To revoke camera access for any application, click on the toggle slider on the right. This will prompt the application to request permission to use the camera the next time it is opened.
By managing camera permissions, you can enhance your privacy and ensure that only authorized applications have access to your camera.
Viewing Photos on Your Camera: A Step-by-Step Guide
You may want to see also

Using the Camera app
If your PC has a built-in camera or a connected webcam, you can use the Camera app to take photos and videos. To find the Camera app, select the Start button, then select All apps, and then select Camera in the list of apps. If you have multiple cameras, you can switch between them by selecting Change Camera at the top right once the Camera app is opened.
To take a photo or video, select Photo or Video, then select it again to take a picture or start a video. If you are making a video, select Video again to finish recording. To see your new photo or video, or ones you've taken before, select Start > Photos and then choose the Collection you want to see.
You can change some options for your camera in Settings, like showing grid lines to help you compose a photo, or including location info in your photos. To change camera options, select Start > Camera > Settings.
If your device has more than one camera, like a front-facing and a rear-facing camera, here’s how to switch from one to the other:
Select Start > Camera > Change camera.
In Windows 10, the Camera app doesn't include digital zoom, but you can get an effect similar to zooming if you take a photo and then crop it:
- Select Start > Photos.
- Choose the photo you want to crop.
- Select Crop & Rotate.
- Select Aspect ratio and pick from the preset options or drag the borders where you want them.
- Select Save a copy > Save.
You can get the photos and videos you take with the Camera app to automatically save to OneDrive, so you can find them on any of your devices. In the search box on the taskbar, type File Explorer and then select Open. Select This PC, right-click on the Pictures folder, and then select Properties. Select the Location tab, and then select Move. Select OneDrive > Select Folder > Move.
The Camera app can use latitude and longitude info if you take photos from a tablet or camera that uses location info and is connected to the internet or a mobile network. To do this:
- Select Start > Settings > Privacy > Location.
- Make sure that the location service is turned on, and then under Choose which apps can access your precise location, turn on Camera.
You can choose which apps use the camera. To block all apps from the camera:
- Select Start > Settings > Privacy > Camera.
- Turn off Allow apps to access your camera.
To turn on the camera for some apps, and turn it off for others:
- Select Start > Settings > Privacy > Camera.
- Turn on Allow apps to access your camera.
- Toggle the switches to change which apps in this list have camera access turned on or off.
Finding and Using Your Camera on Windows 10
You may want to see also

Using a third-party software
If you want to see what your camera sees on Windows, you can use third-party software like Process Explorer, a free tool from Microsoft. Here's a step-by-step guide on how to use it:
Step 1: Find Your Webcam's Device Name
First, you need to find your webcam's device object name. This can be done by opening the Device Manager. On Windows 8 or 10, right-click the Start button and select "Device Manager". For Windows 7, press Windows+R, type "devmgmt.msc" into the Run dialog box, and press Enter.
Locate your webcam in the list of devices. It is likely under the "Imaging Devices" category. Right-click on it and select "Properties". Click on the "Details" tab, then select "Physical Device Object Name" from the list. Now, right-click on the device object name and select "Copy" to copy it to your clipboard.
Step 2: Use Process Explorer
Download and install the Process Explorer tool from the Microsoft website if you haven't already. Run Process Explorer as an administrator. In the Process Explorer window, press Ctrl+F or navigate to Find > Find Handle or DLL. Right-click inside the "Handle or DLL Substring" box and select "Paste" to paste the device object name you copied earlier.
Step 3: Search for Processes
Click on the "Search" button. Process Explorer will now search all your running processes and display a list of all the processes currently using your webcam. If a process was using the webcam but isn't at the moment of the search, it won't appear in the list.
Step 4: View Process Details
To see more information about a specific process, locate it in the list, right-click on it, and select "Properties". This will provide details about the process, such as its name and the software it is associated with. If the process appears suspicious, you can right-click on it and select "Kill Process" to stop it from running.
It's important to note that this method will only show you which applications are currently using your webcam. If you want to check for previous access, you may need to explore other methods or refer to your webcam's history, if available. Additionally, be cautious when using Process Explorer, as altering certain settings or processes may inadvertently cause issues with your system.
IR Camera Mist: How to See and Capture the Invisible
You may want to see also
Frequently asked questions
To open your camera on Windows, select the "Start" button, then select "All Apps", and then select "Camera" from the list of apps. If you have multiple cameras, you can switch between them by selecting "Change Camera" at the top right once the Camera app is opened.
Go to "Settings", then select "Privacy", and then choose "Camera". Here, you will see a list of applications that have access to your camera, with options to disable access if needed.
In the list of applications under "Settings" > "Privacy" > "Camera", look for any application with red text that says "Currently in use" underneath. This indicates that the app is currently accessing your camera.
Yes, you can prevent specific apps from accessing your camera by toggling the switches next to their names in the "Camera" settings. You can also turn off the camera completely by disabling it in the Device Manager.