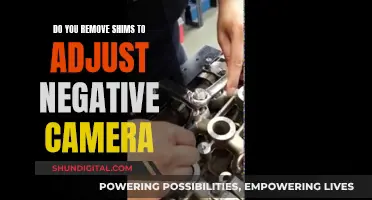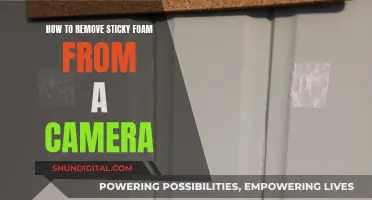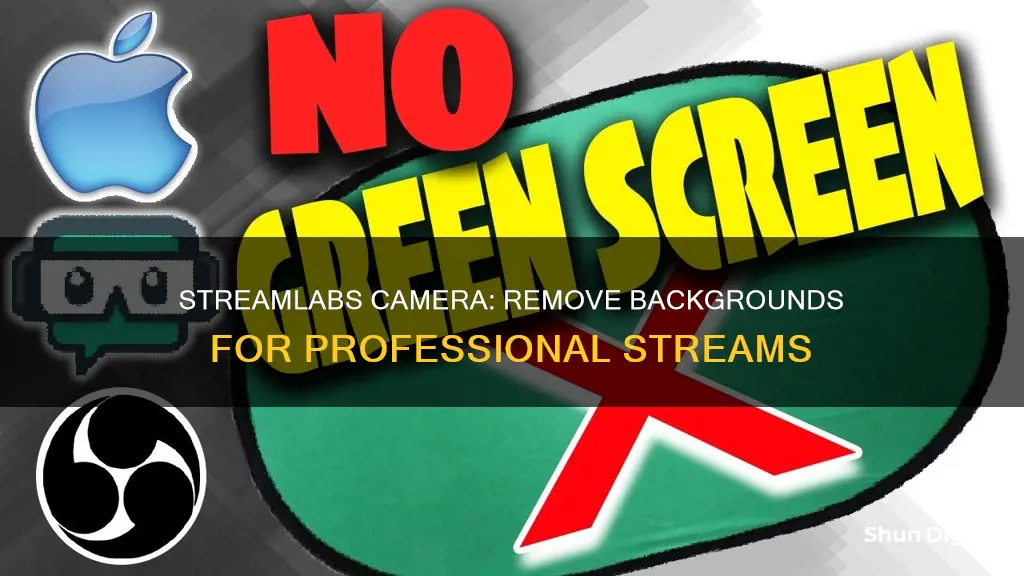
If you're looking to remove your background on a universal camera for Streamlabs, there are a few options to consider. One popular option is to use the NVIDIA Broadcast App, which allows you to blur or completely remove your background without the need for a green screen. This method requires an NVIDIA RTX graphics card and the download of the NVIDIA Broadcast App and Video Effects. Alternatively, XSplit VCam offers a similar service, providing cutting-edge background removal and blurring capabilities with any webcam, without the need for expensive green screens and complex lighting setups. Finally, if you're looking for a free option, you can use the Nvidia Broadcast Software and an Nvidia RTX Graphics Card to achieve a similar background removal effect.
| Characteristics | Values |
|---|---|
| Software | NVIDIA Broadcast App |
| Hardware | NVIDIA RTX graphics card |
| Steps | 1. Download the NVIDIA Broadcast App. 2. Allow permissions and agree to the licensing requirements. 3. Install the software. 4. Click on Camera. 5. Download Video Effects based on your NVIDIA graphics card. 6. Click on Background Removal. 7. Open Streamlabs Desktop and right-click on your camera source. 8. Scroll down to Filters, then click Edit Filters. 9. Click on Add Filter. 10. Click on Filter Type and scroll down to click on NVIDIA Background Removal. |
| Additional Information | XSplit VCam is another software that offers background removal without the need for a green screen. |
What You'll Learn

Download the NVIDIA Broadcast App
The NVIDIA Broadcast app is a powerful tool that transforms any room into a home studio, enhancing your video conference calls and livestreams with AI-powered voice and video capabilities. It is compatible with various NVIDIA graphics cards, including the GeForce RTX 40, 30, and 20 Series, as well as the Quadro RTX and TITAN RTX.
- Go to the official NVIDIA website on a desktop browser.
- Find the NVIDIA Broadcast App download page.
- Review the system requirements to ensure your device meets the minimum specifications.
- Initiate the download process by clicking the "Download Now" button.
- Once the download is complete, install the software by allowing the necessary permissions and agreeing to the licensing terms.
- Choose between the Quick or Custom installation options, depending on your preference.
- After the installation is finished, close the installer and open the NVIDIA Broadcast App.
- Explore the various features by clicking on "Camera" and experimenting with options like background blur and removal.
- To enable the background removal tool, you may need to download the "Video Effects" package based on your specific NVIDIA graphics card.
- With the additional download installed, the background removal tool should be accessible.
The NVIDIA Broadcast App offers a range of benefits, including noise and echo removal, background replacement and blur, real-time movement tracking with Auto Frame, low-light enhancement, and Eye Contact (beta), which uses AI to ensure you appear as if looking directly at the camera.
By following these steps, you can easily download and utilize the NVIDIA Broadcast App to enhance your streaming and video conferencing experience.
Blender Camera Viewing: A Step-by-Step Guide
You may want to see also

Install the software
To remove the background on a universal camera for Streamlabs, you will need to install the NVIDIA Broadcast App. This software is compatible with any streaming software and can be used with or without a green screen.
First, download the NVIDIA Broadcast App from the official NVIDIA website. Before installing the software, review the requirements to ensure it will work with your system. Once downloaded, allow the app to make changes to your device and agree to the licensing requirements. You can then install the software using either the Quick or Custom version, depending on your preference.
After installation, close the installer and open the NVIDIA Broadcast App. Click on the "Camera" tab and select your camera source. You can then choose your desired resolution.
To enable the background removal tool, you will need to download Video Effects based on your NVIDIA graphics card. After a quick download, the background removal tool will be available in the NVIDIA Broadcast App.
With the NVIDIA Broadcast App installed, you can now use it with Streamlabs Desktop. Open Streamlabs Desktop and right-click on your camera source. Scroll down to "Filters" and click "Edit Filters". Click on "Add Filter", then "Filter Type", and scroll down to click on "NVIDIA Background Removal". You can then select between "Performance" and "Quality".
Now your background will be removed! You can position your camera over your game or a custom background of your choice.
Accessing Funlux Cameras on PC: Easy Viewing
You may want to see also

Open the app and click on 'Camera'
To remove the background on a universal camera for Streamlabs, you'll need to open the app and click on Camera. This will give you access to various camera features, including the ability to blur your background or even remove it completely.
When you first open the app, you'll be presented with a range of options to choose from. Click on "Camera" to access the camera settings. Here, you'll find a variety of features that you can adjust to customize your streaming experience.
The "Camera" section in Streamlabs allows you to play around with different visual effects. You can adjust the blur effect, choosing between "Performance" and "Quality". Performance mode is easier on your graphics card, while Quality mode provides a nicer visual effect but is more demanding on your hardware.
If you want to take advantage of the background removal tool, you'll need to ensure you have the right software installed. For NVIDIA graphics card users, the NVIDIA Broadcast App is a great option. This software allows you to blur or completely remove your background without the need for a green screen. However, you may need to download an additional feature called "Video Effects" based on your specific NVIDIA graphics card.
By following these steps and opening the app and clicking on "Camera," you'll be well on your way to customizing your streaming setup and creating an attractive visual presentation for your audience.
Mounting PSVR Camera: On Top of TV
You may want to see also

Play with the features, including background blur
If you want to remove the background on a universal camera for Streamlabs, there are a few different options to play with. One popular option is to use the NVIDIA Broadcast App, which can be used to blur or completely remove your background without the need for a green screen. This is a great option if you have an NVIDIA RTX graphics card.
To get started, download and install the NVIDIA Broadcast App, allowing the necessary permissions and agreeing to the licensing requirements. Once installed, open the app and click on the "Camera" tab. Here, you can start to play with the various features, including background blur. You can choose between two settings: "Performance", which is easier on your graphics card, and "Quality", which will give you a nicer effect, but is harder on your graphics card.
If you want to enable the background removal tool, you'll need to download Video Effects based on your specific NVIDIA graphics card. After this quick download, you can test out the background removal tool, which should no longer be greyed out in the app. If you experience any flickering with the background removal effect, try removing items from your space that are similar in colour to your clothing or chair, or use a screen light for best results.
Another option for background removal is XSplit VCam, which offers cutting-edge background blurring and replacement without the need for a green screen. This software is perfect for content creators, as it works with streaming apps such as Open Broadcaster Software (OBS), Streamlabs, and XSplit. With XSplit VCam, you can add a high-quality blur effect to your webcam, giving it a DSLR or Portrait Mode-style effect with an adjustable blur slider. You can also replace your background with an image or webpage, blurring these backgrounds as well.
Removing Batteries from Fujifilm Cameras: A Step-by-Step Guide
You may want to see also

Download 'Video Effects' to enable the background removal tool
To enable the background removal tool, you will need to download Video Effects based on your NVIDIA graphics card. This is an additional download from NVIDIA that will allow you to enable the background removal tool.
Once you have downloaded the NVIDIA Broadcast App and given permission for it to make changes to your device, you will need to install the software. You can choose between a Quick or Custom installation, depending on your preference. After the installation is complete, open the software.
Click on "Camera" and you will be able to access the various features such as background blur and the option to select Performance or Quality. Performance is easier on your graphics card, while Quality will be harder on your graphics card but will produce a nicer effect.
After downloading the Video Effects, the background removal tool should no longer be grayed out in NVIDIA Broadcast. Click on "Background Removal" to test it out.
If your chair or clothing is similar in color to other items in your background, you may experience some flickering with the background removal effect. To avoid this, try removing those items from your space or use a screen light for the best results.
The Evolution of Television Cameras: What Are They Called?
You may want to see also
Frequently asked questions
You can remove your background on Streamlabs by downloading the NVIDIA Broadcast App. You will need an NVIDIA RTX graphics card to do this.
No, you do not need a green screen to remove your background. The NVIDIA Broadcast App allows you to blur or remove your background without the need for a green screen.
These tools allow you to remove your background without the need for complex setups and a lot of space. They also offer features like background blur and replacement, microphone noise removal, and auto-framing.
First, download and install the NVIDIA Broadcast App. Open the app and navigate to the Camera tab. Select your camera source and the desired resolution. Select the "Background Removal" option under effects. Then, add the NVIDIA Broadcast camera to Streamlabs by going to Sources -> Add Source -> Camera -> Select NVIDIA Broadcast.
Yes, an alternative option is to use XSplit VCam. This software also allows you to remove or blur your background without a green screen and works with streaming apps such as Streamlabs.