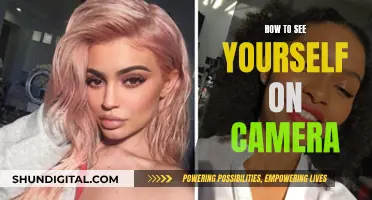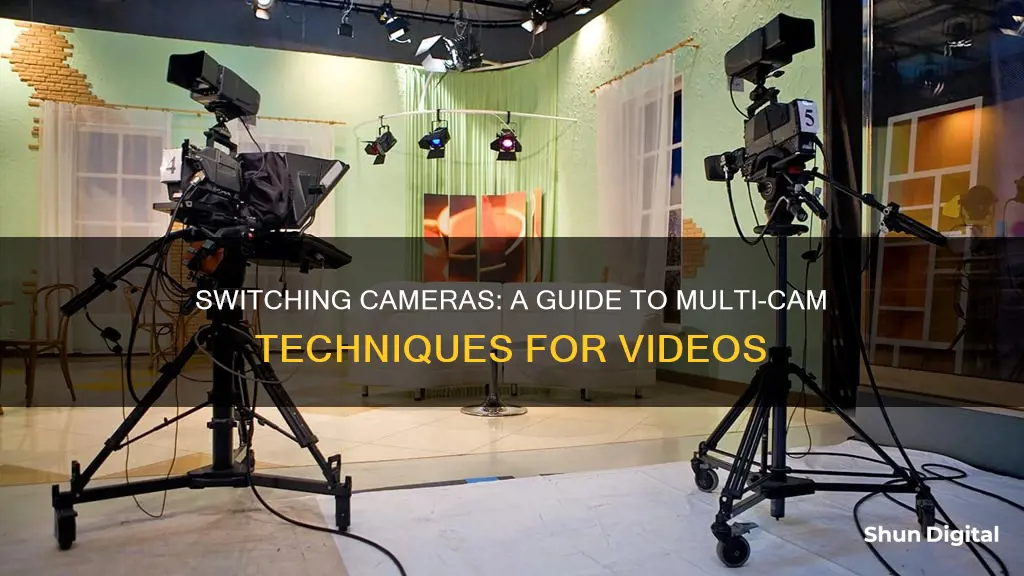
Whether it's for a live stream, video call, or conference, switching between cameras can elevate your production value and keep your viewers engaged. This technique is used by TV producers and directors to enhance the viewing experience and is achievable with just a few simple steps. In this guide, we will explore how to switch between cameras seamlessly and effectively, just like on TV.
What You'll Learn

Using a mobile app to control cameras
Remote Control Apps
These apps allow you to take full control of another phone, connecting and operating its camera remotely. AirDroid Remote Support is one such app, allowing users to remotely access and control an Android device from another Android device. The setup is simple: just download the app on both phones, and enter a 9-digit connection code. This app also enables screen sharing and remote control of the phone.
Remote Camera Apps
Apps like Camera Remote, IP Webcam, and Manything are designed specifically to control a camera on one phone from another device. These apps are ideal if you want to keep an eye on your kids or locate your phone if it's lost.
IP Phone Camera App
This free third-party Android app allows you to view multiple cameras and take photos remotely. It also has an email notification feature. While not as comprehensive as some other apps, it is a good option for basic remote camera access. The setup is straightforward: simply install the app, select your connection method and preferred mode, and you're ready to start broadcasting. The camera feed can then be viewed from any device by accessing the provided URL link.
IP Webcam Android App
This app turns your Android device into a network camera that can be viewed and controlled from anywhere in the world. After installing the app and granting access privileges, you can start broadcasting camera feeds with local or cloud broadcasting. To view and control the camera from another device, simply open a browser and search for the URL link provided.
Camera Switches
Camera Switches is an Android feature that allows you to navigate your phone using simple facial gestures, such as smiling, raising your eyebrows, or moving your head left or right. This feature can be used to open apps, make video calls, and perform other functions without touching the screen. To set up Camera Switches, open your Settings app, turn on Switch Access, and follow the on-screen instructions to assign gestures to actions.
How TV Remotes Can Control Your Camera's Test Settings
You may want to see also

Connecting a security camera to a TV
There are several ways to connect a security camera to your TV, and the method you choose will depend on the type of camera and TV you have. Here is a step-by-step guide on how to connect a security camera to your TV, followed by some alternative methods.
Step-by-Step Guide to Connecting a Security Camera to Your TV
Step 1: Install Your CCTV Camera
Decide where you want to place your camera and ensure that the power supply is nearby. Set up the camera on the wall, making sure to measure the distance from the camera to the television to avoid any issues with cable length.
Step 2: Connect the Camera to the TV
Once your camera is installed, follow these steps:
- Use a BNC connector to link your RG59 coaxial cable to the camera. Ensure that the braid does not contact the central conductor.
- Connect the P4 connector to the power supply and CCTV camera, ensuring correct polarity.
- Attach the power supply to the camera.
- Connect the RCA adaptor to the BNC connector, and insert the other end of the cable into the standard video input of your TV.
Step 3: Set Up Your TV
Turn on your television and change the display to the Audio/Visual input where the camera feed is coming from. You should now see the camera's live feed on your TV screen.
Alternative Methods
Using an NVR or DVR
If your camera uses HD-TVI, HD-CVI, or ADH technology, you will need an extra device such as a digital video recorder (DVR) or network video recorder (NVR) to connect to your TV. After connecting your camera to the DVR or NVR, link the device to your TV using an HDMI or VGA cable. Ensure that your TV is HD-compatible and install any necessary software. Finally, add the IP address, and you're done!
Wireless Connection with NVR
If you want to connect your camera to your TV wirelessly, you can use a wireless security system with Wi-Fi cameras and an NVR. Connect your IP cameras to the NVR, and then use an HDMI cable to connect the NVR to your TV. Power on the NVR and cameras, and you should now be able to view your camera feed on your TV.
Using Streaming Apps
If you have a smart TV, you can use viewing apps to watch your camera feed. Simply download the recommended viewing app from your smart TV's app store and install it. This will allow you to view your camera feed directly on your TV, just like on your mobile device.
Using a Signal Transmitter and Receiver
You can also use wireless technology to transmit video from your camera to your TV without the need for HDMI or VGA cables. For this method, you will need to purchase an HDMI or VGA transmitter and receiver. Connect the transmitter to your NVR or DVR, and the receiver to your TV. Power on the transmitter and receiver, and pair the two devices. Now you can view your camera feed wirelessly on your TV!
Watching Construction Sites: Cameras and their Best Angles
You may want to see also

Using OBS to switch cameras
OBS (Open Broadcasting Software) is a free and open-source software for live streaming and recording that can be used to switch between cameras like on TV. Here is a step-by-step guide on how to use OBS to switch cameras:
Step 1: Install OBS Studio
Download and install OBS Studio on your device. You can find it on the official OBS Studio website and download it for free.
Step 2: Set up Sources and Scenes
Once OBS is installed, open the program and start setting up your sources and scenes. Sources are the different inputs or feeds that you want to include in your live stream or recording, such as your webcam, display capture, or media sources. To add sources, go to the Sources box in the bottom section of the screen and click the "+" icon. Select the desired source and configure its settings according to your requirements.
Step 3: Choose the Primary Camera
Before switching between multiple cameras, you need to choose the primary or "main" camera. This shot will be the starting point for your live stream or recording and is typically the widest shot of the stage or event.
Step 4: Test the Lighting and Microphones
Test the lighting for each camera angle to ensure the best video quality. Also, make sure that wireless microphones are attached to the participants so that their audio is captured clearly.
Step 5: Perform a Live Streaming Test Run
Before going live, it is essential to do a test run of the transitions between cameras. This will help you understand the process, work out any glitches, and make any necessary tweaks to your shot list.
Step 6: Start with the Primary Camera Shot
When you are ready to go live, start with the primary camera shot using the software. This will be the initial view that your viewers see when they tune into your live stream.
Step 7: Switch Between Camera Angles
From the primary camera shot, start incorporating additional camera angles by switching between shots. It is important to switch between angles smoothly and not too quickly or too often to avoid confusing your viewers. Rehearse the transitions between cameras beforehand to ensure a seamless and natural viewing experience for your audience.
Step 8: Consider Cutaways and Overlays
To enhance the production value of your live stream, consider using cutaways or overlays. These additional footage breaks can add a dynamic touch and keep your viewers engaged.
By following these steps and paying attention to the small details, you can effectively use OBS to switch between cameras and create a high-quality, engaging live stream or recording.
Cameras: Always Watching, Your Privacy at Stake?
You may want to see also

Mapping out a shot list
Identify Your Goals
Firstly, determine the main objective of your video. Are you aiming to educate, entertain, or promote a product or service? This understanding will guide your shot selection and establish the tone and style of your video.
Evaluate the Setting
Consider the location of your shoot. Evaluate factors such as lighting, sound, and the layout of the room. Plan your shots accordingly, taking into account the equipment and setup required.
Create a Storyboard
Develop a storyboard or a rough sketch of your shots, including camera angles, movements, and transitions. This visual aid will help you stay focused during production and ensure you capture all the necessary footage.
Find Inspiration
Research similar live streams or videos to draw inspiration from their shots and style. Take notes on their techniques and use them as a starting point for creating your unique shot list.
Consider Transitions
Think about how you will transition between shots to ensure a seamless viewing experience. Determine if you need to incorporate graphics or animations to maintain a smooth flow and keep your audience engaged.
Anticipate Potential Issues
Be prepared for any potential issues that may arise during filming, such as technical difficulties or schedule changes. Have backup plans and alternative shots ready to ensure a successful production, even when faced with unexpected challenges.
Rehearse Your Shots
Before the live stream or filming, rehearse your shots to ensure everyone involved understands their roles and the shot list. This will help you stay on schedule and avoid miscommunication during the actual production.
Break Down Each Capture
For each shot, consider the type of shot (e.g., wide shot, close-up), camera angle (e.g., eye level, high angle), and camera movement (e.g., static, panning). These elements will add meaning and energy to your scene.
Number Your Shots
Assign a unique number to each shot for easy reference during a busy shoot and the editing process. This simple system enhances clarity and organization.
Assign a Shot for Every Part of the Scene
Ensure that every element of your scene has a designated spot on your shot list. This meticulous approach eliminates ambiguities and guarantees that each crucial element receives the required attention during filming.
Draw Rough Sketches
Create rough sketches or storyboards to visually represent how a scene will unfold. These drawings provide a second layer of planning, allowing you to fine-tune your vision and identify potential issues before filming begins.
Remember, your shot list can be as detailed as needed to suit your production. By following these steps, you'll be well on your way to creating a comprehensive shot list that results in a high-quality and engaging video.
Exploring the Apple Watch's Camera Button Functionality
You may want to see also

Using the Zoom camera menu
The Zoom camera menu allows you to control your camera settings and make adjustments to your video display during a meeting. Here is a step-by-step guide on using the Zoom camera menu:
Accessing the Zoom Camera Menu:
- Launch the Zoom app on your desktop.
- Sign in to your Zoom account using your credentials.
- Once you are on the Zoom homepage, look for the “Settings” icon usually located in the top-right corner.
- In the settings menu, select the “Video” tab to access the camera and video settings.
Adjusting Camera Settings:
- In the Video Settings, you will see a preview of your camera display.
- If you have multiple cameras connected, you can select the desired camera from the drop-down menu.
- Adjust the camera settings according to your preferences, such as enabling HD quality, mirroring your video, or optimizing for low light.
- You can also choose to hide your self-view or enable the "Stop Incoming Video" feature to selectively view specific video feeds.
Turning Your Camera On/Off During a Meeting:
- During a Zoom meeting, you can turn your camera on or off by clicking the video icon in the bottom-left corner of the meeting window.
- Clicking the arrow icon next to the camera will open a pop-up menu, allowing you to access the video settings during the meeting.
- From here, you can update your camera selection or rotate the camera if needed.
Advanced Camera Settings:
- In the Zoom camera menu, you can explore additional settings such as the “Touch up my appearance” option, which applies a softening filter.
- You can also choose to display participant names directly on their video feeds, making it easier to identify attendees.
- If you prefer, you can set your video to automatically turn off when joining a meeting or enable the "Show video preview dialog" to adjust your settings before joining.
By familiarizing yourself with the Zoom camera menu and its various settings, you can effectively manage your video display and ensure a smooth and professional meeting experience.
Is Your Camera Being Watched? Here's How to Know
You may want to see also
Frequently asked questions
To switch between cameras for live streaming, you need to first ensure that all your cameras are set up and ready to go. Position each camera in a strategic spot, test the lighting for each angle and determine which camera will be the primary or "main" camera. Next, select the recording equipment and streaming software that will allow you to switch between cameras seamlessly. You can use software such as OBS (Open Broadcasting Software), which is free and can live stream to platforms like Facebook, YouTube and Twitch. Before going live, do a test run of the transitions between cameras to get a feel for how the live stream will look and to work out any glitches. During the live stream, start with the primary or "main" camera shot and then work in additional camera angles by switching between shots. Ensure that you don't switch between angles too quickly or too often so as not to confuse viewers.
First, make sure you know what type of security camera you have and whether your TV is compatible with it. This will help you figure out the best way to connect them. Different security cameras require different methods for connecting to your TV due to their unique technical features. CCTV Cameras (analog cameras), for example, rely on video cable connections to television screens and usually have relatively low image resolutions. On the other hand, IP security cameras are digital cameras that transmit video data through IP networks and connect to the internet via Ethernet cables. Once you have determined the type of camera and its compatibility with your TV, you can use a wired or wireless connection to connect the two devices.
To switch between cameras in Zoom, you need to be connected to multiple cameras on your device. You can then switch between the cameras during the meeting from the camera menu in Zoom. Click on the up-arrow icon on the camera and select the camera you want to switch to. You can also use the keyboard shortcut ALT + N to switch cameras during the meeting.
To switch cameras remotely while live, you can use a mobile device as your remote control. On ManyCam, for example, you can connect mobile devices as cameras to create a seamless experience for your viewers. First, set up your video presets by adding multi-camera angles and close-up shots to increase visual interest. Next, download the ManyCam app on your mobile device and log in to your account. On the ManyCam desktop, click on an empty preset and add a new "mobile device" source. Accept the connection on your mobile device and then select the Remote Control feature on the app. Once connected, you can click on each preset to control your live window on ManyCam and any live video app you are connected to.