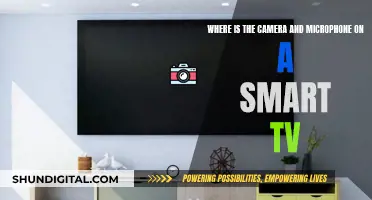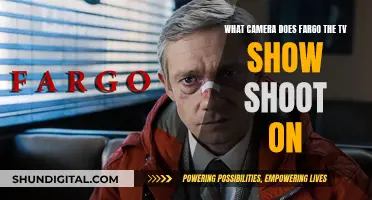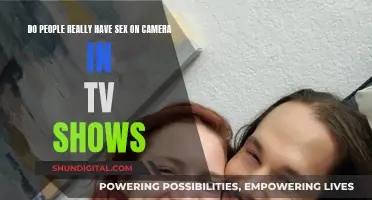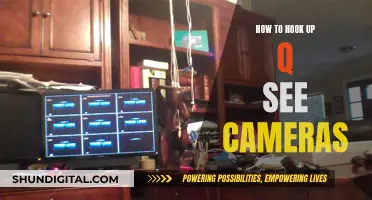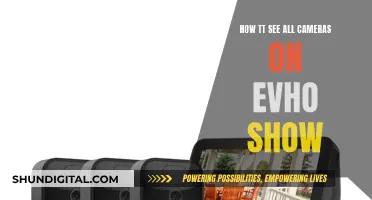The V380 camera is a WiFi-based camera provided by the V380 company. The V380 camera software can be downloaded and installed on a PC to allow users to monitor sites from remote locations. This software is compatible with Windows and MAC and can be used to monitor multiple cameras simultaneously. The setup process involves downloading the software, creating an account, adding the camera device, and configuring the settings. The V380 app also offers features such as camera rotation, zoom, and video calling.
| Characteristics | Values |
|---|---|
| Software Name | V380 |
| Software Provider | V380 Company |
| Software Compatibility | Windows, MAC, Android, iOS |
| Camera Type | WiFi-based, IP, CCTV |
| Key Features | Remote Monitoring, Two-Way Audio, Cloud Storage, Live Images, Recording, Multiple Camera Feeds |
| Installation Process | Download Setup File, Install, Extract with Winrar, Double-Click Extracted File, Complete Installation, Choose Language |
| Configuration Steps | Registration (With or Without Account), Adding Device (Manually or by LAN Search), Change Language (If Needed) |
| Additional Information | Requires Internet Connection for Remote Viewing, Compatible with All IP Cameras, Customizable Settings |
What You'll Learn

Downloading and installing V380 software for Windows or Mac
Downloading and Installing V380 Software for Windows
To run V380 on your Windows PC, you need to download the setup file. After downloading, initiate the installation process. The file is in zip format, so you'll need Winrar software to extract it. Once extracted, double-click on the extracted file to begin the installation. Remember to choose your preferred language during installation, as the default is Chinese.
After installation, a shortcut icon will appear on your screen. Double-click on it to launch the software. You can choose to use the software without creating an account by clicking "Try without an account." However, if you wish to create an account, simply click on "Register" and follow the prompts to create an account using your email.
Adding Your Camera Device
Now, you'll add your camera to the V380 software. Click on the "Add" button located in the bottom-left corner of the software screen. This will present you with two options: "Add by LAN Searching" and "Add Manually."
Option 1: Add by LAN Search
If your camera and PC are connected to the same router, choose "Add by LAN Searching." A screen will appear, prompting you to ensure that your camera and computer are connected to the same router. Click on the search button in the upper-right corner of the screen to initiate the search.
After the search is complete, you'll see the device information on your screen. Click on the device and add it.
Option 2: Add Manually
If you're using the internet and are not on the same local network, choose the "Add Manually" option. For this, you'll need the device ID of your camera, which can be found on the camera's sticker.
Once you have the device ID, enter the information into the software and click on the "Add Manually" button. Your camera will now be visible on the main screen of the V380 camera software.
Changing the Language
If the language of the V380 software is not English, you can change it by following the on-screen instructions.
Downloading and Installing V380 Software for Mac
For Mac users, you'll need to download the V380 app from the App Store. After downloading and installing the app, follow the same steps outlined above for Windows users to set up and configure your V380 camera software.
Cameras Behind the Scenes of End of Watch
You may want to see also

Registering an account and adding the camera device
To register an account for your V380 camera, you will need to download the "V380" app. You can register an account using your phone number or email address. It is recommended to use a mobile phone number for registration, as there may be issues with receiving verification information via email.
Once you have downloaded and installed the app, open it and locate the "Register" button. Click on this button and follow the prompts to create your account. You will need to provide either your phone number or email address, depending on your chosen method, and create a password.
After registering your account, you can log in using the same credentials. Now, you can add your V380 camera device to the app. This will allow you to connect the camera to your smartphone and home Wi-Fi network.
To add a new device, click on the "+" sign within the app. Power on your camera and enter the Wi-Fi SSID and password (ensure that it is the same Wi-Fi network that your smartphone is connected to). Wait for a confirmation sound from the camera, indicating a successful connection. Name your camera and enter the default password, which is usually "123456".
Your camera is now online and connected to your smartphone and Wi-Fi network. You can also add a new device by scanning the QR code provided or manually entering the camera's ID and password if it is already connected to Wi-Fi.
Golf TV Arc: Capturing the Perfect Swing
You may want to see also

Ensuring camera and PC are on the same local network
Ensuring your camera and PC are on the same local network is crucial for successfully viewing your V380 camera on your PC. Here's a detailed guide to help you achieve this:
Understanding the Network Requirements
Before you begin, it's important to know that the V380 camera can only connect to a 2.4G frequency WiFi signal. This means that your PC and camera should be connected to the same WiFi network, and it should be operating on the 2.4G frequency band. Additionally, ensure that your WiFi name does not contain Chinese characters and is not set to hide.
Connecting the Camera to the Network
There are two main ways to connect your V380 camera to your network: using a network cable or wirelessly.
Using a Network Cable:
Cameras with a network port can be easily connected using a standard 8-core network cable. Simply plug one end of the cable into the camera's network port and the other end into your router. The network cable connection takes priority, and if connected, other connection methods will be blocked. So, if you want to switch to a wireless connection later, remember to disconnect the network cable first.
Wireless Connection:
To connect wirelessly, you can access the camera's settings menu, which can be accessed either through the mobile app or directly through its web interface. Most V380 cameras support WiFi connectivity, so you can connect your camera to the same WiFi network as your PC.
Adding the Camera to the Device List
Once your camera is connected to the network, you need to add it to the device list on the V380 software. Here's how you can do this:
- Open the V380 software on your PC and click on the "Add" or "+" button, usually located in the upper right corner of the device list.
- Select the appropriate option, such as "Add Camera" or "WiFi Smart Camera."
- If you're using a network cable, select "Add by LAN Searching." The software will search for devices on the same local network and prompt you to select your device.
- If you're connecting wirelessly, you may need to select "Add Manually." This option is useful if your PC and camera are not on the same local network or if you're using the internet to connect. You will need the device ID of the camera, which can be found on a sticker on the camera.
By following these steps, you can ensure that your V380 camera and PC are on the same local network, allowing you to view and monitor your camera conveniently from your PC.
Mastering Camera Views in Cinema 4D: A Guide
You may want to see also

Configuring V380 software for remote access and monitoring
The V380 software offers remote access and monitoring capabilities for your V380 cameras, providing reliable and secure surveillance solutions. Here's a detailed guide on configuring the V380 software for remote access and monitoring:
Step 1: Installation
First, you need to install the V380 software on your PC. The software is compatible with Windows 7, 8, and 10, as well as Mac. You can download the setup file from the official V380 website or trusted third-party websites. After downloading, extract the zip file using software like Winrar, then double-click on the extracted file to begin the installation process. Remember to choose your preferred language during installation, as the default is Chinese.
Step 2: Registration
Once the installation is complete, double-click on the shortcut icon that appears on your screen to launch the software. You'll be given two options: "Try without an account" and "Register." If you don't already have an account, it is recommended that you create one by clicking on "Register" and providing your email address. After registering, log in with your new account credentials.
Step 3: Adding Devices
Now, you'll add your V380 cameras to the software. Click on the "Add" button in the bottom-left corner of the software screen. This will give you two options: "Add by LAN Searching" and "Add Manually."
Option 1: Add by LAN Search
If your camera and PC are connected to the same router, choose "Add by LAN Searching." The software will search for devices on the same local network. After the search, click on the device information that appears on the screen, and then click "Add."
Option 2: Add Manually
If you're using the internet and are not on the same local network as your camera, choose "Add Manually." For this option, you'll need the device ID of your camera, which can be found on a sticker on the camera. Enter the device ID and other relevant information, then click on the "Add Manually" button.
Step 4: Language Settings
By default, the V380 software may be in Chinese. If you prefer English or another language, you can change it by following the on-screen instructions.
Additional Tips:
- Ensure that your camera is powered on and properly configured before attempting to add it to the software.
- If you encounter issues during the configuration process, try restarting your camera, reconnecting to the network, or reinstalling the software.
- For remote viewing, an internet connection is required.
- Always use strong passwords and keep your software updated for optimal security.
Archicad Camera View: How to Access and Utilize This Feature
You may want to see also

Troubleshooting common issues with V380 camera setup
Connection Issues
If you're having trouble establishing a stable connection between your V380 camera and your PC, ensure that both devices are connected to the same Wi-Fi network and are in close proximity to the router. Reset your camera and PC if necessary.
Offline Camera
If your V380 camera shows as "Offline" in the software or app, check your camera's power supply and ensure all cables are securely connected. Verify that your Wi-Fi network is functioning properly and restart your router if needed.
SD Card Issues
If your V380 camera is not detecting the SD card, try reinserting the card and ensure it is compatible with the camera. Format the SD card to FAT32 on your computer and back up your data to avoid accidental loss. Verify that the SD card is functional by checking it on another device.
Poor Video Quality
To improve video quality, clean your camera lens and adjust the resolution settings to balance image clarity and performance. Ensure a strong Wi-Fi signal by moving the camera closer to the router or using a Wi-Fi extender.
Motion Detection Problems
To troubleshoot motion detection issues, adjust the sensitivity settings to suit your environment and reduce false alerts. Ensure that push notifications are enabled within the camera's app or software interface, and confirm that your device's notification settings are properly configured.
Software and Updates
Keep your V380 camera software and app up to date to prevent glitches and performance issues. If you encounter app crashes or performance problems, monitor the app's performance and consider reinstalling it.
Audio Issues
To address audio problems, update the firmware, improve your Wi-Fi connection, adjust microphone sensitivity, reduce background noise, and consider using an external microphone or acoustic panels.
Night Vision Problems
For optimal night vision performance, ensure your camera is positioned correctly, adjust the settings, and regularly clean the camera lens.
Viewing on PC
To view your V380 camera on your PC, download and install the V380 software, ensuring it is compatible with your PC's operating system. During installation, remember to choose your preferred language. After installation, add your camera device to the software, ensuring it is connected to the same router as your PC.
General Tips
- Keep your camera within an optimal range of your Wi-Fi router.
- Set reminders for regular firmware updates.
- Consider investing in an Uninterruptible Power Supply (UPS) to prevent power interruptions.
- Use high-quality Ethernet cables to connect your router.
- Consult a reliable V380 security camera supplier for additional support and expert advice.
- Keep your software updated for optimal security.
Cameras' Role in Television: On-Screen and Behind-the-Scenes
You may want to see also
Frequently asked questions
First, download the setup file and install it. Extract the zipped file using Winrar software, then double-click on the extracted file to begin the installation process.
After installation, a shortcut icon will appear on your screen. Double-click on it to open the software, then click on "Try without an account" or register an account. Next, click on the "Add" button in the software, and choose either "Add by LAN searching" or "Add Manually."
Yes, you can use the V380 camera without WiFi by employing the AP mode. This allows you to set a recording plan and start recording even without a network connection.