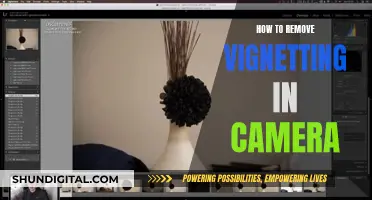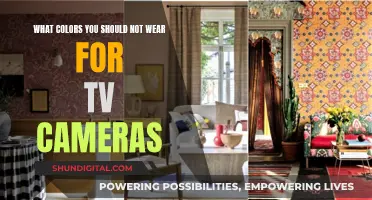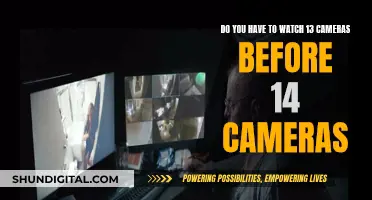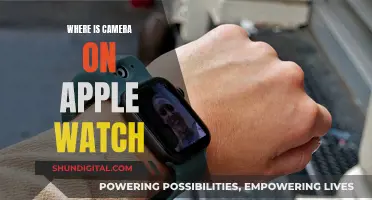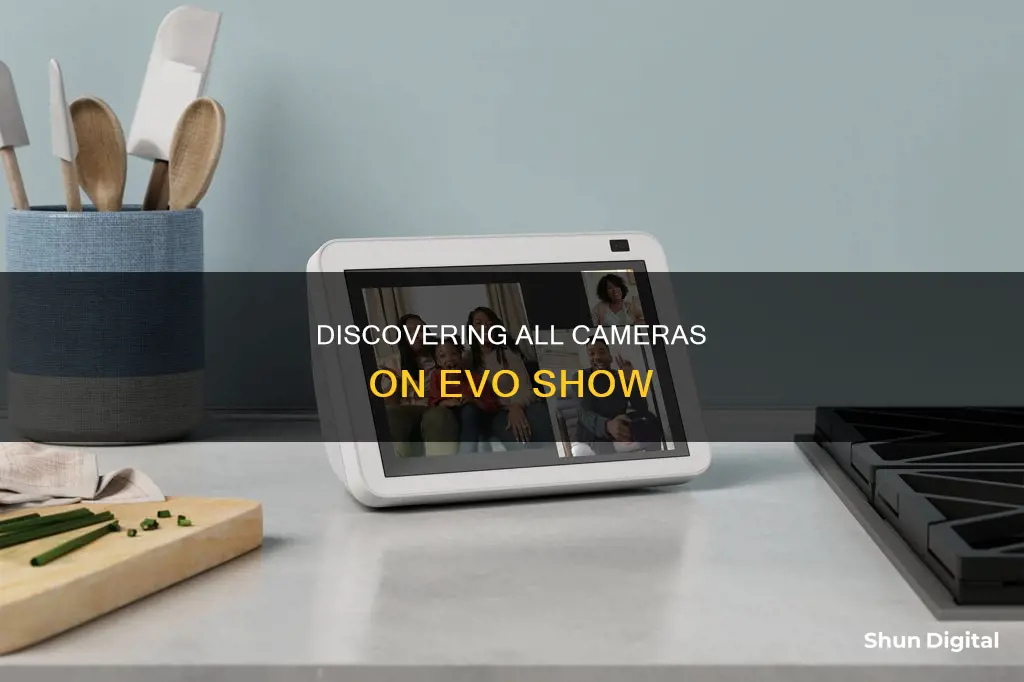
The Echo Show can be used as a home security camera, allowing you to monitor your home, pets, or family members remotely. To view all cameras on the Echo Show, you can ask Alexa to show me my [group name] cameras to see up to four live feeds at once. Alternatively, you can access the live feed from your Echo Show camera through the Alexa app on your smartphone by tapping 'Cameras' and then selecting your Echo Show device. This guide will provide an overview of the steps required to set up and use the Echo Show as a security camera, as well as its limitations compared to dedicated security systems.
| Characteristics | Values |
|---|---|
| Number of cameras that can be viewed simultaneously | Up to four cameras can be viewed together on Echo Show 15, Show 10, and Show 8. The Show 5 can display two cameras. |
| Camera compatibility | Compatible with Ring, Arlo, Google Nest, Eufy, Blink, Wyze, TP-Link, and others. |
| Camera types | Indoor, outdoor, doorbell, and floodlight cameras. |
| Camera access | Access the live feed by saying "Alexa, show [camera name]". |
| Camera view selection | Say "Alexa, show me my cameras" to view up to four live feeds. To view a specific camera, tap "See all cameras" in the top right corner and select the desired camera. |
| Camera view termination | Say "Alexa, stop", "Alexa, go home", or swipe down from the top of the screen, access the menu, and tap the Home button. |
| Camera zoom | Double-tap to zoom in and pinch to zoom out. |
| Picture-in-picture | Tap the arrow icon in the bottom right corner to view the feed as a picture-in-picture. |
| Two-way communication | Tap the microphone button to hear and speak to anyone in the camera's field of view. |
What You'll Learn

Using the touchscreen
To use your Echo Show as a security camera and view all the cameras on the device, you can use the touchscreen. Here is a step-by-step guide on how to do this:
- Accessing the Menu: Start by swiping down from the top of the screen on your Echo Show to access the menu. This is the same action you would take to access the menu on many smartphones and tablets.
- Enabling Home Monitoring: In the menu, tap on "Settings" to access the settings page. From here, you can enable the "Home Monitoring" feature. This will allow you to use your Echo Show as a security camera.
- Verifying Your Account: If this is your first time enabling Home Monitoring, you will need to verify your account. Follow the on-screen prompts to enter your account information and turn on Home Monitoring.
- Viewing Live Feed: Once Home Monitoring is enabled, you can view the live feed from your Echo Show's camera. Simply tap on the camera icon or tile in the menu to access the live video feed.
- Interacting with the Camera: While viewing the live feed, you can tap on-screen icons to activate the microphone and speaker. This allows you to communicate with anyone near the Echo Show, making it a useful tool for interacting with family members, pets, or even warning intruders.
- Adjusting the View: You can pinch the image on the screen to zoom in or out, allowing you to focus on specific areas within the camera's field of view.
- Ending the Live Feed: To stop viewing the live feed, simply tap the "Stop" or "Home" button on the screen. Alternatively, you can swipe down from the top of the screen to access the menu and then tap the "X" to dismiss the video screen.
- Viewing on Other Devices: The Echo Show can be integrated with other Amazon Echo devices and smartphones. To view the camera feed on another Echo Show, you can follow similar steps on that device. You can also view the live feed remotely on your smartphone by installing the Alexa app and following the steps outlined in the app.
Remember, while the Echo Show can serve as a basic security camera, it may not offer all the features of a dedicated security system, such as motion detection alerts and continuous recording.
A Guide to Operating HD IR Camera Watches
You may want to see also

Viewing multiple cameras
The Echo Show's Home Monitoring feature allows you to view multiple cameras simultaneously on your screen via a new multi-camera view feature. The Echo Show 15, Show 10, and Show 8 can show four cameras at the same time, while the Show 5 can display two.
To set up Home Monitoring, ask Alexa to open the settings menu, or swipe down and tap on the Settings option. From the settings page, simply turn on Home Monitoring and follow the prompts to verify your account.
Once set up, you can ask Alexa to display multiple cameras by saying, "Alexa, show me my cameras." The screen will then display up to four live feeds. If you have more than four cameras, it will show the ones with the most recent activity. If you want to view another camera, tap "See all cameras" in the top right corner, and then tap on any of the thumbnails for a full-screen view.
You can also access the multi-camera view using the touchscreen. From any screen on the Show, swipe down from the top to access the menu, and then tap on the camera feed you want to view. To close the feed, repeat the process and tap Home, then tap the X to dismiss the video screen.
Casting Your S10 Camera to TV: A Simple Guide
You may want to see also

Viewing on other devices
The Echo Show's Home Monitoring feature allows you to view the live feed from any Echo Show camera in your home on another Echo Show, or via the Alexa app on your phone or tablet. It works similarly to a Drop-In call, but without the video of yourself in the top right-hand corner. You can also use an Alexa-enabled Fire TV device to view the footage on your TV.
To use another Echo Show or Echo Spot, or an Amazon Fire TV Stick device connected to a TV, say, "Alexa, show me [device name]," followed by the name of the device whose camera feed you wish to view. It will then be displayed on the Echo's screen or your TV. You can pinch to zoom, and you will need to activate the microphone if you want to converse with someone (although this isn't available when using a Fire TV).
To access the live view of your Echo Show on the Alexa app, Home Monitoring must be enabled on your Echo Show. To enable Home Monitoring, go to Settings > Camera > Home Monitoring. To access the live view from your dashboard, tap the camera tile in the Smart Home dashboard, then select the Echo Show you want to see a live view from. You can also access the live view by voice by saying, "Show me," followed by the name of your Echo Show device.
You can also view the Echo Show camera feed on your smartphone. To do this, you will need to download and install the Alexa app. Once you have the app, launch it and tap the hamburger icon to reveal the menu. Select Settings and choose the Echo Show for which you'd like to enable Drop In. In the Settings menu, select the Drop In feature and turn it on to permit contacts to Drop In. Go back and hit the Conversations icon, then choose the person icon to access Contacts. Select a contact and tap the button next to "Contacts can Drop In on my Echo Devices" to toggle it on. Once set up, open the Alexa app, tap the speech bubble icon to access the Conversations menu, then select Drop In. You will then see a list of all available devices. Tap on your Echo Show, and you will be able to live-view and hear everything within the device's range.
It is worth noting that when you use your Amazon Echo Show as a home security camera, it will display a message that the camera is live and someone is watching remotely. Therefore, if you want to discretely check in on someone, this may not be the best option.
Tracking Hockey: TV Cameras and the Puck
You may want to see also

Interacting through the camera
Once you have set up your Echo Show to work as a security camera, you can start interacting through the camera. Here are some of the things you can do:
- Communicate with people near the Echo Show: While viewing the live feed, you can tap on-screen icons to activate the microphone and speaker. This can be used to communicate with people near the Echo Show device.
- Adjust the view: You can pinch the image on your screen to zoom in or out. This can be helpful to focus on specific areas within the camera’s field of view.
- View feeds from multiple cameras: You can ask Alexa to show up to four feeds from your cameras at the same time. For example, you can say, "Show me my [backyard] cameras" for a smart home device group called "backyard".
- Choose another camera: If you have more than four cameras, you can tap "See all cameras" in the top right corner to see a screen with thumbnails of all your cameras. You can then tap on any one of the thumbnails for a full-screen view.
- End the live feed: To stop the live feed, you can say "Alexa, stop" or "Alexa, go home". Alternatively, you can swipe down from the top of the screen to access the menu and tap the Home button.
Wyze Camera: Is Someone Spying on You?
You may want to see also

Adjusting the view
Once you have connected your camera to Alexa, you can adjust the view of your camera feed by using the zoom function. To do this, you can either double-tap the screen to zoom in or use a pinching motion to zoom in and out. If you have an Echo Show 10, you can also swipe left or right on the screen to move the camera.
If you are viewing multiple camera feeds, you can select a camera feed to zoom it to full screen and hear audio from that camera. To return to the multiple feeds view, select the on-screen back button.
If you are viewing the camera feed on your smartphone, you can also adjust the view by pinching the image on your screen to zoom in or out. This can be helpful to focus on specific areas within the camera’s field of view.
Hacking Area 51: Accessing the Camera Feeds
You may want to see also
Frequently asked questions
To set up your Echo Show as a security camera, you need to enable the Home Monitoring feature. First, ask Alexa to open the settings menu by saying, "Alexa, go to settings". Then, enable Home Monitoring by tapping on Settings and turning it on. You will have to verify your account and turn on Home Monitoring.
To view the live feed, open the Alexa app on your smartphone and tap 'Cameras' at the top of the screen. Then, select your Echo Show device from the list of cameras. You can also access the live view from another Echo Show device by saying, "Show me" followed by the name of your Echo Show device.
Yes, the Echo Show can display multiple feeds at once. You can say, "Alexa, show me my cameras", and a screen with up to four live feeds will appear. If you have more than four cameras, it will show the ones with the most recent activity.
You can pinch the image on your screen to zoom in or out, allowing you to focus on specific areas within the camera's field of view. On the Echo Show 10, you can also swipe left or right on the screen to move the camera.
To end the live feed, you can say, "Alexa, stop" or "Alexa, go home". You can also swipe down from the top of the screen to access the menu and tap the Home button. Alternatively, on the left-hand side of the alert, you can press 'Stop', which will return you to the main menu.