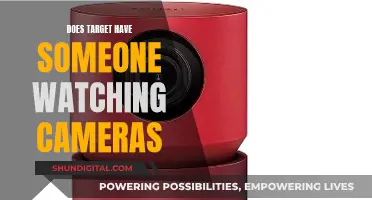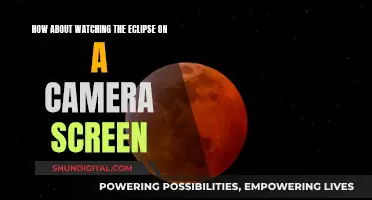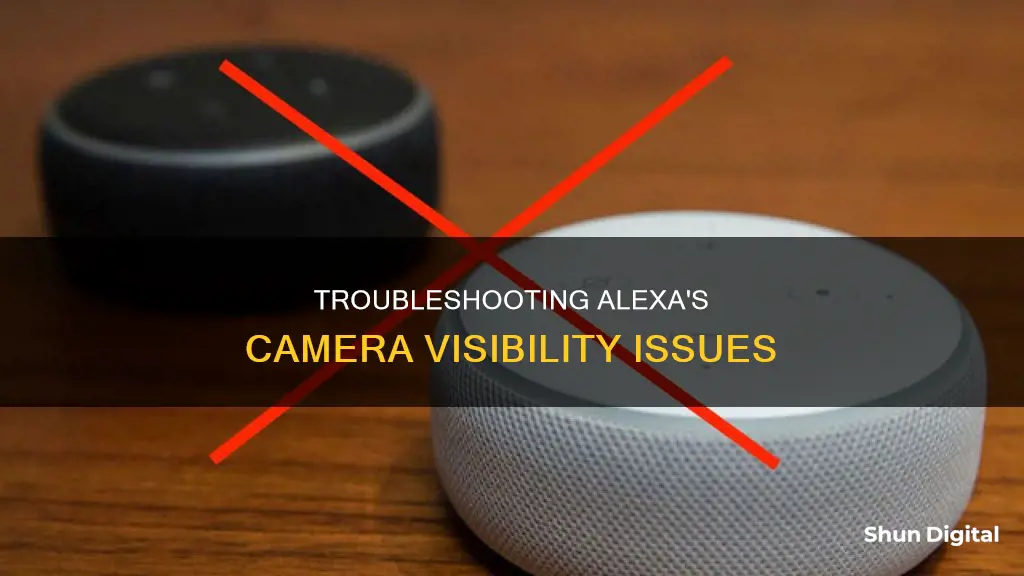
If your Alexa device isn't recognising your camera, there are several possible reasons. First, check that both devices are plugged in and turned on. If that's not the problem, unplug each device from its power source for 30 seconds and then plug them back in. You should also check your internet connection by unplugging your router for 30 seconds. If the issue persists, you may need to reset the skill for the camera in the Alexa app and then wait 10 minutes before setting it up again. If this still doesn't work, you could try changing the name of the camera to something without numbers and in English.

Power issues
Firstly, check that your Alexa device is plugged in and turned on. Check the power cord and the plug to ensure that the device is receiving power. If you have checked that the device is plugged in, the power source may be faulty or the device itself may be faulty. Try plugging the device into a different power outlet to see if that resolves the issue.
If your device is battery-powered, ensure that the batteries are inserted correctly and are charged. Try replacing the batteries with new ones to see if that solves the problem.
In some cases, a simple restart of the device may be needed to resolve power-related issues. Unplug the device from its power source and wait for at least 30 seconds before plugging it back in. If your device is battery-powered, remove the batteries and wait for 30 seconds before reinserting them.
If your Alexa device is still not working after trying these steps, there may be another issue causing the problem.
Fire TV's Camera: Active Even When Idle
You may want to see also

Connection issues
If your Alexa device is not responding to your camera, there could be a few connection issues at play. Firstly, ensure that your camera and Alexa device are both plugged in and turned on. If they are, try unplugging each device from its power source for 30 seconds and then plugging them back in. This can reset devices that are acting glitchy.
Next, check your internet connection. Unplug your router for 30 seconds and then plug it back in. Give your devices time to reconnect to the Wi-Fi and see if the problem is fixed. If not, check that your camera has a strong Wi-Fi connection. Cameras that are far away from your router or a Wi-Fi extension/mesh point may struggle to connect. Consider purchasing a Wi-Fi extender or a Wi-Fi mesh system to boost the Wi-Fi strength for your camera.
If you are using a Reolink camera, make sure that the Reolink device can be accessed from a remote network. Ensure that the Reolink account used in the Reolink App and Smart Home App is the same one.
Finding Your Logitech Camera on a Network
You may want to see also

Command issues
If your Alexa device is not responding to your commands, there are a few things you can try. Firstly, make sure that your camera and Alexa device are both plugged in and turned on. If they are, try unplugging each device from its power source for 30 seconds and then plugging them back in. This can reset the devices if they are being glitchy.
Another reason your Alexa device might not be responding to your commands is that you are not using the correct phrasing. You need to use the camera's correct name in the command. Go to the Alexa app, tap the Devices icon, and check your camera's name in the device list. Then, use the correct commands, such as:
- "Alexa, show the [camera name]"
- "Alexa, show [camera name] feed]"
- "Alexa, show feed from the [camera name]"
If you want to change the camera name to something easier to remember, you can do so in the Alexa app by tapping the Devices icon, then your camera, selecting Edit Name, typing in the new name, and tapping Done.
If none of the above solutions work, you may need to unlink and then relink the camera to your Alexa device. To unlink, tap on the Devices icon in the Alexa app, tap on your camera's name, and then tap Deregister. You may also need to go to the camera's app and disconnect the link there. Once that's done, you can relink the devices by tapping on the Devices icon again, tapping on the + icon, selecting Add Device, choosing Camera, and following the on-screen instructions.
Big Brother: Is the Government Spying on Us?
You may want to see also

Account issues
If you're having issues with your Alexa device not recognising your camera, there are several steps you can take to troubleshoot the problem.
First, make sure that your camera and Alexa device are both plugged in and turned on. Check that the camera shutter is open—if you've pressed the mic/camera off button, Alexa won't be able to recognise the camera. Ensure that the Do Not Disturb setting is turned off, and that your camera can see your face. Sideways angles or obstructed views can make it difficult for Alexa to recognise you. If your room is too dark, Alexa may not be able to recognise you, so make sure there's enough lighting.
If you're using a Reolink camera, you should also ensure that the camera has been enabled on the Reolink App Smart Home Page, that the Reolink device can be accessed from a remote network, and that the same Reolink account is being used in both the Reolink App and the Smart Home App.
If you're still having issues, try unplugging your Alexa device and your camera from their power sources for 30 seconds, and then plugging them back in. Check that your internet connection is working properly, and that your Alexa device is connected to the internet.
If you're using specific commands to try and get Alexa to recognise your camera, make sure you're using the correct name for your camera in the command. You can check the camera name in the Alexa app by tapping the Devices icon at the bottom of the home screen.
If none of these steps work, you may need to unlink and then relink your camera to your Alexa device. Open the Alexa app, tap on your camera's name, and then tap Deregister. You may also need to go to your camera's app and disconnect the link there. Once that's done, you can relink the devices by tapping the Devices icon in the Alexa app, tapping the + icon, and then following the onscreen instructions.
Big Brother: Government Surveillance and Our Cameras
You may want to see also

Camera settings
If your Echo Show or Spot is not streaming video from your smart camera, there are several fixes you can try. Firstly, check that your camera and Alexa device are plugged in and turned on. If they are, try unplugging each device from its power source for 30 seconds and then plugging them back in. This can reset devices that are being glitchy.
Next, ensure your internet connection is working properly. Unplug your router for 30 seconds and then plug it back in, giving your devices time to reconnect to the Wi-Fi.
If you are still experiencing issues, your camera stream may not be appearing due to incorrect voice commands. You need to use the camera's correct name in the command. Go to the Alexa app, tap the Devices icon, and check your camera's name in the device list. Then, use the correct name in your command. Here are some examples:
- "Alexa, show the [camera name]"
- "Alexa, show [camera name] feed]"
- "Alexa, show feed from the [camera name]"
If you want to simplify the command, you can change the camera name to something easier to remember. To do this, tap the Devices icon in the Alexa app, tap on your camera, select Edit Name, type in the new name, and tap Done.
If none of the above solutions work, you may need to unlink and then relink the camera to your Echo. To do this, tap on the Devices icon in the Alexa app, tap on your camera's name, and then tap Deregister. You may also need to go to the camera's app and disconnect the link there. Once that's done, you can relink the devices by tapping on the Devices icon, the + icon, Add Device, and then Camera, following the onscreen instructions to finish reconnecting the two devices.
If you are still experiencing issues, you may need to try some more advanced troubleshooting methods. These include:
- Disabling and then re-enabling the camera's Alexa skill
- Checking the camera's Wi-Fi connection and battery
- Resetting the camera
- Changing the name of the camera
Accessing Geeni Cameras on PC: A Step-by-Step Guide
You may want to see also
Frequently asked questions
First, make sure that your camera and Alexa device are both plugged in and turned on. If they are, the next step is to unplug each device from its power source for 30 seconds and then plug them back in. If this doesn't work, check your internet connection by unplugging your router and plugging it back in. If the problem persists, try disabling and then re-enabling the camera's Alexa skill. Finally, ensure you are using the correct voice commands to access your camera.
Check that both devices are plugged in and that the power sources are working.
Unplug each device from its power source for 30 seconds and then plug them back in.
Unplug your router for 30 seconds and then plug it back in.
In the Alexa app, select Skills & Games, then manage any active skills. Click "Disable Skill" and wait about 10 minutes before setting up the skill again.