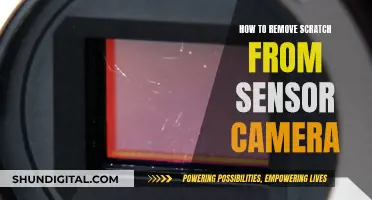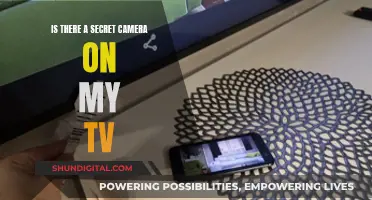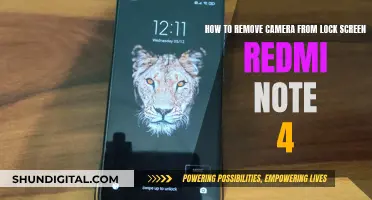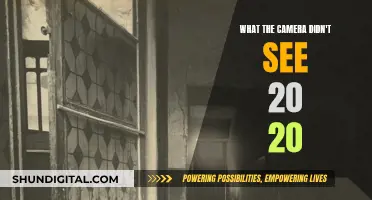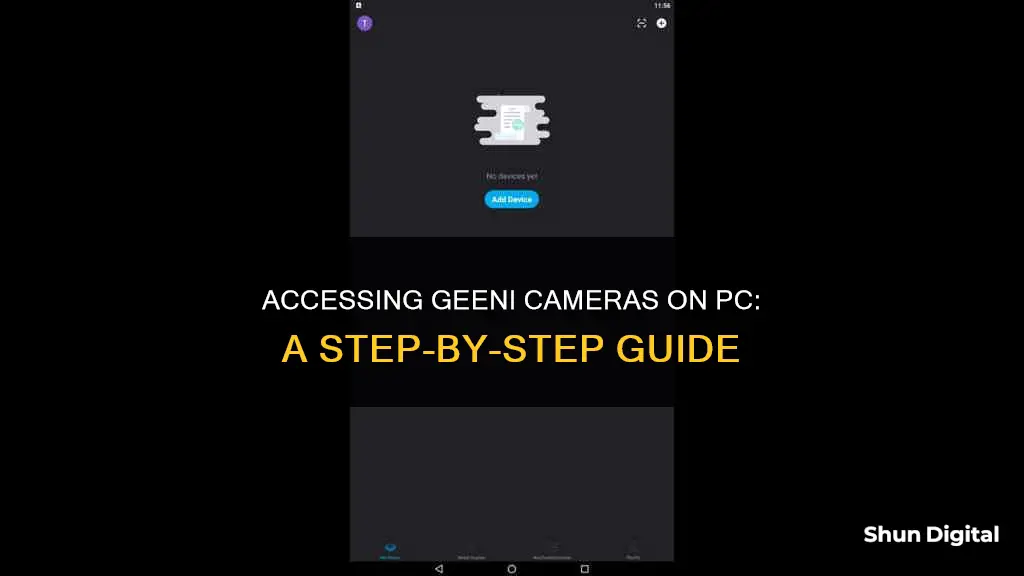
If you want to watch your Geeni camera footage on a PC, you'll need to install a smartphone emulator and run the app from that. This is because the Geeni app does not natively run on a computer.
You can download an emulator like Bluestacks, LDPlayer, or Nox, and then install the Geeni app within the emulator. Once you've signed in to the app, you can watch your camera footage on your PC.
| Characteristics | Values |
|---|---|
| How to watch Geeni camera on PC | Install an Android emulator (e.g. Bluestacks, LDPlayer, or Nox) on your PC and install the Geeni app on the emulator. |
| Geeni app features | Control all Geeni smart home devices (e.g. colour bulbs, fans, cameras), schedule devices to turn on/off, account sharing, cloud-based system, set smart scenes for automated actions |
| Geeni app requirements | Windows 7 or above, Android or iOS emulator |
| Geeni app advantages | Easy to set up and use, clear images, convenient |
| Geeni app disadvantages | Limited automation options, connectivity issues, unable to view all cameras at once, high battery usage |
What You'll Learn

How to watch Geeni camera on a Windows 10 PC
The Geeni camera is an innovative device that allows users to view live feeds from their security cameras and smart home devices. By following the steps outlined below, you can easily view the live feed from your Geeni camera on a Windows 10 PC.
Step 1: Install a smartphone emulator
First, you need to install a smartphone emulator on your Windows 10 PC. A smartphone emulator mimics the Android operating system, allowing you to run Android apps on your computer. One recommended emulator is Nox, which can be downloaded from bignox.com. Follow the installation instructions provided on the website.
Step 2: Open the emulator and download the Geeni app
Once Nox is installed, open the emulator. You will see a window that resembles an Android phone interface. Click on the "App Center" icon and search for "Geeni" in the search bar. Download the free Geeni app, just as you would on a smartphone.
Step 3: Log into your Geeni account
After installing the Geeni app, log in using your Geeni credentials. You can now access the live feed from your Geeni camera on your Windows 10 PC.
Step 4: View the live feed
To view the live feed, open the Geeni app and select the camera you want to view. This will display the live feed from your camera on your PC's screen.
Step 5: Take photos or record videos (optional)
In addition to viewing the live feed, you can also capture photos or record videos. To do this, open the Geeni app, select the camera you want to use, and then choose the "Take Photo" or "Record Video" icons at the bottom of the screen.
Step 6: Save your photos and videos (optional)
If you've captured any photos or videos, you can save them to your PC. Open the Geeni app, select the camera you used, and then choose the photo or video you want to save. Click the "Save" icon to store the file on your computer.
Additional Tips:
- Ensure your camera and device running the app are connected to the same Wi-Fi network for optimal performance.
- The Geeni app is compatible with various smart home devices, including smart switches, plugs, and power strips.
- You can also view your Geeni camera on a smart TV by downloading the app directly to your TV or using a streaming device like Roku or Apple TV.
- To view multiple Geeni cameras on one screen, use the Geeni app on a smartphone emulator or smart TV app. Currently, you can watch up to four cameras simultaneously.
By following these steps and tips, you can effectively use your Geeni camera with a Windows 10 PC, taking advantage of its features for smart home monitoring and control.
Home Security: Watching Your Home from Another State
You may want to see also

How to watch Geeni camera on a Mac
To watch your Geeni camera on a Mac, you'll need to follow a few simple steps. Here is a detailed guide to help you get started:
Step 1: Download the Geeni App
The Geeni app is available for Mac devices and can be downloaded from the App Store or the Geeni website. This app will allow you to control all your Geeni-enabled smart devices, including your Geeni camera.
Step 2: Set Up Your Camera
Before you begin, ensure that you have a Geeni-compatible security camera and a Wi-Fi router. Once you have downloaded the Geeni app, open it and create an account. Then, connect your camera to your Wi-Fi router. Go back to the Geeni app and select the "Add Device" option. The app will guide you through the steps to set up your camera.
Step 3: Connect to Your Camera
After setting up your camera, you can connect to it from your Mac device. Open the Geeni app, select the camera you want to connect to, and enter your login information. You will then be able to view and control your camera through the app.
Step 4: View and Control Your Camera
With your camera connected, you can now view and control it from your Mac. The Geeni app will allow you to access live video and audio from your camera, take snapshots and recordings, and adjust settings such as motion detection and night vision.
Additionally, the Geeni app offers various features such as the ability to group devices by room, schedule devices to turn on and off, and share access with family members.
It's important to note that there is no official version of the Geeni app specifically designed for Mac. However, you can still use the app on your Mac by installing an Android emulator, such as Bluestacks, and then installing the Geeni app within the emulator. This will allow you to use the Geeni app on your Mac as you would on a mobile device.
Are Street Signs Watched by Cameras?
You may want to see also

How to watch multiple Geeni cameras on one screen
To watch multiple Geeni cameras on one screen, you will need to download the Geeni app on your PC. There is no official version of the app available on the Windows or Mac store, so you will need to use an Android emulator such as Bluestacks or LDPlayer.
- Download and install an Android emulator of your choice on your PC.
- Complete the Google sign-in process on the emulator.
- Open the Play Store app and search for the official Geeni app.
- Click on the install button, and the app will automatically start installing on your emulator.
- Once the app is installed, open it and sign in using the same credentials that you use on your phone.
- In the Geeni app, tap the "Profile" icon at the bottom right corner.
- Tap "Home Management" and then tap the room where the device is located.
- Tap "Device Sharing".
- Choose the devices you want to group together and tap "Share with New Member".
- Select the country and enter the phone number or email address of the person you want to share the device with, then tap confirm.
By following these steps, you will be able to watch multiple Geeni cameras on one screen through the Geeni app on your PC.
Please note that some users have reported issues with viewing Geeni cameras on PC, such as the "Not support WebRTC" error. There are alternative methods suggested by users, such as using custom firmware or viewing the live RTSP stream using software like VLC media player.
Can Principals Monitor Teachers Through Surveillance Cameras?
You may want to see also

How to watch Geeni camera on a smart TV
To watch your Geeni camera footage on a smart TV, you will need to follow similar steps as you would for a PC.
Firstly, you will need to download the Geeni app on your smart TV. This app is available on the Google Play Store and Apple App Store, but there is no official version available on the Windows or Mac store. If you are using an Android TV, you can simply download the app from the Google Play Store. However, if you are using a non-Android smart TV, you will need to use an Android emulator such as Bluestacks or LDPlayer.
Once you have downloaded the emulator, open the Play Store app, search for the Geeni app, and select the official app. Click on the install button, and the app will be installed on your emulator.
After the app is installed, open it and follow the setup instructions. You will need to register an account, set up your location, agree to the terms, and verify your account. Make sure to enable location and Bluetooth, and grant the necessary permissions for location access.
During the setup process, you will also need to connect your camera to a power source and your home network. Follow the on-screen instructions to add your camera to the app, and you will then be able to access the live feed on your smart TV.
It is important to note that there may be some limitations or compatibility issues when using an emulator, and you may encounter some errors during the installation process. However, by following the steps outlined above, you should be able to successfully set up and use your Geeni camera with your smart TV.
Controlling Your Camera with the Galaxy Watch 4: A Guide
You may want to see also

Geeni camera troubleshooting
Official Support
If you are having issues with your Geeni camera, you can refer to the official Geeni support page for help. Here are some of the common issues and their solutions:
- The camera appears offline or unreachable: Ensure your Wi-Fi router is online and in range. Check for firmware updates and install them if available.
- Geeni camera cannot connect to the Wi-Fi network: Make sure you have entered the correct Wi-Fi password during the Wi-Fi setup. Check for any internet connection problems and reset your Wi-Fi router if the signal is too weak.
- SD card not detected: Format the SD card to FAT32.
- Night vision issues: Check the Geeni support page for troubleshooting tips.
Unofficial Fixes
If the official support page does not help, there are some unofficial fixes you can try:
- Switch to 2.4 GHz Wi-Fi: Geeni cameras only support 2.4 GHz Wi-Fi. Ensure your camera is connected to a 2.4 GHz network.
- Change encryption settings: Geeni cameras may not connect to certain types of encryption. Try changing the security settings to WPA-PSK or remove the password. Change the encryption to TKIP or AES.
- Try a different smartphone: If you are unable to connect to your camera using your current phone, try using a different smartphone (Android or iPhone).
- Restart the camera and router: Unplug the camera and router, wait for a minute or two, and plug them back in.
- Reset the camera: Geeni cameras have a small reset button on the back. Hold the reset pin for a few seconds until you hear a beep.
- Connect using AP mode: Download the Geeni app and log in. Reset the camera and, in the app, select "+" > "Video Camera" > "Geeni Wi-Fi Camera" > "QR Code". Connect to Wi-Fi and scan the QR code on your camera.
- Try a different router: If all else fails, try connecting your camera to a different router.
PC Viewing Issues
If you are having issues viewing your Geeni camera on your PC, there are some potential solutions:
- Use an Android emulator: Download an Android emulator such as Bluestacks or LDPlayer. Install the Geeni app on the emulator and connect to your camera.
- Unlock firmware: You can unlock the firmware on your camera to enable features such as WebRTC support. This will allow you to view your camera on your PC using software such as VLC player.
Streaming Sites to Watch 5 Broken Cameras Documentary
You may want to see also
Frequently asked questions
You can watch footage from your Geeni camera on a Windows 10 PC or Mac computer by installing a smartphone emulator and running the Geeni app from that.
First, install a smartphone emulator like Bluestacks, LDPlayer, or Nox. Then, open the emulator and search for the Geeni app in the app store. Download the app, log into your account, and watch the footage on your computer.
If you have a smart TV that runs on the Android operating system, simply download and install the Geeni app on your TV. Alternatively, you can buy a Roku or Apple TV, download the Geeni app, and stream the footage directly to your television.