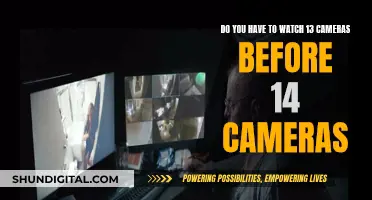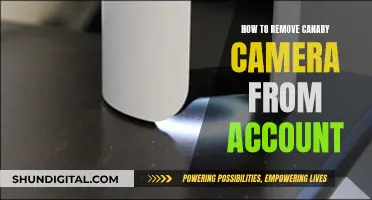Q-See is a trusted US security brand that offers a wide range of security cameras for both indoor and outdoor use. The Q-See QT View app for Android smartphones allows users to monitor up to four cameras simultaneously and receive instant alerts. Q-See cameras can be set up with software such as iSpy, Agent DVR, and Camlytics, which offer features like automatic and manual discovery, motion detection, and video analytics capabilities. With its advanced baby crying detection and two-way audio feature, Q-See's camera systems are ideal for both home and business security, providing reliable monitoring solutions.
What You'll Learn

Q-See QT View app for Android smartphones
The Q-See QT View app for Android smartphones is designed to work with the QT-series security DVRs, allowing you to monitor your property, business, or loved ones from anywhere, at any time. Here are some key features and instructions for using the Q-See QT View app:
Features:
- Remote Monitoring: With the QT View app, you can remotely access live feeds from up to four cameras simultaneously. This enables you to check in on different areas of your property or business in real time.
- Instant Alerts: The app provides instant email alerts, keeping you informed about any activity that requires your attention.
- Touch-Screen Controls: QT View takes advantage of touch-screen technology, allowing you to add or change video feeds, play back videos, and control pan-tilt-zoom cameras with finger gestures.
- Image Capture: You can capture still images from the live feed or video playback and save them on your phone or send them as email attachments.
Instructions:
- Download and install the Q-See QT View app from the Google Play Store or the APK file from a trusted source. Ensure that your Android smartphone meets the minimum requirements for the app.
- Open the app and follow the on-screen instructions to set up your account and connect to your QT-series security DVR.
- Once connected, you can swipe your finger across the screen to view live feeds from different cameras.
- To add or change video feeds, use the touch-screen controls to select the desired camera.
- To play back recorded videos, access the DVR's stored footage through the app and select the video you want to view.
- You can control pan-tilt-zoom cameras by using finger gestures on the touch screen.
- To capture a still image, simply tap the screen or use the designated button within the app. You can then save or share the image via email.
- Customize alert settings to receive instant email notifications for specific events or activities.
- Explore the app's settings and features to maximize your remote monitoring experience.
With the Q-See QT View app, you can stay connected and have peace of mind no matter where you are. Please refer to the official Q-See website or support resources for detailed instructions and troubleshooting steps if needed.
Westinghouse Smart TV: Camera and Microphone Features Explained
You may want to see also

Camlytics smart camera software for Windows PC
Camlytics is a smart camera software for Windows PC that turns your camera into an AI analytics tool. It combines video monitoring, audience intelligence, and space analytics solutions, providing you with real-time insights and statistics.
The software is compatible with Windows 7, 8, 10, and 11, and supports both 32-bit and 64-bit systems. It can be used with any video source, including IP cameras, webcams, NVRs, and even video files, making it a versatile option for a range of users.
With Camlytics, you can count people and vehicles, monitor live occupancy, detect faces, genders, and ages, and even perform perimeter security and anti-tailgating functions. The software offers video analytics capabilities without requiring any specific hardware, and it ensures data privacy by processing video streams locally on your machine.
The latest version of Camlytics, 2.3.6, is available as a free download, with the option to purchase the full version for $129. This software can be a powerful tool for security and surveillance, providing advanced analytics and insights for businesses, retailers, and even marketers looking to drive engagement and sales.
Smart TV Camera: Where is it Located?
You may want to see also

iSpy or Agent DVR applications
ISpy and Agent DVR are applications that can be used to efficiently configure Q-see IP cameras. They are robust free surveillance software that includes a dedicated wizard tailored for Q-see models, simplifying the entire setup process.
ISpy
ISpy is a free surveillance software that can be used to configure Q-see IP cameras. It offers a dedicated wizard that simplifies the setup process. Here are some key features and instructions for using iSpy with Q-see cameras:
- ISpy supports a wide range of camera types, including USB cameras, MJPEG and JPEG IP cameras, and MP4, ASF, RTSP, and other IP camera sources via VLC.
- To connect a USB camera, ensure it is connected to your computer. The device will appear in the iSpy drop-down menu, and you can simply select it and click OK.
- If you have multiple USB cameras from the same manufacturer, only one will work at a time due to driver limitations. Workarounds include using cameras from different manufacturers or adding duplicate cameras to other computers with iSpyServer.
- ISpy also provides a virtual webcam driver that allows you to use your cameras with other applications like Skype or Messenger.
- For MJPEG and JPEG IP cameras, iSpyConnect offers a wizard to guide you in finding the correct URL for your camera.
- ISpy can connect to Kinect cameras, but the device must be plugged into your computer and cannot be accessed over the network on your Xbox 360.
Agent DVR
Agent DVR is another free surveillance software that can be used with Q-see IP cameras. It offers advanced motion detection and object recognition capabilities. Here are some key features and instructions:
- Agent DVR supports Windows 10, Mac, and Linux and can control a wide range of third-party cameras.
- It provides secured (SSL) remote access without the need for port forwarding.
- To add Agent DVR to your system, use the IP address and port of the server, such as http://192.168.1.3:8090/.
- Agent DVR offers various actions, including enabling/disabling alerts, starting/stopping recording, and turning the device on/off or toggling it.
- Agent DVR also offers additional services like cloud uploads and secured remote access for a subscription fee.
Easy Guide: Connecting Your Roku Camera to TV
You may want to see also

Q-see IP Camera Setup URL Guide
Q-see offers a range of security cameras for both home and office use. The Q-See QT View app for Android smartphones allows you to monitor up to four cameras simultaneously and receive instant alerts. However, if you're looking to set up your Q-see IP cameras, there are a few options available.
Using Q-See QT View App
The Q-See QT View app is designed to work with their QT-series security DVRs. It allows you to monitor your property, business, or loved ones from anywhere at any time. With this app, you can view live feeds, control a pan-tilt-zoom camera, and take still images.
Using Camlytics Software
Camlytics smart camera software for Windows PC offers two connection options to view your Q-see IP camera: automatic discovery and manual discovery. If you choose automatic discovery, your camera should appear in the software. If not, you can use manual discovery with a direct RTSP or HTTP stream URL.
Using iSpy or Agent DVR Applications
ISpy and Agent DVR are free surveillance software applications that include a dedicated wizard tailored for Q-see models, simplifying the setup process. These applications also offer ONVIF and RTSP compatibility, ensuring versatile connection options across different platforms.
Connection URLs
When setting up your Q-see IP camera, you may need to use specific URLs to establish a connection. Here are some examples of URLs provided by iSpyConnect:
- Cgi-bin/snapshot.cgi?loginuse=[USERNAME]&loginpas=[PASSWORD]
- Cgi-bin/snapshot.cgi?chn=[CHANNEL]&u=[USERNAME]&p=[PASSWORD]
- PSIA/Streaming/channels/0?videoCodecType=H.264
- Cgi-bin/video.cgi?msubmenu=mjpg
- Axis-cgi/mjpg/video.cgi?camera=[CHANNEL]
Please note that the provided URLs may be incomplete, inaccurate, or out of date, and there is no guarantee that they will work with your Q-see camera.
Publix's Camera Surveillance: What Shoppers Should Know
You may want to see also

Q-See QT-series security DVRs
The Q-See QT-series security DVRs are advanced, high-performance video recording devices that utilize embedded Linux operating systems and industry-standard H.264 compression technology to deliver smooth, high-quality video footage. They offer dual-stream capability for remote viewing and support multiple display options, including VGA monitors, standard TVs, and high-definition displays such as HDTVs.
To connect your Q-See QT-series DVR, follow these steps:
- Connect to a Display: The QT-Series DVR can be connected to either a television or a monitor as its main video display. For a television, use the BNC "Video Out" port on the back panel. If you're using a monitor, connect it to the VGA port. The DVR is typically configured to use the VGA port as the primary display.
- Power On and Login: Connect the power supply to turn on the DVR. The POWER LED on the front will illuminate, and it will display the live image from Channel 1. Log in to the DVR to proceed.
- Configure Display Settings: Optimize the DVR's output to match your display's capabilities. You can adjust the settings through the System menu to ensure the best viewing experience.
- Connect Cameras: The DVR uses BNC connectors and ports for secure connections with camera video cables. Ensure you use the correct ports for your camera type, as conventional analog and digital SDI cameras have incompatible signals.
- Place Cameras: When installing cameras, consider field-of-view, distance from the DVR or monitor, and environmental factors like temperature and humidity. Q-See cameras typically operate within a temperature range of 14°F to 122°F (-10°C to 50°C) and can handle relative humidity up to 95%.
- Configure Recording Settings: The QT-series DVRs offer various recording configurations. The QT4 Series records in real-time (30 fps) in CIF format, while the QT5 Series records in high-resolution D1 format on all channels. You can adjust recording resolution, speed, and mode to suit your needs.
- Set Up User Accounts: Create user accounts to grant specific users control over select parts of the surveillance system. The administrator account already exists, and you can add additional accounts with customized permissions.
- Network Configuration: Configure network settings to enable remote monitoring. Access the "Network Configuration" menu to set up parameters like HTTP Port, Server Port, and IP Address. You can also set up email alerts to receive notifications.
- Connect PTZ Cameras: If you have Pan-Tilt-Zoom (PTZ) cameras, connect them through the same ports as conventional cameras. The control wires connect through the RS485 block on the DVR's back. Configure PTZ settings through the Serial Port and Advanced tabs.
- Connect External Alarms: Some QT Series DVRs feature connections for external alarms, including input and output. Consult the user manual to determine if your model includes this feature and locate the connection block. Follow the diagram and your alarm manual for proper connection.
For troubleshooting steps, refer to the Q-See website or user manual for detailed instructions.
The Reflection Conundrum: Mirror vs. Camera Perspectives
You may want to see also
Frequently asked questions
You can use the QT View app on Android smartphones to set up and monitor your Q-See cameras. You can also use the iSpy or Agent DVR applications, which are compatible with Q-See models and simplify the setup process.
You can follow the instructions in the QT remote monitoring guide to install the QT View application on your Android smartphone.
You can download the iSpy or Agent DVR applications and use the dedicated wizard to set up your Q-See cameras.
The QT View app allows you to view live feeds from up to four cameras simultaneously. You can also add or change video feeds, play back videos, control a pan-tilt-zoom camera, and take still images to save on your phone or send via email.