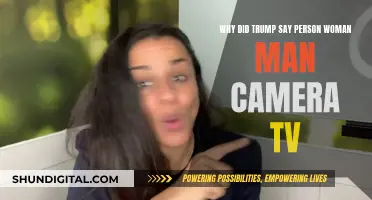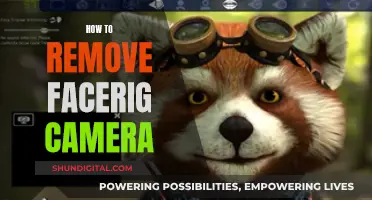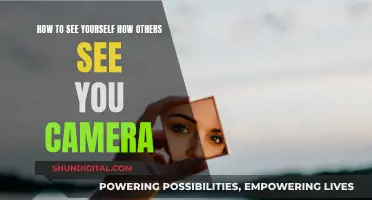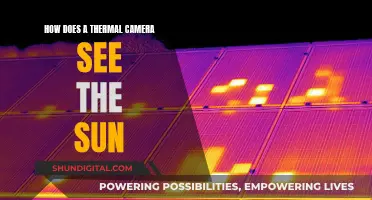If you want to hook up your Roku camera to your TV, you'll need to start by making sure that your Roku camera is linked to the same Roku account as your Roku TV. Then, you'll need to access the correct Roku Cameras channel. Once you've done that, you can view a live stream on your TV from all your Roku Smart Home cameras and your video doorbell. To do this, press the Home button on your Roku remote, then press OK or move to the right to access your channel list. From there, you can highlight the Roku Cameras channel and press OK, then select a camera or doorbell to view the live stream.
| Characteristics | Values |
|---|---|
| Required devices | Roku player or Roku stick, TV with HDMI port, power source (e.g. wall outlet) |
| Roku player connection | Plug one end of the HDMI cable into the Roku player, the other end into the TV's HDMI port |
| Roku stick connection | Plug the HDMI connector on the end of the Roku stick into the TV's HDMI port |
| Power source | Connect Roku player or stick to a power source (e.g. wall outlet) using provided cable and charger |
| TV setup | Turn on TV, press Input/Video/Source button, select the HDMI slot/channel that matches the Roku connection |
| Language and country | Select preferred language and country of residence using Roku remote |
| Internet connection | Connect to Wi-Fi or Ethernet, enter password if required |
| Software update | Roku will prompt to download latest software, allow update and restart |
| Display settings | Confirm display settings, press OK on Roku remote to determine best resolution for TV |
| Remote setup | Set up Roku remote to control TV volume and power, or skip this step |
| Activation | Find activation code on TV screen, enter code at https://my.roku.com/link/, log in or create a Roku account |
| Payment method | Enter preferred payment method (optional) |
What You'll Learn

Connecting your Roku camera to the TV
To connect your Roku camera to your TV, you'll first need to ensure that your camera is linked to the same Roku account as your Roku TV.
Next, you'll need to access the correct Roku Cameras channel. The Roku Cameras channel will be added automatically after you install your first camera or doorbell, but for the optimal experience, Roku OS 11.5 or higher is recommended.
To view a live stream on any of the Roku streaming devices linked to your Roku account, your camera must be powered on and connected to the internet.
- Press the "Home" button on your Roku remote.
- Press "OK" or move to the right to access your channel list.
- Highlight the "Roku Cameras" channel and press "OK".
- Select a camera or doorbell to view the live stream.
You can switch between live streams by pressing up or down on your remote. To speak to visitors or access most settings, you will need to use the Roku Smart Home mobile app.
Please note that if you are having trouble connecting your Roku remote, you can refer to Roku's guide on how to pair or reset your Roku remote.
Stream Cove Camera Footage Directly to Your PC
You may want to see also

Ensuring your Roku camera is linked to the same account as your Roku TV
To ensure your Roku camera is linked to the same account as your Roku TV, you must first verify that the camera is linked to the same Roku account as your TV. This is a crucial step in the setup process, as it allows your devices to communicate with each other.
- Ensure your Roku TV is powered on and connected to the internet.
- Press the "Home" button on your Roku remote.
- Access your channel list by pressing "OK" or moving to the right.
- Locate and highlight the "Roku Cameras" channel and press "OK".
- If you have not already installed the channel, you can do so by visiting the following link: https://channelstore.roku.com/details/bbce39ddfdde53f282bf8b538c298ed3/roku-cameras.
- Once the "Roku Cameras" channel is installed and open, press the "OK" button on your remote to select a camera or doorbell to view the live stream.
By following these steps, you should be able to confirm that your Roku camera is linked to the same account as your Roku TV. This will enable you to view the live stream from your camera on your Roku TV.
Additionally, it is recommended to ensure that your Roku TV is running Roku OS 11.5 or higher for an optimal experience. Your Roku device should automatically check for software updates, but you can also manually check and install any available updates if needed.
The Japanese Movie 'Don't Stop Camera' is a Must-Watch
You may want to see also

Accessing the correct Roku Cameras channel
To access the correct Roku Cameras channel, you must first ensure that your Roku Smart Home Camera is linked to the same Roku account as your Roku TV.
Next, you need to access the correct Roku Cameras channel. To do this, press the 'Home' button on your Roku remote, then press 'OK' or move to the right to access your channel list. Highlight the Roku Cameras channel and press 'OK'.
If you are still having issues, you may need to check that your Roku TV is running Roku OS 11.0 or higher. Your streaming device will check for software updates every 24-36 hours, or you can manually check for updates.
Feisty Pets and Cameras: Are They Watching You?
You may want to see also

Setting up a Roku account
Next, select your language in the Roku set-up screen. You can scroll through the available languages with the up and down buttons on your remote and select your preferred language by pressing the OK button.
Now, you need to choose between a wired or wireless connection. If you choose wired, you can skip the next step. You can only choose this option if your Roku player is connected to your router with an Ethernet cable.
If you choose a wireless connection, you will need to select your Wi-Fi network, enter the password, and select connect. If you do not see your Wi-Fi network, scroll down and select 'Scan again to see all networks'.
Enter your Wi-Fi password and select 'Connect'. Use your remote to enter your password one letter or number at a time.
At this point, your Roku device will display information about your TV's resolution and frame rate. If the information is correct, select 'OK, go automatic'. If the information is not correct, you can make your Roku device scan your TV again by selecting 'I've changed something, retry'.
Now, select 'Yes, screen looks good'. If you select 'No, I will choose a different setting', or you wait until the timer runs out, you will be able to manually change your settings.
Finally, follow the on-screen instructions to finish setting up your Roku account. Your Roku device may try to get you to install channels and sign up for free trials. You can skip these steps by scrolling to the bottom of the page and selecting 'Skip' or 'Continue'. You can add any of these channels or sign up for free trials after your Roku device has been set up.
Smart TVs: Are They Watching You?
You may want to see also

Viewing the live stream on your TV
To view the live stream on your TV, you must first ensure that your camera or doorbell is powered on and connected to the internet.
Then, switch the input on your TV to your Roku streaming device. Press the Home button on your Roku remote, then press OK or move to the right to access your channel list.
From the list of channels, highlight the Roku Cameras channel and press OK. Now, you can select a camera or doorbell to view its live stream.
You can switch between live streams by pressing up or down on your remote. To speak to visitors or access most settings, use the Roku Smart Home mobile app.
Streaming Sites to Watch 5 Broken Cameras Documentary
You may want to see also
Frequently asked questions
First, make sure your Roku camera is linked to the same Roku account as your Roku TV. Then, ensure you are accessing the correct Roku Cameras channel. Once you have done this, follow these steps:
- Press Home on your Roku remote.
- Press OK or move to the right to access your channel list.
- Highlight the Roku Cameras channel and press OK.
- Select a camera or doorbell to view the live stream.
You will need to verify that your Roku camera is linked to the same Roku account as your Roku TV. You can do this by going to your Roku account settings.
You can access the Roku Cameras channel by going to your Roku TV's home screen and selecting the channel from the list of available channels.
Once you are in the Roku Cameras channel, you can switch between live streams by pressing the up or down buttons on your Roku remote.