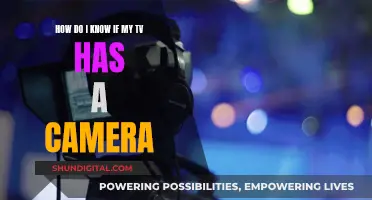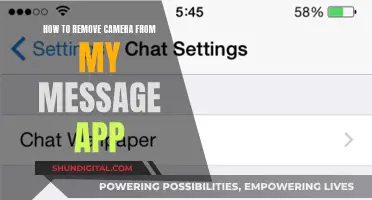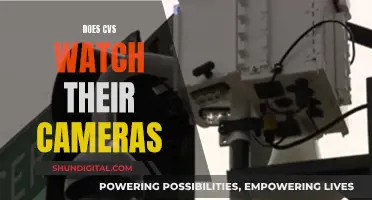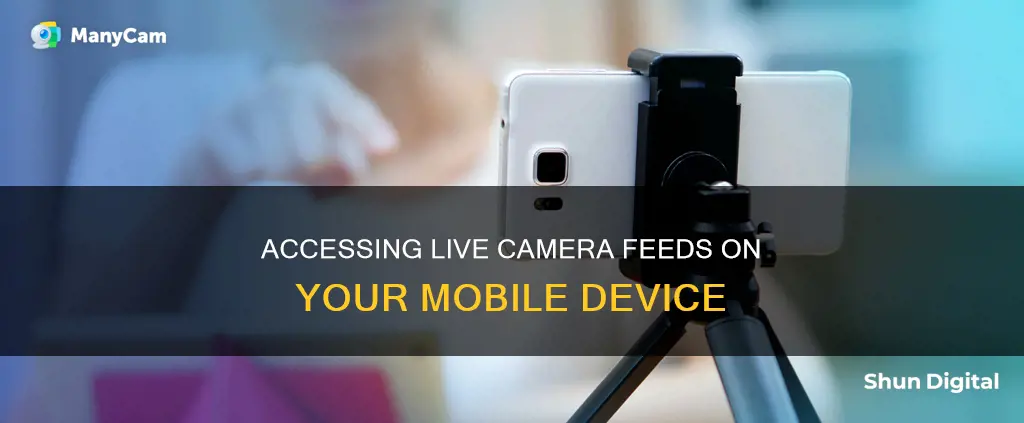
Live streaming from a mobile phone is a great way to connect with your audience and share content. It is convenient, easy to set up, and can be done from anywhere. With just your smartphone, you can broadcast high-quality videos to various platforms and engage with your viewers in real time. In this article, we will discuss the steps and equipment needed to start live streaming like a pro directly from your mobile device.
| Characteristics | Values |
|---|---|
| Live streaming platform | YouTube, Facebook, Twitch, Dacast, Larix Broadcaster, TikTok, Instagram |
| Streaming goals | Type of audience, content, communication tools, platform, size of audience |
| Online video platform | Dacast |
| Mobile streaming app | CameraFi Live, Larix Broadcaster, nanoStream, Wirecast Go, Airmix Solo, Broadcast Me, DroidCam |
| Video content strategy | Script or bullet points, trial runs |
| Equipment | Microphone, gimbal, tripod, lighting |
| Lighting | Natural lighting, clip-on camera lenses |
| Audio | Lapel mic, directional mic, external microphone |
| Internet connection | Fast, secure, private Wi-Fi network, private hotspot, cellular data |
What You'll Learn

Use a mobile live streaming app
Mobile live streaming is a convenient way to broadcast live videos from your smartphone or mobile device. It is cost-effective, and you can stream from your phone for free using social media platforms like Twitch, Instagram, Facebook, and YouTube. However, if you'd like to launch a more professional live stream, you can use mobile streaming apps like Dacast, Larix Broadcaster, nanoStream, Wirecast Go, Airmix Solo, and Broadcast Me. These apps offer features like adaptive bitrate streaming, RTMP encoding tools, and customizable video settings.
Xbox One's Camera: Watching You?
You may want to see also

Use your phone as a webcam
You can use your phone as a webcam for your computer, and there are a few ways to do this.
Wired connection
If you want to use a wired connection, you can use a USB or USB-C cable to connect your phone to your computer. You will need to make sure you have a data-supported cable, as not all USB-C cables support data transfer.
For Android phones, you will need to enable USB debugging mode. To do this, go to Settings > About Phone and tap Build Number seven times to enable Developer mode. Then, go to Settings > System > Developer Mode and scroll down to find USB Debugging. Toggle this on.
For iPhones connecting to Windows PCs or Macs, you shouldn't need to do anything other than press Trust if a pop-up appears on your phone.
Wireless connection
If you don't want to use a wired connection, there are several apps that allow you to use your phone as a wireless webcam.
DroidCam is a free app available for both Android and iOS. It also has a paid version called DroidCamX, which offers features such as better video quality, no ads, and more.
Reincubate Camo is another option that works with both Android and iOS, as well as Windows and Mac. It offers a monthly subscription for $9, an annual subscription for $50, or a lifetime license for $100.
If you have an iPhone and a Mac, you can use Apple's Continuity Camera, which is built-in and doesn't require any additional software. Your iPhone needs to be on iOS 16 or later, and your Mac needs to be on macOS 13 Ventura or later.
If you have a Google Pixel phone, you can use it as a webcam with a Windows PC. Connect your phone to your PC using a USB-C cable, and tap on the notification that says "Charging this device via USB" to access more options. Then, scroll down to Webcam. On your PC, your Pixel should appear as a video option.
If you have a Motorola phone, you can use it as a webcam with a Windows PC using the Smart Connect app by Lenovo.
Gabb Watch Camera Speculation: What Parents Need to Know
You may want to see also

Use your phone as a second camera
Using your phone as a second camera is a great way to enhance your live streaming setup. Here are some steps and tips to help you get started:
Choose the Right Equipment:
Firstly, ensure you have a suitable smartphone with a built-in camera. Additionally, invest in a tripod or stand to mount your phone. An external battery pack is also recommended for extended use. If you're looking to improve audio quality, consider an external microphone.
Install the Necessary Apps:
Download and install the required apps on your phone and computer. For example, if you're using Zoom, install the Zoom mobile app on your phone and sign in using your account. You may also need a streaming app or software such as OBS (Open Broadcaster Software) to manage your video sources.
Connect Your Devices:
Connect your phone and computer to the same Wi-Fi network. Launch the relevant apps on both devices and ensure any necessary permissions are granted, especially for camera and microphone access.
Configure App Settings:
In your video conferencing app's device settings, select your phone as the secondary camera source. You may also need to choose your phone as the audio source if you want to use its microphone. Ensure the microphone on your primary device is muted to avoid audio feedback issues.
Position Your Phone:
Mount your phone on the tripod and position it in the desired location. Consider the lighting conditions to ensure your phone captures a clear and well-lit image. You can start or stop the video feed from your phone as needed during your stream.
Additional Tips:
- If you're using Zoom, consider using the Spotlight Video feature to highlight the video feed from your phone.
- If you experience audio issues or feedback, use an audio mixer to manage audio levels and ensure only one microphone is active.
- If you're streaming on a platform like Twitch, you can use apps like DroidCam or DroidCamX to turn your phone into a wireless webcam. These apps are available on both Android and iOS devices.
- Always perform a test stream to ensure your setup is working correctly before going live.
Laptop Camera: Am I Being Watched?
You may want to see also

Use an external microphone for better audio
Streaming with your mobile phone's built-in microphone is a good start, but if you want to improve your audio quality, you should consider investing in an external microphone. Using an external microphone can make a significant difference in the sound quality of your stream, making it easier for your audience to hear and understand you.
Benefits of an External Microphone
- Improved Audio Quality: External microphones can provide clearer and more crisp audio, reducing background noise and echo.
- Flexibility: Depending on your streaming setup, you can choose between various types of external microphones, such as lapel microphones or handheld microphones.
- Noise Reduction: External microphones often have better noise reduction capabilities, ensuring that any ambient noise or background sounds do not spoil the viewing experience for your audience.
Choosing the Right External Microphone
When selecting an external microphone, consider the following factors:
- Compatibility: Ensure that the microphone is compatible with your mobile device. Some microphones may require specific connectors or adapters.
- Sound Quality: Look for a microphone with good sound pickup and noise reduction capabilities.
- Portability: If you plan to stream on the go, choose a compact and portable microphone that is easy to carry and set up.
- Price: External microphones can vary in price, so consider your budget and choose one that offers the best value for your needs.
Examples of External Microphones
- Shure MV6: A desktop USB microphone with excellent vocal pickup, noise reduction, and auto-levelling features. It offers a balanced sound profile and is easy to use.
- Razer Seiren Mini: A stylish and ultra-portable microphone that offers great sound quality despite its small size. It is an affordable option, usually priced around $50.
- Audio-Technica AT2020USB+: This microphone delivers excellent, crisp audio quality for under $100. It has a cardioid polar pattern and provides clear and detailed sound.
- SteelSeries Alias Pro: A powerful microphone with a built-in stream mixer, making it ideal for streaming. It offers studio-like sound capture and is easy to set up with the included software.
- Blue Yeti Nano: A budget-friendly option that offers amazing sound quality for a price usually under $100. It has zero-latency monitoring, mute functionality, and can switch between omnidirectional and cardioid modes.
By using an external microphone, you can significantly enhance the audio quality of your mobile live stream, creating a more enjoyable and professional-sounding experience for your audience.
Accessing Tesla's Cameras: A Step-by-Step Guide
You may want to see also

Use clip-on lenses to improve video quality
Clip-on lenses can be a great way to improve the video quality of your live stream. They are especially useful if you have a basic smartphone model with limited camera features.
Clip-on lenses are a cost-effective alternative to investing in a dedicated camera. They are also easy to use and can be conveniently carried around, making them perfect for live streaming on the go. Additionally, clip-on lenses can help you achieve specific shots and improve video quality in low-light conditions.
Types of Clip-on Lenses
There are various types of clip-on lenses available, each offering unique benefits:
- Macro lenses are perfect for close-up shots, allowing you to capture intricate details that the human eye might miss.
- Telephoto lenses are ideal for getting closer to the action without compromising image quality. They provide sharper images and more accurate colors.
- Anamorphic lenses give your videos a cinematic look, making them ideal for filmmaking.
- Fisheye lenses offer a unique perspective and are often used for music or skate videos.
- Wide-angle lenses are great for capturing landscapes or large subjects.
Recommended Clip-on Lenses
- ShiftCam 10x Macro lens – This lens provides incredibly detailed shots and is perfect for capturing textures, bugs, and plants.
- Moment 58mm telephoto lens – Equivalent to a 2x zoom, this lens delivers sharper images and more accurate colors.
- Moment Wide 18mm lens – A lightweight and compact option, perfect for vlogging or anyone seeking a more portable setup.
- ShiftCam 1.33X anamorphic lens – This lens allows you to shoot ultra-wide and extra-zoomed-in footage without compromising image quality.
- Moment Anamorphic Lens – This lens produces impressive image quality and is a great choice for smartphone filmmakers, working with most recent iPhone and Android models.
- Xenvo Pro Lens macro/wide kit – A budget-friendly option that includes a macro and a wide-angle lens, along with an LED light for enhanced close-up photography.
Other Tips for Improving Mobile Live Streams
In addition to using clip-on lenses, here are some extra tips to enhance your mobile live streams:
- Find good lighting – Natural lighting during the day is ideal. Avoid live streaming in low-light conditions, as most smartphone cameras struggle in such settings.
- Use smart shots and angles – Experiment with different angles to make your videos more engaging.
- Pay attention to audio quality – Consider using an external microphone to reduce background noise and improve the overall audio quality.
- Ensure a stable internet connection – A stable and fast internet connection is crucial for live streaming without interruptions.
- Hold your phone at a comfortable distance – When using the front-facing "selfie" camera, hold your phone at arm's length to maintain a natural appearance in your videos.
Finding the Best Spots to Mount 15 Cameras
You may want to see also
Frequently asked questions
Some apps that support live streaming from smartphones include CameraFi Live, Dacast, Larix Broadcaster, nanoStream, Wirecast Go, Airmix Solo, and Broadcast Me.
All you need is a smartphone with a camera and a stable internet connection. However, you may want to invest in additional equipment such as an external microphone, a gimbal or tripod for stability, and mobile lighting equipment for better video quality.
First, make sure your channel is enabled for live streaming. Then, open the app and click "Create Go Live." Enter a title and description, select your privacy settings, and choose your camera and microphone.
Yes, tablets are considered mobile devices, so you can use the same apps and follow the same steps as you would for a smartphone to watch a live camera feed on a tablet.