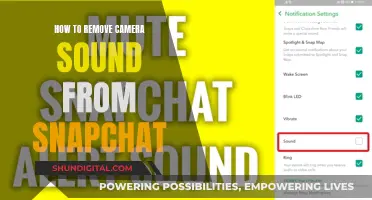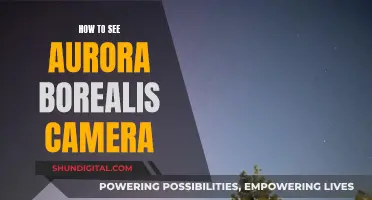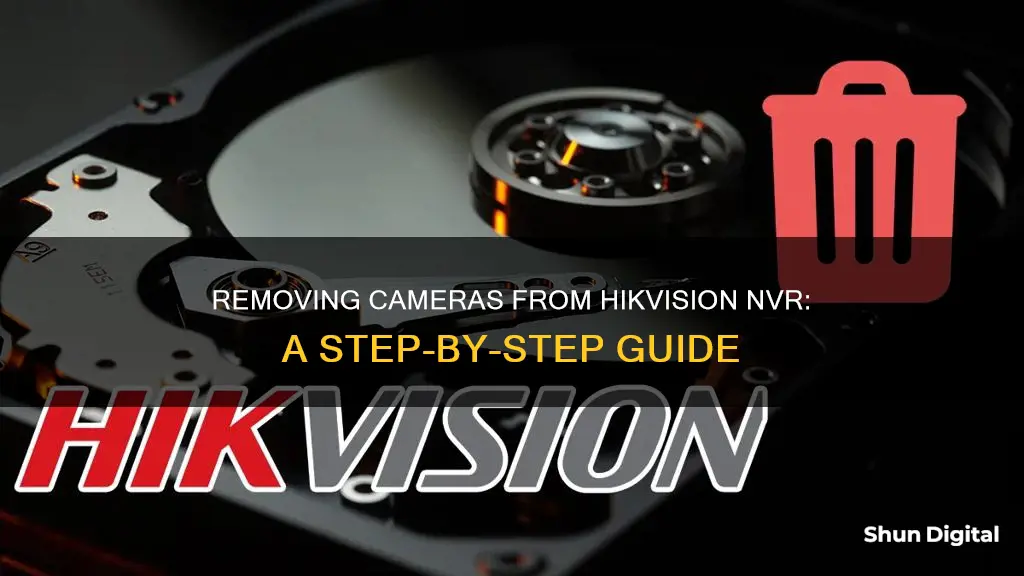
If you're looking to remove a camera from your Hikvision NVR, there are a few methods you can try. One user on a forum suggested that you cannot delete the camera, but you can click on the edit button and change it back to plug and play. This will automatically set an IP address for the camera and use the password of the NVR for the recorder. You can also try to factory reset the camera, but make sure to do this before plugging it into the PoE ports of the NVR. If you're trying to remove a camera from your favourites list, you can do so by entering the Edit Favourites page and swiping the name of the camera to the left and tapping, or by tapping the camera you want to delete and then tapping Confirm on the pop-up window. If you're trying to unbind a device from its original account, make sure the device and phone are on the same local area network, then tap Unbind Device on the Result page.
How to Remove Camera from Hikvision NVR
| Characteristics | Values |
|---|---|
| Remove camera from favorites | Enter the Edit Favorites page, swipe the Favorites name to the left and tap, tap the camera to be deleted, and confirm the deletion |
| Unbind device from its original account | Make sure the device and phone are on the same local network, add the device by scanning the QR code or Hik-Connect domain, tap "Unbind Device" on the Result page, and enter the device password and verification code |
| Reset camera IP address | Hard reset the camera, activate it in the SADP Tool on a PC, and set the IP address to an address on the local network range |
| Reset NVR to factory settings | Go to configuration, select maintenance, and default the unit to factory settings; make sure to be logged in as "admin" |
What You'll Learn

Resetting the camera
First, ensure that you have physical access to the camera. The reset process will require you to interact directly with the camera.
Locate the reset button on the camera. This button is usually small and inconspicuous to prevent accidental presses. It is typically found on the side or back of the camera, depending on the model.
Using a thin object like a paper clip or a SIM card removal tool, gently press and hold the reset button for at least 10 seconds. You should hear a beep or see a flashing light to indicate that the reset process has started.
After releasing the button, wait for the camera to reboot. This process may take a few minutes. Once it has restarted, the camera will be reset to its factory settings.
It is important to note that performing a factory reset will erase all customized settings and configurations on the camera. This includes any network settings, user accounts, and stored data. Ensure that you have backed up any necessary information before proceeding.
If your camera is connected to a network, you may need to reconfigure its network settings after the reset. This includes assigning a new IP address, subnet mask, and default gateway. You may also need to reconnect the camera to your Hikvision NVR and set up new passwords and user accounts.
In some cases, you may encounter issues with deleting cameras from the NVR due to incorrect IP address configurations. To resolve this, you can perform a hard reset on the camera and then activate it using the SADP (Standard Application Development Platform) Tool on a PC. This will allow you to set the correct IP address and gateway addresses within your local network range.
By following these steps, you can effectively reset your camera to its factory settings, resolving any issues related to removing it from the Hikvision NVR. Remember to refer to the specific model of your camera for detailed instructions, as the reset process may vary slightly between different models.
Switching On: Apple Watch Camera Functionality Explained
You may want to see also

Unbinding the device from its original account
To unbind your device from its original account, you can follow the steps below:
Firstly, ensure that the device and the phone running the Mobile Client are in the same local area network. You can do this by tapping "Connect to Wi-Fi" and connecting to the same Wi-Fi network as the device.
Next, add the device by scanning its QR code or Hik-Connect domain. If the result shows that the device has been added to another account, you will need to unbind it from that account before you can add it to your own. On the Result page, tap "Unbind Device" to start the process.
On the Unbind Device page, you will be asked to enter the device password and the verification code displayed on the image. This will allow you to unbind the device from its original account.
Alternatively, you can unbind the device from its account in the local GUI. This option may be preferable if a network exception occurs.
It is important to note that one device can only be added by one Hik-Connect account. If the device was added by another account, you will need to unbind it from that account first before you can add it to your own.
Stream Reolink Camera to Vizio TV: Easy Steps
You may want to see also

Using the Edit Favorites page
To remove a camera from your Hikvision NVR, you can use the Edit Favorites page. Here is a step-by-step guide:
- Enter the Edit Favorites page.
- If you are in list mode on the Hik-Connect page, slide the favorites' name to the left and tap the delete icon. If you are in thumbnail mode, tap the settings icon of the target favorites.
- Tap the camera that needs to be deleted.
- Tap Confirm in the pop-up window to delete the camera.
You can also delete all cameras in the favorites. Here is how:
- Enter the Edit Favorites page.
- If you are in list mode, slide the favorites' name to the left and tap the delete icon. If you are in thumbnail mode, tap the settings icon of the target favorites.
- Tap Delete in the Edit Favorites page.
- Tap Confirm in the pop-up window to delete all cameras in the favorites.
Note that you can add up to 32 cameras to your favorites, and the favorites name should be no more than 32 characters.
Can Roku TVs Spy on You?
You may want to see also

Changing the camera from 'plug and play' to manual
To change the camera from plug and play to manual, follow these steps:
First, ensure that your camera is connected to the NVR via a PoE switch. If you are having issues with the NVR not detecting the camera, try assigning a similar IP address to the built-in cameras, such as 192.168.254.5, and then manually add the camera with your new password.
Next, go to the Camera Management interface by clicking the CAMERA ICON on the main menu bar. From there, click the Custom Add tab on the title bar to enter the Add IP Camera interface.
In the Add IP Camera interface, input the IP address, protocol, management port, and other relevant information. Then, enter the IP camera's login username and password.
Finally, click "Add" to finish adding the IP camera. If you need to add more cameras, you can click "Continue to Add" to add additional IP cameras.
By following these steps, you will be able to change the camera from plug and play to manual, allowing you to configure the camera settings according to your specific requirements.
Smart TV Cameras: Are They Watching You?
You may want to see also

Defaulting the unit to factory settings
Defaulting your Hikvision NVR unit to factory settings can be done through a few different methods. Firstly, it is important to understand the implications of a factory reset. Performing one will wipe your NVR clean, restoring it to its original factory settings. This means all configurations, recordings, and network settings will be erased.
Using the Physical Reset Button
Some Hikvision NVR models have a dedicated reset button, usually located on the back panel. To use this method:
- Ensure your NVR is powered on and functioning normally.
- Find the reset button on the back panel. It might be a small recessed button or labeled with a reset symbol.
- With a non-sharp object (like a pen tip), press and hold the reset button for around 10-15 seconds. Refer to your NVR manual for the precise duration required for your model.
- Once you've held the button for the required duration, the NVR will initiate the factory reset. You might see indicator lights blinking or hear a beep to confirm the process has begun.
Using the Software Interface
If your Hikvision NVR doesn't have a physical reset button, you can perform a factory reset through the system settings menu:
- Power on your NVR and log in using your administrator credentials.
- Locate the system settings menu within the NVR interface. The specific menu terminology might vary, so consult your NVR manual for precise instructions.
- Once inside the system settings menu, look for an option labeled "Reset," "Default Settings," or "Factory Reset."
- Selecting the reset option may trigger confirmation prompts to prevent accidental resets. Carefully read the warnings and confirm your intention to proceed.
- Follow the on-screen prompts and confirm the reset. The NVR might take a few minutes to complete the reset and reboot.
Using the SSH Method
- Connect to your NVR via SSH and log in using the admin account.
- Type the command "restore default" and press Enter.
- Your NVR will now reboot, and all of its settings will be reset to their defaults.
Important Reminders
- Always refer to your NVR manual for the most accurate and up-to-date instructions for your specific device.
- Before performing a factory reset, consider backing up your data. For Hikvision NVRs, you can use the built-in tool called Backup Manager.
- After the factory reset, your NVR will have a clean slate, and you'll need to set it up again from scratch, including configuring network settings, adding and configuring security cameras, and creating new user accounts.
Flat-Screen TVs: Cameras and Privacy Concerns
You may want to see also
Frequently asked questions
If you don't have the password, you won't be able to delete the camera. You can, however, change the settings back to "plug and play", which will automatically set an IP address to the cameras plugged into the internal POE and use the password of the NVR for the recorder.
Log in as "admin", go to the configuration menu, select maintenance, and then default the unit to factory settings.
Enter the Edit Favourites page. On the device list page, swipe the Favourites name to the left and tap if the page is in list mode. Tap the Favourites if the page is in thumbnail mode. Tap the camera you want to delete, then tap Confirm in the pop-up window.
Unbind the device from its original account. Make sure the device and the phone running the Mobile Client are in the same local area network. Tap "Connect to Wi-Fi" to connect the phone to the Wi-Fi network and ensure the device is in the same local area network with the phone.