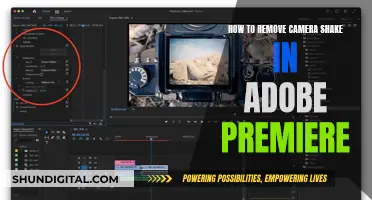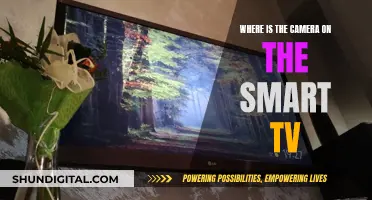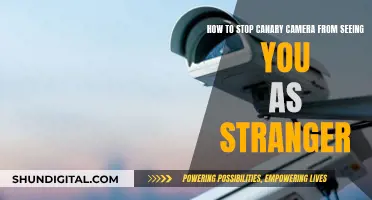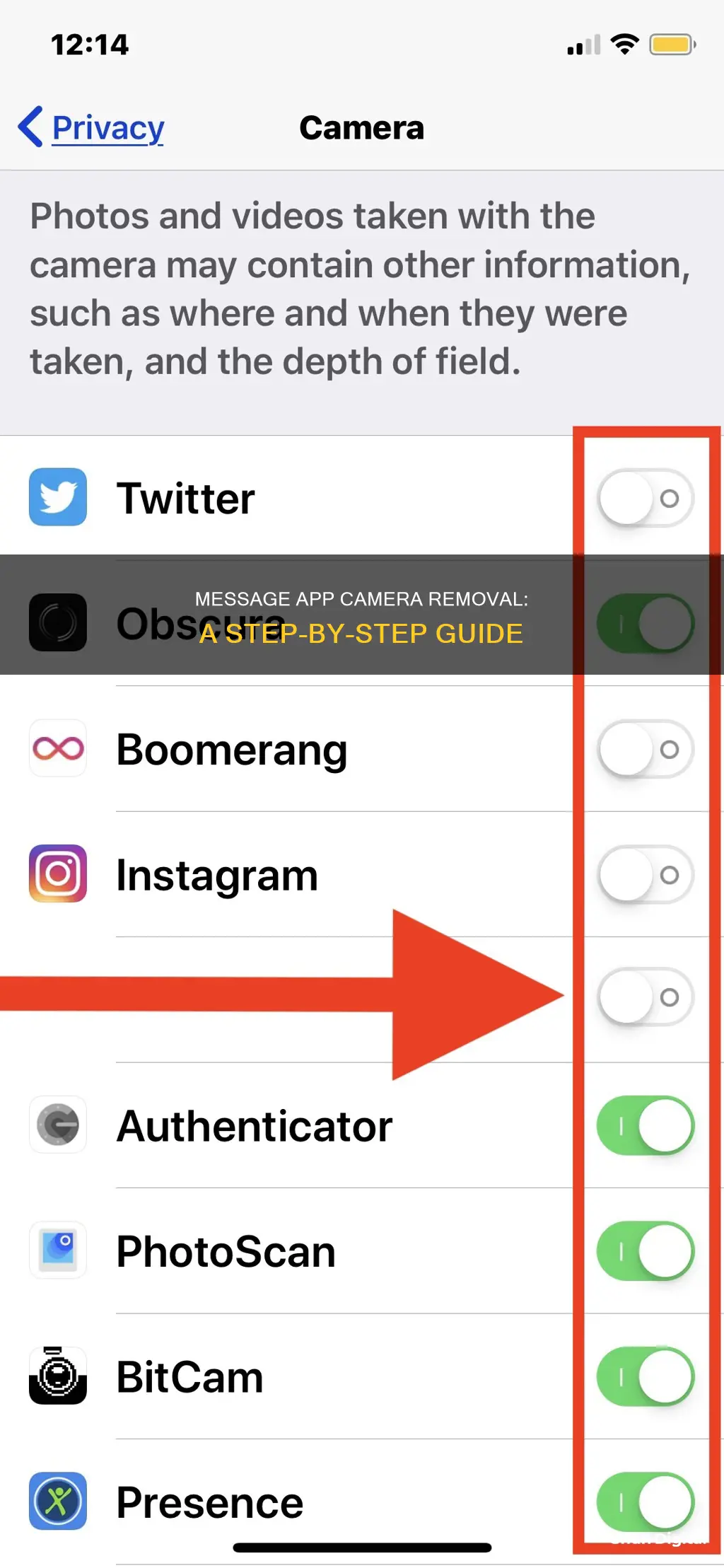
If you're concerned about your message app running in the background and want to prevent it from accessing your camera, there are a few steps you can take. Firstly, check your device settings to manage app permissions. For Android users, go to Settings > Security & Privacy > Privacy Controls, and turn off Camera access. For iPhone users, go to Settings > Apps > [select your messaging app] > Permissions, and toggle off Camera access. Additionally, if you're encountering an important camera message on your iPhone, it may disappear from the screen in a few days, but you can also try restarting your device or reaching out to Apple Support for further assistance.
What You'll Learn

How to stop the camera from running in the background on an iPhone
If you're concerned about the camera running in the background on your iPhone and want to stop it, there are a few things you can try. Firstly, it's important to understand that the camera app itself cannot run in the background on iPhones. Any app that uses the camera will only record when it is open and actively running on the screen.
However, there are a few reasons why it may appear that the camera is running in the background. One reason could be that you have apps that utilise the camera in the background, such as those that require access to your camera, like video conferencing apps or apps with augmented reality features. To prevent this, you can revoke camera access for specific apps by going to Settings > Privacy > Camera and toggling off access for any apps you don't want to have access to your camera.
Additionally, Background App Refresh could be the culprit. This feature allows apps to automatically search for new information even when they're not directly running on the screen. To turn this off for all apps, go to Settings > General > Background App Refresh and toggle it off. If you only want to prevent specific apps from refreshing in the background, you can toggle them off individually in the same menu.
Another reason could be the Continuity Camera feature, which allows you to use your iPhone as a webcam for your Mac. To disable this, go to Settings > General > AirPlay & Continuity (or AirPlay & Handoff) and turn off Continuity Camera.
Finally, if you're concerned about location services and its impact on your camera and battery, you can disable location services for the camera/photos in your settings.
By following these steps, you should be able to prevent the camera from running in the background and improve your iPhone's battery life and data usage.
Hotel Cameras: Privacy or Security?
You may want to see also

How to prevent camera access on an Android phone
Preventing apps from accessing your camera on an Android phone can help protect your privacy and security. Here is a step-by-step guide on how to prevent camera access:
- Go to your device's "Settings".
- Navigate to Privacy or Apps/Apps & Notifications. On Samsung devices, you can find Permission Manager under "Settings" > "Privacy".
- Find the Camera app in the list of apps and tap on it.
- Select Permissions or App Permissions.
- Revoke camera access by toggling the button next to the camera permission or selecting Disable.
Alternatively, if you have a rooted device, you can use Xposed or a custom ROM to revoke permissions for specific apps. However, this may cause unexpected application crashes or hangs.
Night Vision Camera: Which Colors Are Invisible?
You may want to see also

Steps to disable camera access for specific apps on an iPhone
If you want to disable camera access for specific apps on your iPhone, you can do so by following these steps:
- Open the "Settings" app on your iPhone.
- Go to "Privacy" in the settings.
- Choose "Camera" from the privacy settings list. Here, you will see a list of all the apps that have requested camera access on your iPhone. If an app does not appear in this list, it has not requested camera access.
- Locate the app(s) for which you want to disable camera access and toggle the setting corresponding to their name to the "OFF" position. This will disable camera access for that particular app. Repeat this step for any other apps you want to restrict.
- Keep in mind that some apps may require camera access to function properly, such as video chat apps. Be mindful of which apps you disable camera access for and consider the purpose of each app. For example, a camera or social media app may need camera access, whereas a game probably does not.
- Additionally, you can also control microphone and photo access for apps on your iPhone. When an app first requests camera access, you can choose to "Allow" or "Disallow" it. If you select "Disallow," the app will never ask for this permission again.
- Alternatively, if you want to disable camera access from the Lock Screen due to privacy concerns or accidental openings, you can do so by going to "Screen Time" in your Settings app. Toggle on "Content & Privacy Restrictions," navigate to "Allowed Apps," and turn off the "Camera" option. This will remove the Camera app from your Home Screen, and you will no longer be able to use it. However, you can still use third-party camera apps from the App Store.
Viewing Through Your Camera's Eyes on Windows
You may want to see also

Troubleshooting camera glitches on an iPhone
Troubleshooting camera glitches can be frustrating, but there are several fixes you can try to get your iPhone camera working again. Here are some detailed and direct instructions to help you troubleshoot camera glitches on your iPhone:
Restart your iPhone
Restarting your iPhone is a simple fix, but it can be effective in resolving camera glitches. When you restart, you clear the temporary memory of errors or hung-up apps, which could be causing the camera glitch.
Update iOS software
Ensure your iPhone is updated to the latest version of iOS. Apple regularly improves and updates the phone's operating system, and updates to the Camera app are included in these updates. Outdated software could be causing your camera issues.
Reset iPhone settings
Resetting your iPhone settings can help eliminate any changes that may have been made by you or another app, causing the camera or Camera app to malfunction. You can reset all settings without losing your data, photos, or other personal documents.
Remove any lens obstruction
Check that your hand, fingers, or phone case are not blocking the lens. Remove any accessories, cases, or films that might be blocking the camera or flash, or that place a magnet near the camera.
Clean the camera lens
Use a microfiber cloth to wipe the lens and remove any smudges, dirt, or debris. A dirty lens can affect focus and cause blurry photos.
Test with FaceTime
The FaceTime app is a quick way to test both the front and back cameras. Open the app and switch between the front and back cameras to determine if the problem occurs with one or both cameras.
Avoid overheating
If your iPhone gets too hot, it can malfunction. If you see an on-screen message stating that the iPhone needs to cool down, turn it off for a few minutes. If it begins to overheat for no apparent reason, contact Apple Support or visit an Apple Store for further diagnostics.
If you continue to experience camera glitches after trying these troubleshooting tips, you may need to contact Apple Support or visit an Apple Authorized Service Provider for further assistance.
Integrating Alcidae Cameras with Alexa: A Step-by-Step Guide
You may want to see also

How to remove the camera from the lock screen on an iPhone
If you have iOS 18, you can remove the camera from your iPhone's lock screen by following these steps:
- Swipe down from the top left to access the Lock Screen.
- Touch and hold the Lock Screen and tap the Customise button that appears at the bottom.
- Tap the "–" (minus) button over the Camera icon to remove it from the lock screen.
- Tap Done at the top right corner when you're finished.
If you have iOS 17 or earlier, you will need to disable the Camera app altogether. To do this, follow these steps:
- Go to the Settings app.
- Scroll down and tap Screen Time.
- If it’s your first time using Screen Time, tap Continue. You will be asked if the iPhone belongs to you or your children. Select the appropriate option.
- Scroll down and select Content & Privacy Restrictions.
- Toggle on Content & Privacy Restrictions.
- Navigate to Allowed Apps and toggle off the Camera.
Once you've disabled the camera on your lock screen, you won't be able to access the camera without first unlocking your iPhone.
Exploring Night Owl Cameras: A Comprehensive Guide
You may want to see also