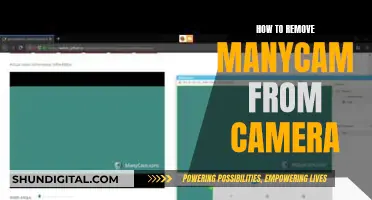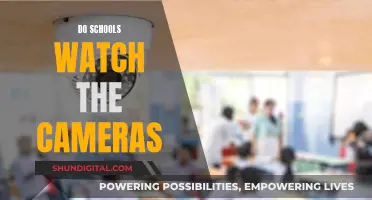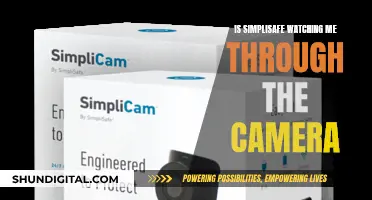If you're seeing green boxes on your Hikvision camera, it's likely due to a troubleshooting feature that indicates motion. This can be turned off by logging into the device's web interface and changing the Rules from Enable to Disable under Configuration->Local. Additionally, ensuring that the box is unticked in motion analysis detection on the NVR and camera settings may also resolve the issue. If the problem persists, try adjusting the camera's video settings, such as resolution, bit rate, and frame rate, to lower specifications. If the green boxes only appear on playback, the issue may be related to the playback software or tool being used.
| Characteristics | Values |
|---|---|
| Reason for green boxes | Troubleshooting purposes, e.g. to figure out a motion recording issue |
| How to remove green boxes | Log into the device's web interface, go to "Configuration->Local", change the "Rules" from "Enable" to "Disable", then click "Save" |
| Other ways to remove green boxes | Ensure "motion analysis detection" is unticked in NVR and camera settings; ensure "Enable Rules" is unticked in System Settings; check video settings (resolution, bit rate, frame rate) and adjust if necessary |
What You'll Learn

Troubleshooting green boxes
If you see flashing green boxes on your Hikvision camera, this is likely due to a troubleshooting feature being enabled. This feature is designed to help identify motion recording issues. To disable this feature, follow these steps:
- Log into the device's web interface.
- Navigate to the "Configuration" or "System Settings" section.
- Locate the "Local" or "Motion Analysis Detection" settings.
- Change the "Rules" setting from "Enable" to "Disable".
- Save the changes and exit.
This should disable the green boxes. If you are still experiencing issues, you can try adjusting the camera's video settings to lower specifications. This can be done by accessing the NVR's interface or through a web browser. Check the Resolution, Bit Rate, and Frame Rate settings, and try lowering the bit rate and frame rate. For example, set the bitrate to 4Mbps per camera and the frame rate to 15 FPS. If the problem persists, you may need to upgrade your NVR, downgrade your cameras, or consider a new system.
If you are using ONVIF cameras with a Hikvision NVR, ensure that the cameras are running the latest firmware. ONVIF issues are frequently addressed by manufacturers, so updating the firmware may resolve the problem. Contact the seller or manufacturer to obtain the latest firmware to avoid the risk of installing the wrong version. If the issue persists, you may need to replace the cameras or the NVR with a compatible model.
If the green screen issue started after a firmware upgrade, you can try downgrading to the previous firmware version. Follow the instructions provided by Hikvision for downgrading camera firmware. After downgrading, monitor the system to see if the error persists. Once Hikvision has addressed the issue, you can upgrade to the latest firmware again.
If only one camera is displaying a green screen, try resetting that specific camera. You can do this by holding the physical reset button on the camera for about 15 seconds. Alternatively, perform a factory reset via the camera's interface on Internet Explorer and then reconnect the camera to the NVR.
If none of the above solutions work, contact the seller or Hikvision support for further assistance. In some cases, the issue may be related to loose cables on the camera's motherboard, which will need to be addressed by the manufacturer.
Tracking Hockey: TV Cameras and the Puck
You may want to see also

Disabling motion analysis detection
First, log in to the device's web interface. This can be done by connecting the camera to a router with an Ethernet cable and then using a web browser on a computer connected to the same network to access the camera's IP address.
Once you are logged in, navigate to the "Configuration" or "System Settings" section. From here, locate the "Local" or "NVR and Camera Settings" tab. Change the "Rules" setting from "Enable" to "Disable" and then click "Save". This will turn off the motion analysis detection feature, which includes the green boxes.
In addition to disabling the "Rules" setting, you should also make sure that the box for motion analysis detection is unchecked in both the NVR and camera settings. This can be found in the same "Configuration" or "System Settings" section.
Understanding the Lens of Public Perception
You may want to see also

Disabling dynamic analysis for motion
To disable dynamic analysis for motion on your Hikvision camera, you can follow these steps:
- Log into the device's web interface.
- Navigate to the Configuration or System Settings section.
- Find the Local or Rules settings.
- Change the Rules or Enable Rules setting from Enable to "Disable".
- Save your changes.
It is worth noting that the green boxes may also be related to the Motion Analysis Detection setting. Ensure that this setting is also unticked in both the NVR and camera settings to prevent the green boxes from appearing.
Additionally, when playing back footage using Hikvision's VS Player, the green boxes may be due to the built-in function for playback with the VCA/Smart Event screen overlay. Disabling this feature in the software settings may also resolve the issue.
View QT Camera Footage on Your Alexa Show
You may want to see also

Lowering video settings
To remove the green boxes on a Hikvision camera, you can lower the video settings by disabling the motion detection overlays. Here's a detailed guide on how to do this:
- Open a web browser on a computer connected to the same network as your Hikvision camera or recorder.
- Enter the device's IP address in the browser's address bar and press Enter.
- Log in to the device's configuration menu using your unit's username and password.
- Navigate to "Configuration > Local".
- Change the "Rules" setting from "Enable" to "Disable".
- Click "Save".
By disabling the "Rules", you will turn off the motion detection overlays, which are the green boxes that appear when motion is detected. These overlays are visual indicators used for troubleshooting, such as figuring out a motion recording issue.
You can also access this setting by directly accessing the NVR. The option is usually found under the "Rules" section, sometimes labelled as "Smart Functions" or "AI". Untick "Show Rules" or "Dynamic Analysis Mode" to disable the motion detection overlays.
Please note that the specific steps may vary slightly depending on the model and firmware version of your Hikvision device. Always refer to the user manual or official documentation for detailed instructions specific to your device.
CVS Camera Surveillance: What You Need to Know
You may want to see also

Resetting the camera
If you are experiencing issues with your Hikvision camera, such as green boxes appearing on the screen, you may need to reset the camera to fix the problem. Here is a detailed guide on how to reset your Hikvision camera:
Locate the Reset Button: Find the physical reset button on your Hikvision camera. It is usually a small button located somewhere on the camera's body.
Press and Hold the Reset Button: Once you have located the reset button, press and hold it down for at least 15 seconds. This will initiate the reset process. Make sure you don't let go of the button too early.
Release the Button: After holding the button for 15 seconds, release it. Your camera will now be in the process of resetting.
Wait for the Camera to Reboot: After releasing the reset button, wait for the camera to reboot. This may take a few moments. Once the camera has restarted, check if it is working properly.
Factory Reset via Web Interface: If the physical reset method doesn't work, you can try performing a factory reset through the camera's web interface. Open Internet Explorer and access the camera's interface. From there, you can initiate the factory reset process. Wait for the camera to reset and come back online.
Add the Camera to the NVR: After resetting the camera, add it back to your NVR (Network Video Recorder). This will allow you to view the camera's feed and ensure that the issue has been resolved.
Check for Firmware Updates: Make sure your camera is running the latest firmware. Firmware updates often include bug fixes and improvements that can enhance the stability and performance of your camera. Check with the seller or manufacturer for any available updates.
Contact Support: If none of the above steps work, you may have a hardware issue that requires further assistance. Contact the seller or Hikvision support for additional help in troubleshooting and resolving the problem.
Remember to perform these steps carefully and ensure that you have backed up any important data before proceeding with a reset. Resetting your camera will return it to its factory settings, and you may need to reconfigure certain settings after the reset.
Infrared Spy Cameras: Can They See Through Walls?
You may want to see also
Frequently asked questions
To remove the green boxes, log into the device's web interface and go to "Configuration->Local". Change the "Rules" from "Enable" to "Disable" and then click "Save".
The green boxes are there for troubleshooting purposes, such as when trying to figure out a motion recording issue.
The green boxes indicate motion.
Ensure the box is unticked in motion analysis detection in the NVR and camera settings.
The "Enable Rules" setting in System Settings may also need to be disabled to prevent the appearance of green boxes.