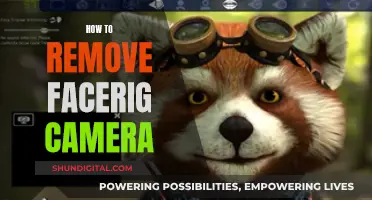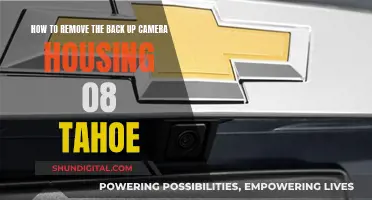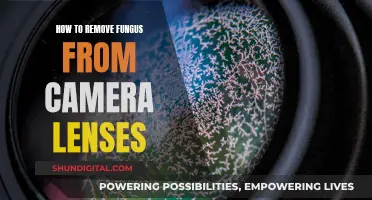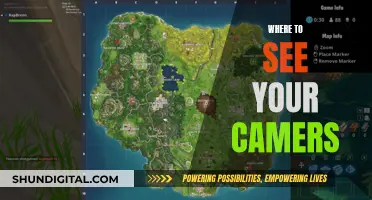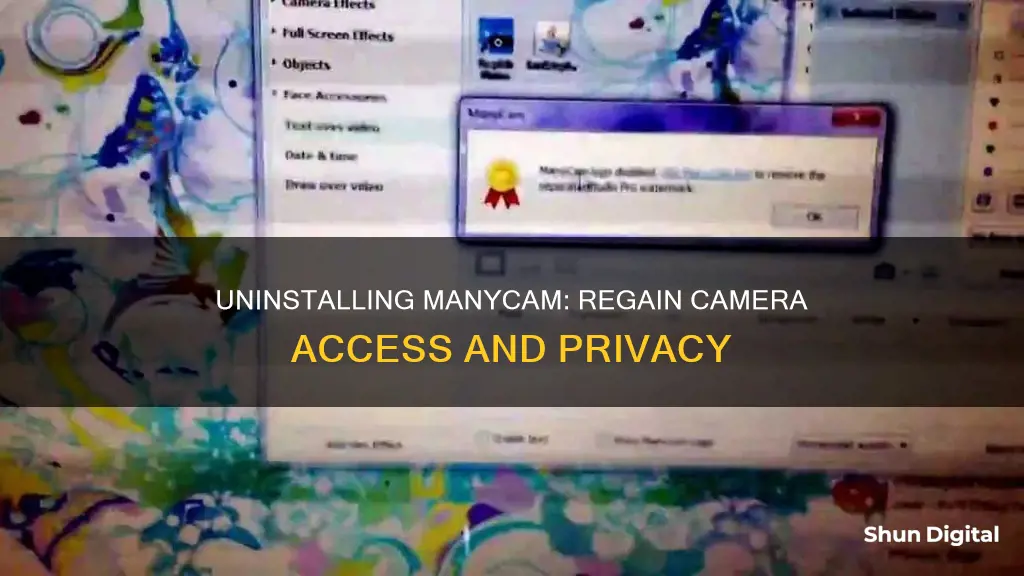
ManyCam is a third-party program that allows users to access their webcam with special effects and functions. While it can be used for free, the pro version is available for $49.95. However, users may encounter problems when trying to delete ManyCam and its associated components. This may be due to the program still running in the background, incomplete removal of associated preferences and other files, or incorrect/incomplete removal methods. To fully remove ManyCam, users can take manual steps, use the ManyCam uninstaller, or apply a third-party uninstaller for a quicker and more efficient process.
| Characteristics | Values |
|---|---|
| Operating System | Windows, macOS |
| Manual Steps | Drag ManyCam icon to Trash, delete in Launchpad, launch built-in uninstaller |
| Third-party uninstaller | Osx Uninstaller, antivirus software |
| Reinstallation | Reinstall ManyCam and then uninstall |
| System Restore | Restore system to previous state |
| Uninstaller location | Installation folder of ManyCam |
| Uninstaller file name | uninst000.exe, uninstall.exe, uninstaller.exe |
| Alternative | Search for downloadable uninstaller on ManyCam website |
What You'll Learn

Uninstall ManyCam via Programs and Features
To uninstall ManyCam Virtual Webcam via Programs and Features, follow these steps:
For Windows Vista, Windows 7:
- Click on the Start button.
- Type "uninstall a program" in the Search programs and files box.
- Click on the result.
- Look for ManyCam in the list that appears.
- Left-click on ManyCam and select Uninstall.
For Windows 8, Windows 8.1, and Windows 10:
- Open the WinX menu by holding down the Windows and X keys together.
- Click on Programs and Features.
- Look for ManyCam in the list, click on it, and then click Uninstall to initiate the uninstallation.
You can also uninstall ManyCam by going to the add/remove programs Windows control panel and finding ManyCam, or by navigating to the ManyCam folder in your start menu and choosing "Uninstall".
Removing Batteries from Tiny Cameras: A Step-by-Step Guide
You may want to see also

Uninstall ManyCam with its uninstaller.exe
To uninstall ManyCam Virtual Webcam using its uninstaller.exe, follow these steps:
Step 1: Go to the installation folder of ManyCam Virtual Webcam
The installation folder is typically located in C:\Program Files or C:\Program Files(x86).
Step 2: Find uninstall.exe or unins000.exe
Most computer programs have an executable file named uninst000.exe or uninstall.exe or something similar. This can be found in the installation folder of ManyCam Virtual Webcam.
Step 3: Double-click on the uninstaller file
Locate the uninstaller file and double-click on it to start the uninstallation process.
Step 4: Follow the wizard to uninstall ManyCam Virtual Webcam
The uninstallation wizard will guide you through the process of removing ManyCam Virtual Webcam from your computer. Follow the prompts and instructions provided to complete the uninstallation.
It is important to note that an incomplete uninstallation of ManyCam Virtual Webcam may cause issues, so it is recommended to ensure a thorough removal of the program and its associated files. If you encounter any problems during the uninstallation process, you may need to reinstall ManyCam and then uninstall it again, or use a third-party uninstaller tool.
Airplaying Your Camera to TV: A Step-by-Step Guide
You may want to see also

Uninstall ManyCam via System Restore
If you are experiencing problems with uninstalling ManyCam Virtual Webcam, you can try the System Restore method. System Restore is a utility that comes with Windows operating systems and helps users restore the system to a previous state and remove programs that are interfering with the operation of the computer.
Step 1:
Close all files and programs that are open on your computer.
Step 2:
Right-click on the Computer icon on your desktop and select Properties. The System window will appear.
Step 3:
On the left side of the System window, click on System Protection. This will open the System Properties window.
Step 4:
Click on System Restore, which will bring up the System Restore window.
Step 5:
Select "Choose a different restore point" and click Next.
Step 6:
Choose a date and time from the list and click Next. Please note that all programs and drivers installed after the selected date and time may not work properly and may need to be reinstalled.
Step 7:
Click Finish when the "Confirm your restore point" window appears.
Step 8:
Click Yes to confirm the restore point again.
By following these steps, you will be able to restore your system to a previous state and completely uninstall ManyCam Virtual Webcam, along with removing all its associated files. Remember to back up your personal files and data before performing a System Restore.
Q-See Cameras: Detecting Motion at Far Distances
You may want to see also

Uninstall ManyCam with Antivirus
If you are unable to remove ManyCam from your camera, it could be because it is malware. Malware often appears like a common computer application but is harder to remove. It may have gotten into your computer with the help of Trojans and spyware, or it may have been bundled with freeware software.
To uninstall ManyCam with antivirus, follow these steps:
Method 1: Uninstall ManyCam via Programs and Features
- Open Programs and Features.
- For Windows Vista and Windows 7: Click Start, type "uninstall a program" in the Search programs and files box, and then click the result.
- For Windows 8, Windows 8.1, and Windows 10: Open the WinX menu by holding the Windows and X keys together, and then click Programs and Features.
- Look for ManyCam in the list, click on it, and then click Uninstall to initiate the uninstallation.
Method 2: Uninstall ManyCam with its uninstaller.exe
- Go to the installation folder of ManyCam.
- Find uninstall.exe or unins000.exe.
- Double-click on its uninstaller and follow the wizard to uninstall ManyCam.
Method 3: Uninstall ManyCam via System Restore
- Close all files and programs that are open.
- On the desktop, right-click Computer and select Properties. The system window will display.
- On the left side of the System window, click System protection. The System Properties window will display.
- Click System Restore, and the System Restore window will display.
- Select "Choose a different restore point" and click Next.
- Select a date and time from the list and then click Next. Please note that all programs and drivers installed after the selected date and time may not work properly and may need to be re-installed.
- Click Finish when the "Confirm your restore point" window appears, and then click Yes to confirm again.
Method 4: Reinstall ManyCam to Uninstall
If the file required to uninstall ManyCam is corrupted or missing, you can try reinstalling ManyCam. Run the installer either from the original disk or the download file to reinstall the program. The installer may also allow you to repair or uninstall the program.
Vampires: Elusive Camera Subjects and Their Dark Secrets
You may want to see also

Reinstall ManyCam to uninstall
If you are having trouble uninstalling ManyCam, one solution is to reinstall ManyCam and then uninstall it.
First, download the ManyCam installer and launch it. You will see the ManyCam Setup dialog where you can choose between the Standard or Custom installation. The “Standard” option is selected by default. Select “Custom” if you want to choose where to install ManyCam, what shortcuts to create, whether you would like to run ManyCam on startup, and keep your video effects from previous versions. Make your choice, then click “I agree – install”. Setup will now extract the ManyCam files. After the setup is finished, click “Finish”. ManyCam is now installed and ready for use.
Now that you have reinstalled ManyCam, you can proceed to uninstall it. Uninstalling ManyCam is just as easy as installing it! Open up Windows Search and type “Add or Remove Programs”. In the list that appears, look for “ManyCam”, left-click on “ManyCam” and select “Uninstall”. Navigate to your “Applications” folder, search for “ManyCam”, open the “ManyCam” folder, and run “Uninstall ManyCam”.
If you still see ManyCam Virtual Webcam (or Microphone) on the list of your devices, you can follow these steps:
- Install ManyCam again from this page.
- Uninstall ManyCam as shown above.
Removing Cameras from Game Mode in Source Filmmaker
You may want to see also