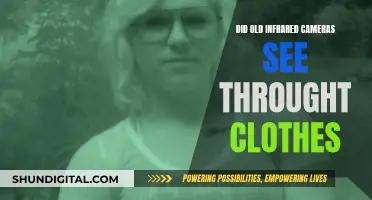Source Filmmaker (SFM) is a movie-making tool used to create movies inside the Source game engine. To remove a camera from game mode in SFM, you must first make sure that the camera you want to delete is not the active camera. If it is, you must switch to a different camera. Then, create an animation set for the camera you want to delete, and then delete that animation set. This will remove the camera from the game mode in SFM.
| Characteristics | Values |
|---|---|
| How to delete a camera | - Create an animation set for the camera |
| - Switch to a different camera | |
| - Delete the animation set | |
| - Right-click the shot, then select Cleanup-Manage Takes | |
| - Make the camera the active camera, then create an animation set for it | |
| - Choose "Create Animation Set(s) for Existing Element(s)" | |
| - Select the camera(s) that you want to delete | |
| - Click "OK" to create an animation set | |
| - Select the animation set(s) of the camera(s) that you want to delete | |
| - Right-click one of the selected animation sets | |
| - Choose "Delete Animation Set(s)" |
What You'll Learn
- Right-click the camera's animation set and select 'Delete Animation Set(s)'
- Switch to a different camera before deleting
- Create an animation set for the camera you want to delete
- Delete the camera's animation set in the Animation Set Editor
- Use 'Create Animation Set(s) for Existing Element(s)' to delete inactive cameras

Right-click the camera's animation set and select 'Delete Animation Set(s)'
To remove cameras from game mode in Source Filmmaker, you must first make sure that the camera you want to delete is not the active scene camera. If it is, you must change the scene camera to a different camera.
Next, you need to create an animation set for the camera you want to delete. You can do this by following these steps:
- Click on the plus icon in the top-left corner of the Animation Set Editor.
- Choose "Create Animation Set(s) for Existing Element(s)".
- Select the camera(s) that you want to delete.
- Click "OK" to create an animation set for the selected camera(s).
Once you have created an animation set for the camera(s) you want to delete, you can proceed to delete the animation set(s). Here are the steps:
- Select the animation set(s) of the camera(s) that you want to delete.
- Right-click on one of the selected animation sets.
- Choose "Delete Animation Set(s)" from the menu.
By following these steps, you will be able to remove cameras from game mode in Source Filmmaker.
Hisense TV: Are There Hidden Cameras?
You may want to see also

Switch to a different camera before deleting
To remove cameras from game mode in Source Filmmaker, follow these steps:
Firstly, navigate to the Camera button and select the camera you wish to delete. It is important to note that you cannot delete the active camera, so ensure you select a different camera if the one you want to delete is currently active. Once you have selected the camera, create an animation set for it by clicking on the plus icon in the Animation Set Editor and choosing "Create Animation Set(s) for Existing Element(s)".
Next, switch to a different camera before deleting. Make sure the camera you switch to is not part of the same animation set as the one you intend to delete. This step is crucial because Source Filmmaker does not allow deleting the active camera. By switching to a different camera, you can ensure that the camera you want to delete is no longer active, making it possible to delete it.
After switching to a different camera, return to the Animation Set Editor and select the animation set(s) of the camera(s) you want to delete. Right-click on one of the selected animation sets and choose "Delete Animation Set(s)". This will remove the selected camera(s) from your project.
It is worth noting that if you want to delete multiple cameras at once, you can select multiple animation sets in the Animation Set Editor before right-clicking and choosing "Delete Animation Set(s)". Additionally, if you are looking to delete a camera that is part of a recorded shot, you will first need to create an animation set for that camera before you can delete it.
By following these steps, you can efficiently remove cameras from game mode in Source Filmmaker, ensuring a smooth and organized workflow for your project.
Removing Camera Leather: A Step-by-Step Guide
You may want to see also

Create an animation set for the camera you want to delete
To remove cameras from game mode in Source Filmmaker, you must first create an animation set for the camera you want to delete. This is done by selecting the camera in the Animation Set Editor, choosing "Create Animation Set" from the right-click menu, and then selecting "Rename" to give the set a name.
Once you have created an animation set for the camera, switch to a different camera by selecting "Change Scene Camera" from the drop-down menu next to the camera button. You can then delete the animation set for the original camera, which will also delete the camera itself.
It is important to note that you must switch to a different camera before attempting to delete the animation set, as Source Filmmaker will not allow you to delete a camera that is currently in use. Additionally, make sure to review the camera list and delete any old or unused cameras to keep your project organized and efficient.
Creating animation sets and switching between cameras is a straightforward process that allows you to manage your cameras effectively in Source Filmmaker. By following these steps, you can easily remove unwanted cameras from your project and maintain a streamlined workflow.
Wiring Cameras: Viewing Every Angle on All TVs
You may want to see also

Delete the camera's animation set in the Animation Set Editor
To delete the camera animation set in the Animation Set Editor, follow these steps:
- Go to the camera you want to delete.
- Create an animation set for the camera.
- Once the camera is in the Animation Set Editor, choose another camera. If you don't do this, you won't be able to delete it.
- For example, if you have Camera5 but want to delete it, go to Camera2 on the Change Scene Camera and then delete Camera5.
- Right-click the animation set and choose "Delete Animation Set".
- Make sure you are not selecting the currently active scene camera, as you cannot delete that one. If you want to delete the active camera, change the scene camera to a different one first.
By following these steps, you can successfully delete the camera animation set in the Animation Set Editor.
TCL 55-Inch TV: Camera-Equipped or Not?
You may want to see also

Use 'Create Animation Set(s) for Existing Element(s)' to delete inactive cameras
To delete inactive cameras in Source Filmmaker, follow these steps:
- Click on the plus icon at the top-left of the Animation Set Editor.
- Choose "Create Animation Set(s) for Existing Element(s)".
- Select the camera(s) that you want to delete.
- Click "OK" to create an animation set(s) for the selected camera(s).
- Ensure that the camera(s) you want to delete are not the currently active scene camera(s). If they are, change the scene camera to a different camera first.
- Select the animation set(s) of the camera(s) you want to delete.
- Right-click on one of the animation sets and choose "Delete Animation Set(s)" to delete the selected camera(s).
By creating animation sets for the inactive cameras, you can easily delete them from the Source Filmmaker project. This process allows you to clean up your project and remove any unused or unwanted cameras.
Additionally, if you encounter issues deleting the animation set for the current camera, you can try the following:
- Right-click in the open space within the ASE tab.
- Select "Show Hidden Controls".
- Scroll to the top and locate the "Cameras" list.
- Right-click on the camera you want to delete.
- Choose "Delete Empty Dag".
This method provides an alternative way to delete cameras and ensures that you can remove all unwanted cameras from your project.
Apple Watch Camera: Where is it?
You may want to see also
Frequently asked questions
To delete a camera, you must first make it the active camera, then create an animation set for it. You can then delete the animation set.
You can make a camera the active camera by selecting it from the camera button menu.
No, you cannot delete the active camera. You must first switch to a different camera and make that the active camera.
To delete multiple cameras, first, create animation sets for all the cameras you want to delete. Then, select the animation sets and right-click to delete them.
If the camera doesn't have an animation set, you must first create one and then delete it to remove the camera.