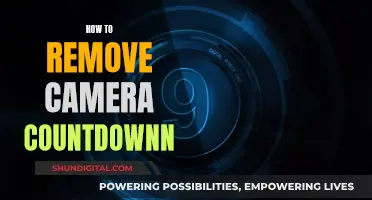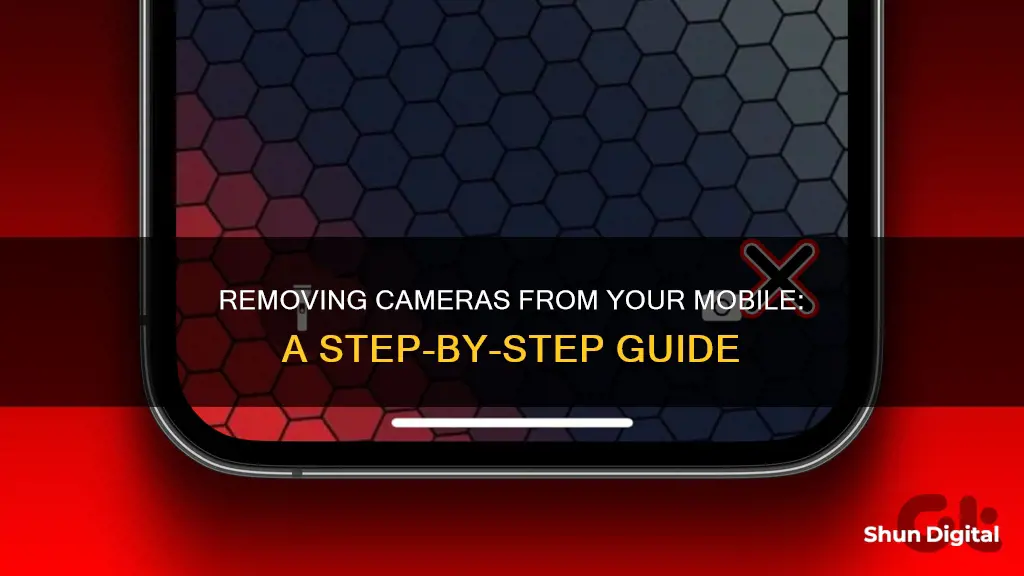
Removing the camera from a mobile phone can be a tricky process, but it is possible. There are a few different ways to go about it, depending on the desired outcome. If you simply want to disable the camera function, there are apps available that can do this for you, such as Permanently Disable Camera for Android 5.0 or later. This app requires some manual setup steps and additional tools to make the change permanent. Alternatively, if you want to physically remove the camera from your phone, you will need to disassemble the phone, locate the camera module, and gently pry it out. This process requires tools and a steady hand, as you will be handling delicate electronic components.
| Characteristics | Values |
|---|---|
| Reason | Privacy or security |
| Tools | Tweezers, USB cable |
| Steps | Remove back plate, battery, SIM cards, SD cards, holding trays, and other hardware. Unscrew all visible screws, remove the rear half of the phone's body, and the antenna. Locate the camera module, unscrew and remove the cover, gently pry the camera module out, and unplug the ribbon cable. |
| Permanently Disable Camera App | Install the app, enable USB debugging, set up ADB on your computer, temporarily remove all accounts, "freeze" the app, and add back all accounts. |
What You'll Learn

How to physically remove a camera from a mobile phone
Removing the camera from a mobile phone is a delicate procedure that requires careful handling of the device's internal components. Before beginning, ensure your hands are clean and that you have the necessary tools, such as a small screwdriver and tweezers.
First, power down your device and remove the back plate, battery, SIM cards, SD cards, holding trays, or any other removable hardware. Be sure to set these components aside safely.
Next, unscrew all visible screws exposed by removing the back cover. Set these screws aside, as you will need them for reassembly later. Removing these screws will allow you to detach the external rear half of the phone's body, as well as the antenna, exposing the internal components. Pay attention to how the antenna was removed, as it will need to be reinserted in the same way.
Locate the camera module, which is usually underneath a metal or plastic cover. Remove this cover by unscrewing any screws holding it in place. Set the cover and screws aside for later.
Now, use your tweezers to gently pry the camera module out of its component mounting. Start by prying up one side a little, then do the same on the opposite side. Once the camera is free, unplug the ribbon cable that attaches it to the phone's main circuit board. With that, your camera is officially detached!
Finally, carefully replace all the screws and pieces in the reverse order of removal, and your phone will be back to its original state, minus the camera.
Please note that this process may vary slightly depending on your phone model, and there is always a risk of damaging your device during disassembly.
Smart TV Camera Locations: Philips 65-Inch Model
You may want to see also

How to disable the camera on an Android device
There are several reasons you may want to disable the camera on your Android device. For instance, you may want to prevent unauthorized access, protect your privacy, or have peace of mind. Here are some ways to do it:
Disable the Camera App on Android
If you want to disable the Camera app on your Android device, you can follow these steps:
- Go to your device's "Settings."
- Scroll down and find "Apps or Apps & Notifications."
- Look for the "Camera" app in the list of apps and tap on it.
- Select "Permissions or App Permissions."
- Press "Disable" by toggling the button next to the Camera permission. This will prevent the Camera app from accessing the camera hardware.
Alternatively, you can:
- Scroll down and tap "Apps."
- Press "Disable." If this option is not available, tap "Permissions" and switch the toggle button next to "Camera."
Please note that once you disable the Camera app, some functions may not work on your device.
Disable Camera on Android 12
If you have access to the Android 12 Beta version, you can turn off camera access using the Quick Settings menu:
- Swipe down from the top of your screen.
- Swipe down again to reveal all options.
- Find "Camera Access" among the options and tap it. The icon should turn dark gray, indicating that it's blocked. To re-enable it, tap it again.
Disable Camera for Individual Apps on Android
If you turn off the Camera app entirely, you may lose some essential functions on your device. Instead, you can disable the camera option only for specific apps:
- Open your menu and go to "Settings."
- Find the app for which you want to disable the camera and tap it.
- Scroll down and tap "Permissions."
- Switch the toggle button next to "Camera."
- Repeat this process for every app you want to restrict from accessing your camera.
Disable Camera on Android Lock Screen
If you want to remove the Camera app from your lock screen:
- Launch your menu and go to "Settings."
- Press "Lock Screen."
- Scroll down and tap "App Shortcuts."
- Select the Camera shortcut.
- Switch the toggle button to disable the shortcut or select another app you want to use instead.
Depending on the Android version you're running, the steps may vary slightly. Here are the alternative steps:
- Open your menu and go to "Settings."
- Tap "Security & Privacy."
- Select "Screen Lock."
- Choose "Lock Screen Shortcuts."
- Press the Camera icon and turn off the shortcut or choose another app.
Permanently Disable Camera
There is also an app called "Permanently Disable Camera" for Android 5.0 or later that can be used to disable the camera(s) on your Android phone or tablet. This method requires additional manual steps and setup on a computer.
Physically Remove the Camera
Alternatively, you can physically remove the camera from your phone. This method involves disassembling your phone, removing the camera module, and detaching the ribbon cable that connects it to the phone's main circuit board. However, this approach requires tools and a certain level of technical skill.
Eliminating Camera Flash Reflections on Glasses
You may want to see also

How to disable the camera on an Android 12 device
Disabling the camera on an Android 12 device is a straightforward process and can be done in several ways. You can either disable the camera for all apps or specific apps. Here's a step-by-step guide on how to do it:
Disabling the Camera for All Apps:
- Swipe down from the top of your screen to access the Quick Settings menu.
- Swipe down again to reveal all options. If you don't see "Camera access," swipe left to show the full list of options.
- Find "Camera access" among the options. If it's not there, tap the pencil icon on the bottom left of the screen to add it.
- Tap on "Camera access" to block it. The icon should turn dark grey, indicating that it's blocked. To re-enable it, simply tap it again.
Disabling the Camera for Individual Apps:
- Open your device's Settings.
- Find the app for which you want to disable the camera access and tap on it.
- Scroll down and tap "Permissions."
- Switch the toggle button next to "Camera" to the off position.
- Repeat this process for any other apps you want to restrict from accessing your camera.
Please note that disabling the camera for all apps may cause some functions on your device to stop working. Additionally, disabling the camera for individual apps will prevent them from accessing your device's camera, but they may still function normally otherwise.
Uninstalling Camera Driver on Windows 10: A Step-by-Step Guide
You may want to see also

How to disable the camera for individual apps on an Android
Disabling the camera for individual apps on an Android device is a straightforward process. Here is a step-by-step guide to help you through the process:
Step 1: Open your Settings
To begin, locate and open the Settings app on your Android device. This is where you will be configuring the permissions for your apps.
Step 2: Find the app
In the Settings menu, scroll through the list of apps or use the search function to find the specific app for which you want to disable the camera. Once you have located the app, tap on it to open its settings.
Step 3: Navigate to Permissions
Within the app's settings, scroll down to find the "Permissions" section. This is where you will be able to manage the permissions granted to the app, including access to your camera. Tap on "Permissions" to continue.
Step 4: Disable the camera permission
In the "Permissions" section, you will see a list of permissions that the app currently has. Locate the "Camera" permission in this list. Beside it, you will find a toggle button. Tap on the toggle button to switch it off. This will disable the app's access to your camera.
Step 5: Repeat for other apps
If there are other apps for which you want to disable the camera, simply repeat this process for each app. By disabling the camera permission for individual apps, you can maintain your privacy and security while still being able to use the camera with other apps if needed.
It is important to note that disabling certain permissions for apps may impact their functionality. Some apps heavily rely on camera access, so be sure to keep that in mind when deciding which apps to disable the camera for.
Fleabag: Priestly Perceptions of Breaking the Fourth Wall
You may want to see also

How to remove the Camera app from your lock screen
The Camera app can be easily accessed from most Android lock screens, usually in the bottom-right corner. While this feature is helpful for quickly taking photos without unlocking your screen, it can also lead to accidental pocket photos, battery drain, and unwanted shutter sounds in quiet settings.
To remove the Camera app from your lock screen, follow these steps:
Step 1: Access Your Settings
Launch your menu by swiping down from the top of your screen or accessing the menu button on your home screen. From there, tap on "Settings".
Step 2: Navigate to Lock Screen Settings
Within the Settings menu, locate and select the "Lock screen" option. This will allow you to customise the features and apps available on your lock screen.
Step 3: Manage App Shortcuts
On the Lock screen settings page, scroll down and look for the "App shortcuts" or "Lock screen shortcuts" option. Tap on it to view and edit your lock screen app shortcuts.
Step 4: Disable the Camera Shortcut
You will now see the list of app shortcuts currently enabled on your lock screen. Find the Camera shortcut and toggle the button to disable it. You may also be able to replace it with another app of your choice, depending on your Android version.
On some Android versions, you may need to follow a slightly different path: after opening Settings, tap "Security & Privacy" or "Security", then select "Screen lock" and choose "Lock screen shortcuts" from there.
By following these steps, you can easily remove the Camera app from your lock screen, ensuring that it is no longer accidentally accessible when your phone is locked.
Are DSLR Camera Lenses Interchangeable or Fixed?
You may want to see also
Frequently asked questions
You can disable the Camera app on your Android device by going into your settings, scrolling down and tapping "Apps", and then pressing "Disable". If this option isn't available, tap "Permissions" and switch the toggle button next to "Camera".
Swipe down from the top of your screen, swipe down again to reveal all options, find "Camera access" and tap it. The icon should turn dark grey, indicating that it's blocked.
Power down your phone and remove the back plate, battery, SIM cards, SD cards, and any other removable hardware. Unscrew all visible screws and remove the external rear half of the phone's body, as well as the antenna. Locate the camera module, remove its cover, and use tweezers to gently pry it out of its component mounting. Once the camera is free, unplug the ribbon cable attaching it to the phone's main circuit board.
You can use an app such as Permanently Disable Camera for Android 5.0 or later. This app lets you disable the camera in a way that cannot be reversed. After installing the app, you will need to follow a number of manual steps, including enabling USB debugging on your device, setting up ADB on your computer, temporarily removing all accounts from your device, and then "freezing" the app so it cannot be uninstalled.