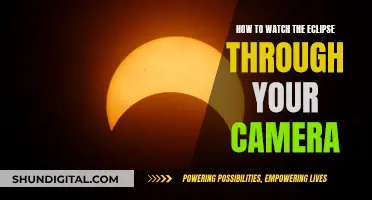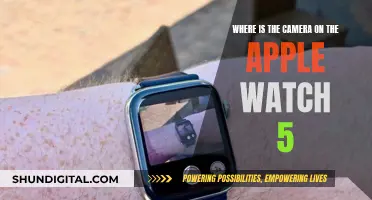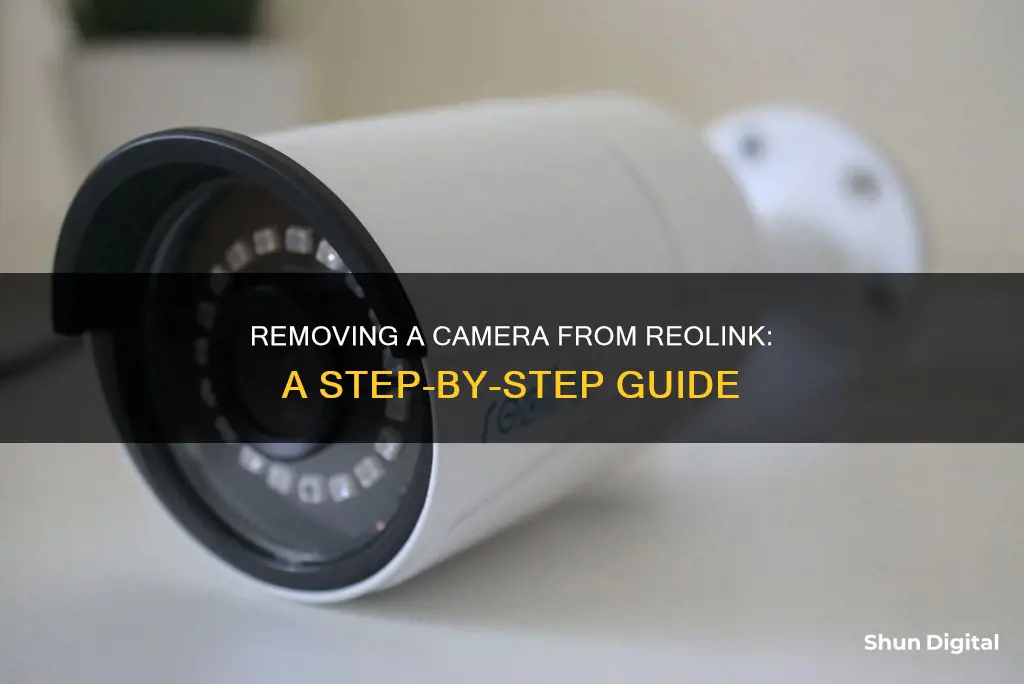
If you want to remove a camera from Reolink, there are several methods you can use depending on your specific use case. If you are using the Reolink App, you can tap the gear icon to enter the Settings page and then tap Delete to remove the camera. If you are using a Reolink NVR, you can log in on a monitor and go to the IP channel page. From there, you can unplug the camera, change the channel to None, and then refresh the list. Alternatively, you can go to Settings > Channel > Channel Management, click on the camera, and tap Delete to remove it from the NVR. It is important to note that if you are using a LAN connection, you should disable Add Devices Automatically before deleting the camera to prevent it from showing up again.
How to Remove a Camera from Reolink
| Characteristics | Values |
|---|---|
| Applicable Devices | All Reolink Cameras and NVRs, RLN4-410 (hardware version H3MB17), RLN8-410 (hardware versions H3MB02 and H3MB18), RLN8-410-E, RLN16-410 (hardware versions H3MB02/H3MB06, H3MB18/N6MB01), RLN36, RLN12W |
| Steps to Remove Camera | 1. Log into your PoE NVR on a monitor. 2. Go to Menu > IP channel page. 3. Unplug the camera from the PoE NVR. 4. Change the Channel of the disconnected IP camera to None and click Apply. 5. Click Scan to refresh the list. |
| Notes | If the camera is still connected, disable Add Devices Automatically before deleting. If you want to remove the camera from the Reolink App, enter Settings and tap Delete. |
What You'll Learn

Removing a camera from the Reolink app
To remove a camera from the Reolink app, you will need to follow a few steps. Firstly, log into your Reolink account and access the settings page by tapping the gear icon. From there, you can delete the camera by tapping the "Delete" button. It is important to note that if you are deleting the camera in LAN while it is still connected, you must first disable the "Add Devices Automatically" feature to prevent the camera from showing up again after deletion.
If you are using a Reolink NVR, the process is slightly different. The NVR automatically detects all IP cameras in the LAN. To delete an IP camera from the device list, go to Menu and then the "IP channel page". Unplug the camera from the NVR, and it will show up as Offline. Change the channel of the disconnected camera to "None" and click "Apply" to save your changes. Finally, click the "Scan" button to refresh the list, and the disconnected camera will no longer appear.
In some cases, you may need to connect a monitor and mouse to your NVR to manage your cameras effectively. This is especially true if you want to start afresh and delete cameras from all entities, including the Windows Client, Android/iOS client, and NVR.
Additionally, if your camera is online but you want to prevent it from being added back automatically, remember to disable the "Auto Add" feature. By following these steps, you can successfully remove a camera from the Reolink app and make any necessary adjustments to your camera settings.
Rear Camera's Superpower: Seeing Through Trailers
You may want to see also

Deleting a camera from a PoE NVR
To delete a camera from a Reolink PoE NVR, you will need to perform the following steps:
Firstly, log into your PoE NVR on a monitor. This will allow you to access the device list and make changes to the camera settings. Once you have logged in, go to the Menu and select the IP channel page. This will display the list of connected cameras and their respective statuses.
To delete a camera, start by unplugging it from the PoE NVR. This will cause the camera's status to change to Offline. After unplugging the camera, return to the IP channel page and locate the disconnected camera. Change the channel of the offline camera to None and then click the Apply button to save your changes. By changing the channel to None, you are effectively removing the camera from the device list.
Finally, click the Scan button to refresh the list. The disconnected camera should no longer appear on the list, indicating that it has been successfully deleted from the PoE NVR.
It is important to note that Reolink NVRs automatically detect all IP cameras in the LAN (Local Area Network). Therefore, if you want to prevent a deleted camera from being added back automatically, remember to disable Auto Add in the settings. This will ensure that the channel previously occupied by the deleted camera remains free.
Roku TV Camera: Does Philips Have Built-In Webcams?
You may want to see also

Removing a camera from the NVR
To remove a camera from the Reolink NVR, you will need to perform the following steps:
- Log into your PoE NVR on a monitor.
- Navigate to the Menu > IP channel page.
- Disconnect the camera from the PoE NVR by unplugging it. The camera's status will eventually change to Offline.
- Change the Channel of the disconnected IP camera to None and then click Apply to save your changes.
- Click the Scan button to refresh the list. The disconnected camera should no longer appear on the list.
Alternatively, if you are using the New UI:
- Go to Settings > Channel > Channel Management.
- Click on the camera and tap the Delete button to remove it from the NVR.
- If the camera is online but you don't want it to be added back automatically, remember to disable Auto Add.
Please note that if you are using the Reolink App, you can remove a camera by tapping the gear icon to enter the Settings page and then tapping Delete to remove the camera from the app.
How Night Vision Cameras Capture the Early Morning
You may want to see also

Deleting a camera via Reolink NVR (New UI)
To delete a camera via Reolink NVR (New UI), follow these steps:
- Log into your PoE NVR on a monitor.
- Navigate to the Settings menu by clicking on the gear icon.
- Select 'Channel' from the Settings menu, then choose 'Channel Management'.
- Click on the camera you want to delete and select the Delete button. This will remove it from the NVR.
- If the camera is online but you don't want it to be added back automatically, remember to disable 'Auto Add'. This will free up the channel the camera was using.
Note: These steps apply to specific hardware versions of the RLN8-410 and RLN16-410, as well as the RLN36 and RLN12W.
Can Roku TVs Spy on You?
You may want to see also

Removing a camera from the web interface
To remove a camera from the Reolink web interface, you will need to first log into your PoE NVR on a monitor. From there, you can go to the Menu > IP channel page.
Next, unplug the camera from the PoE NVR, and wait for the camera's status to change to Offline. Once it is Offline, change the Channel of the disconnected IP camera to None and then click Apply to save your settings. Finally, click the Scan button to refresh the list; the disconnected camera should no longer appear on the list.
If you want to delete a camera from the Reolink NVR (New UI), go to Settings > Channel > Channel Management. Click on the camera and tap the Delete button to remove it from the NVR. If the camera is online but you do not want it to be added back automatically, remember to disable Auto Add.
Please note that if you want to remove a camera from the Reolink system entirely, you will need to delete it from all entities where it has been defined, including the Windows Client, Android/IoS client, and NVR. This requires a mouse and a monitor.
Insignia Roku TV: Does It Have a Camera?
You may want to see also
Frequently asked questions
To remove a camera from your Reolink NVR, log into your PoE NVR on a monitor and go to the IP channel page. Unplug the camera from the PoE NVR and change the channel of the disconnected camera to "None". Click "Apply" to save your settings and then click "Scan" to refresh the list.
To remove a camera from your Reolink App, tap the gear icon to enter the Settings page. Tap "Delete" to remove the camera from your Reolink App.
To remove a camera from your Reolink Client, you need to delete it from all entities where it has been defined, including the Windows Client, Android/iOS client, and NVR. This requires a mouse and a monitor.