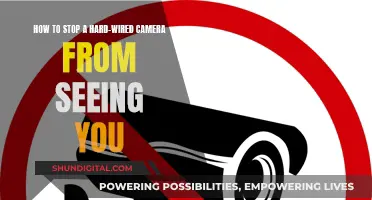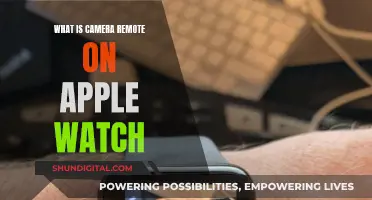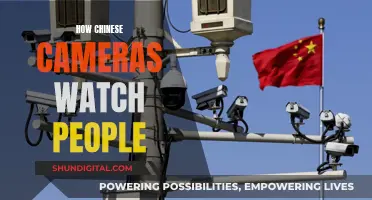If you're curious about the camera locations on your Philips 65 smart TV, you're not alone. Many owners of smart TVs wonder about the placement of built-in cameras. These cameras can be used for a variety of features, including video calling and gesture control. The exact location of the cameras can vary depending on the model and design of the TV, so it's always a good idea to consult the user manual or the manufacturer's website for specific details. Typically, cameras are placed along the top or side bezels of the TV, but some models may have them integrated into the actual screen.
| Characteristics | Values |
|---|---|
| Brand | Philips |
| Screen Size | 65" |
| Resolution | 4K UltraHD |
| Motion Rate | 120 Perfect Motion Rate |
| Design | 3-sided borderless |
| Streaming Services | Roku |
| Streaming Content | 150,000 Movies & TV episodes |
| Voice Assistant Compatibility | Hey Google, Alexa, and Siri |
What You'll Learn

Camera location on smart TVs
Smart TVs have become increasingly popular in recent years, offering consumers a range of features and functionalities that enhance their viewing experience. One such feature is the inclusion of a built-in camera, which enables video calling, gesture control, and even facial recognition. However, the location of these cameras can sometimes be difficult to identify, as they are often designed to be discreet and integrated into the TV's design.
Typically, cameras on smart TVs are located at the upper edges of the TV screen, often on the bezels. The camera lens is usually denoted by a small circular shape. On TVs with thin bezels, the cameras may be hidden within the bezel and pop out only when needed. This design choice ensures that the camera remains inconspicuous and does not distract from the viewing experience.
It is important to note that the location of cameras and other components may vary depending on the manufacturer and model of the smart TV. For example, Samsung TVs with cameras tend to have them placed in the middle of the device at the front, while LG TVs often feature retractable cameras. Additionally, not all smart TVs have built-in cameras, and some manufacturers offer compatible webcams or other external camera solutions.
To identify the exact location of the camera on your specific smart TV model, it is recommended to refer to the user manual or the manufacturer's website. This information can also be found by searching for your TV model online or by contacting customer support. Additionally, some smart TVs provide an option in the settings menu to enable or disable the camera, which can help you locate it.
In conclusion, while the exact location of cameras on smart TVs can vary, they are typically placed discreetly at the upper edges of the screen. By understanding the camera's location and how it functions, users can make informed decisions about their privacy settings and how they utilise the various features of their smart TVs.
Viewing ADT Cameras: A Simple Guide for Your TV
You may want to see also

Cameras on Philips 65 smart TVs
Cameras on Philips 65" Smart TVs
Smart TVs have become increasingly popular in recent years, offering consumers a range of features and functionalities that enhance their viewing experience. One such feature is the inclusion of built-in cameras, which can be used for video calls, facial recognition, and other interactive capabilities. While not all smart TVs have cameras, they are becoming more common, particularly in higher-tier models.
So, where are the cameras on a Philips 65" smart TV? Well, the location of the camera can vary depending on the specific model and manufacturer. In general, smart TV cameras tend to be placed at the upper edges of the TV, often on the bezels. The camera lens is usually denoted by a small circle, and in some cases, it may be hidden within the thin bezels and pop out only when needed.
It's important to note that not all Philips 65" smart TVs may have built-in cameras. Some models may offer retractable cameras or even provide compatibility with external webcams that can be purchased separately. Additionally, the placement of the camera may differ based on the specific model and design of the TV.
To locate the camera on your Philips 65" smart TV, examine the upper edges of the TV screen, particularly the bezels. Look for a small circular lens, which may be hidden or retracted if the TV is not in use. If you're unsure, you can also refer to the user manual or the manufacturer's website for specific information about your TV model.
While built-in cameras on smart TVs offer a range of convenient features, it's important to be aware of privacy concerns. Ensure that you review the privacy settings on your TV and understand how to disable camera access if desired. By being proactive about your privacy, you can enjoy the benefits of a smart TV camera while maintaining control over your personal information.
Walgreens Surveillance: Are Shoppers Being Watched?
You may want to see also

Cameras on other smart TVs
Smart TVs with built-in cameras are designed to utilise features like facial recognition and video calling. However, these cameras can also pose a security risk, potentially turning your TV into a monitoring device. While not all smart TVs have built-in cameras, they are commonly placed at the top of the screen, hidden in a bezel or border area, offering a full view of the room.
Some Samsung Smart TVs, for example, have a camera in the middle of the device at the front, while others, like the Samsung F Series, have a retractable camera that may not be easily visible. The LG Class Cinema 3D smart TV also features a retractable camera.
If you want to locate the camera on your smart TV, you can start by consulting the owner's manual, either physically or by downloading a PDF from the manufacturer's website. You can then inspect the bezel or border area of the TV, typically the plastic frame around the screen. The camera lens is usually denoted by a small circle and can be spotted by shining a light around the edges, as the lens will reflect the light.
Additionally, smart home apps can be used to locate the camera on your TV. You can also try searching for the model of your TV along with the word "camera" to find relevant information.
It is important to note that the location of cameras and microphones can vary depending on the manufacturer.
A Simple Guide to Watching Videos on DBPOWER Cameras
You may want to see also

How to disable smart TV cameras
Smart TVs have long been a source of entertainment, offering internet access and the ability to stream content from various services. However, concerns have been raised about privacy invasion due to built-in cameras and monitoring technology. While these features provide conveniences like facial recognition and gesture control, they also collect data that can be sold to advertisers or accessed by cybercriminals. To enhance privacy, disabling smart TV cameras is a crucial step. Here's a detailed guide on how to disable smart TV cameras, specifically addressing the case of a Philips 65-inch smart TV.
Understanding the Camera Setup:
Before disabling the camera on your Philips 65-inch smart TV, it's important to understand its camera configuration. Most smart TVs with built-in cameras have them located at the center of the top bezel, which is the rim surrounding the TV screen. This is a common placement to facilitate features like facial recognition and video chat.
Disabling the Camera:
Now, let's get into the steps to disable the camera on your Philips 65-inch smart TV:
- Consult the User Manual: Start by referring to the user manual or owner's manual of your Philips 65-inch smart TV. This manual should provide detailed information about the camera and its functionality. It will also specify the steps to disable the camera if that option is available.
- Access the Settings: If you have the manual and it outlines the process, follow the provided instructions to disable the camera. Typically, this involves accessing the TV's settings menu. Look for options related to "Privacy," "Camera," or "Security." From there, you should be able to locate a setting that allows you to turn off the camera functionality.
- Disable Camera Features: In the settings menu, look for specific features related to the camera, such as facial recognition, gesture control, or video chat. These features might be enabled by default, so make sure to disable them individually. This will prevent the camera from actively tracking and collecting data.
- Cover the Camera Lens: As a supplementary measure, you can physically cover the camera lens. This can be done by placing a piece of black tape or thick cardboard over the lens. This approach ensures that even if the camera is technically active, it cannot capture any footage, providing an extra layer of privacy.
- Regularly Check for Updates: Smart TV manufacturers occasionally release software updates that include security patches and enhancements. These updates can address vulnerabilities and improve your privacy. Check for updates periodically and install them to ensure your TV has the latest protections in place.
Additional Privacy Considerations:
Disabling the camera on your Philips 65-inch smart TV is a significant step towards enhancing your privacy. However, there are other aspects to consider as well:
- Automatic Content Recognition (ACR): ACR is a technology used by smart TVs to collect data about your viewing habits. This data is often shared with advertisers or data brokers. Refer to the user manual to understand how to disable ACR on your specific Philips model.
- Microphone: If your Philips 65-inch smart TV has a built-in microphone, consider disabling it as well. This will prevent the TV from capturing any audio data, further enhancing your privacy.
- Secure Your Wi-Fi Network: Ensure that your home Wi-Fi network is secured with strong encryption and a unique password. This will make it more difficult for cybercriminals to access your smart TV or other connected devices.
By following these steps and staying vigilant about your privacy settings, you can enjoy your Philips 65-inch smart TV while minimizing the risks associated with built-in cameras and data collection.
Becoming a TV Camera Operator: Skills, Steps, and Secrets
You may want to see also

How to protect yourself from smart TV security breaches
Smart TVs are a potential target for hackers due to their constant internet connectivity and the personal data they collect. While unplugging your TV from the internet is the most effective way to eliminate cybersecurity risks, it is not a practical solution for most users. Here are some ways to protect yourself from security breaches on your Philips 65" smart TV:
Understand the Risks
Firstly, it is important to understand the potential risks associated with smart TVs. Hackers can exploit vulnerabilities in the operating system to access and control your TV. They can spy on you by turning the camera on and off, accessing your social media accounts, tampering with files, and even infecting your TV with malware and viruses. Additionally, manufacturers and app developers may also collect and sell your data for advertising purposes without your full awareness and consent.
Keep Your Router Secure
Securing your router is crucial for good cybersecurity. Change the default admin password to a stronger one, and consider using a firewall for added protection. Disable any router features that you are not using, and make sure the router software is always up to date.
Update Your TV's Software Regularly
Regularly update your smart TV's software and apps to patch vulnerabilities that hackers could exploit. Updates usually provide enhanced security, so install them as soon as they become available.
Configure Your TV's Security Settings
Your smart TV likely has pre-configured security settings, but you can further enhance its cybersecurity by configuring the privacy settings. Turn off features that allow data sharing with third-party providers, and disable the camera and microphone if you don't plan on using them. You can also physically cover the camera with opaque black tape for added peace of mind.
Be Cautious When Downloading Apps
Only download apps directly from the official smart TV app store. Apps from unverified sources may contain malware and viruses. If you do download an app from another source, thoroughly research it by checking reviews, the number of downloads, and the software author's reputation.
Change Default Passwords
Your smart TV may have default passwords for factory setup, which can be easily accessed by hackers. Change these passwords to strong, unique ones that include a variety of character types. Consider using a passphrase, which combines two unrelated words to create a secure password.
Use Antivirus Software
While smart TVs themselves do not require antivirus protection, they are a potential breach point in the Internet of Things (IoT). Protect your IoT devices, such as laptops, smartphones, and speakers, by installing antivirus software to keep them safe from malware and other malicious breaches.
By following these steps, you can significantly enhance the security of your Philips 65" smart TV and protect yourself from potential security breaches.
Linking Your Camera to an LG Smart TV
You may want to see also