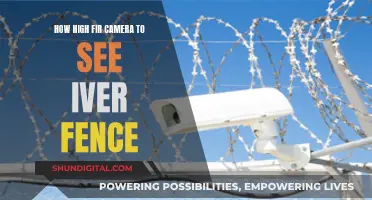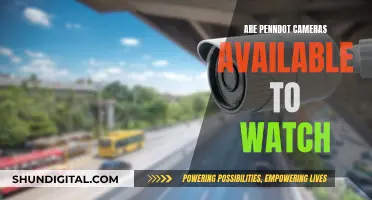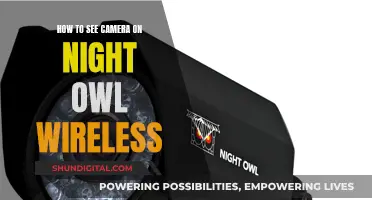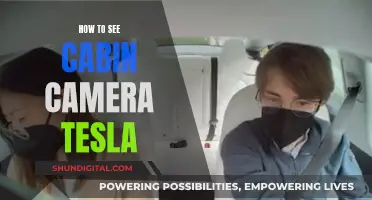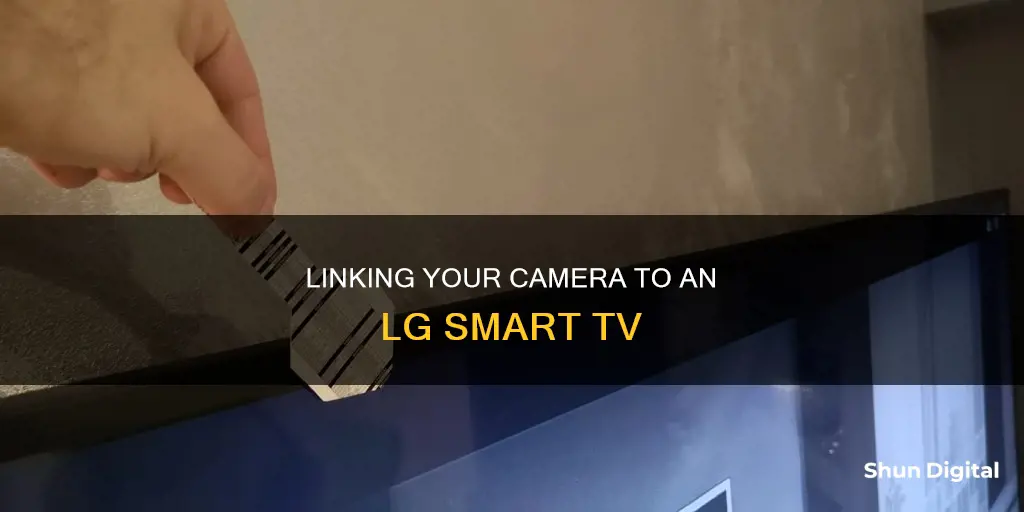
If you're looking to connect a camera to your LG Smart TV, there are a few ways to do so. You can use an A/V cable, connecting the colour-coded audio and video connectors to the corresponding ports on both the camera and the TV. You can also use an HDMI connection if your camera has an HDMI port. Alternatively, if you're connecting a webcam, simply use a USB cable and select the webcam as the input source using your TV remote.
What You'll Learn

Connecting a camcorder
Step 1: Identify the Correct Ports
First, you need to identify the correct ports on both your camcorder and your LG Smart TV. Small camcorders commonly used at home are typically equipped with a mini HDMI port. For the TV, you will need to locate the HDMI ports, which are usually located on the back of the TV.
Step 2: Get the Right Cable
Since small camcorders often have a mini HDMI port, a regular HDMI cable will not work. You will need to use an HDMI-to-mini HDMI cable to connect your camcorder to the TV.
Step 3: Connect the Devices
Once you have the correct cable, simply connect one end of the HDMI-to-mini HDMI cable to the mini HDMI port on your camcorder, and the other end to one of the HDMI ports on your LG Smart TV.
Step 4: Select the Correct Input
After establishing the physical connection, you need to ensure that your TV is receiving the input from the camcorder. To do this, press the "External Input" button on your TV remote and select "External Input." This will tell the TV to display the signal it is receiving from the camcorder.
Step 5: Enjoy Your Recordings
With the camcorder connected, you can now enjoy your recordings on the big screen in HD picture quality. This setup is also useful when you want to use the TV screen in place of the camcorder's viewfinder while shooting.
The Eye of Corporate: Watchful Cameras at Work
You may want to see also

Connecting a DSLR camera
If your camera has a Mini HDMI port, you will need a Mini HDMI to HDMI Cable to connect it to your TV. If your camera has a Micro HDMI port, you will need a Micro HDMI Male to HDMI Female Cable Adapter along with a standard HDMI cable.
Once you have the correct cable or adapter, follow these steps:
- Turn off your camera and TV.
- Insert the HDMI cable into your camera's HDMI OUT terminal. The location of this terminal may vary depending on the camera model, but it is usually on the side.
- Plug the other end of the HDMI cable into your TV's HDMI Input terminal.
- Turn on the TV and change the video input/source to HDMI.
- Turn on your camera, and it should now display on the TV.
Note that your camera's LCD screen will turn off once it is connected to the TV. Remember to turn off both devices and unplug the HDMI cable after you are done.
Alternatively, if your LG Smart TV is connected to your local area network (LAN) and supports the DLNA (Digital Living Network Alliance) specification, you can connect your DSLR camera wirelessly. Here's how:
- Connect your Smart TV to your LAN.
- On your camera, enable Wi-Fi and go to the Wi-Fi Function menu.
- Select the option to view images on DLNA Devices.
- Follow the on-screen instructions to connect to your LAN.
- Change your TV's input to the source that displays your camera's model number.
- When finished, select Exit on the camera and confirm to close the connection.
Remember that the specific steps may vary depending on the make and model of your DSLR camera and LG Smart TV. Always refer to the user manuals for detailed instructions.
Watch Parties: Enjoying Togetherness Without a Camera
You may want to see also

Using an A/V cable
To connect your camera to your LG Smart TV using an A/V cable, you will need to follow a few simple steps. Firstly, ensure you have an A/V cable with colour-coded audio and video connectors that match the ports on both your camera and your TV.
Once you have the correct cable, you can begin the setup process. Start by connecting the colour-coded audio and video connectors on the cable to the corresponding ports on your camera and your TV. The cable should have yellow, red and white connectors. The yellow connector is for video, while the red and white connectors are for audio. Make sure these are connected to the correct, corresponding ports on both devices.
After you have connected the cable to both devices, you will need to select the external input on your TV. You can do this by using the TV remote and selecting the 'External Input' button, or by locating the corresponding button on the TV itself. This will allow you to view the images from your camera on your TV.
It is important to note that this method assumes your camera has the correct A/V ports. If your camera uses a different connection type, such as HDMI, you may need an adapter or a different cable to connect it to your TV.
Additionally, staying organised during the setup process is crucial. It is helpful to keep a notebook to record which cables are connected to which devices and the corresponding ports. This will make troubleshooting easier if any issues arise.
The Perfect OLED TV: C8P's Camera Feature
You may want to see also

Using an HDMI cable
To connect your camera to your LG Smart TV using an HDMI cable, you will need to use an HDMI-to-mini HDMI cable, as small devices like cameras typically have a mini HDMI port.
First, you will need to organise your cables. It is recommended to use colour-coded sticky notes or labels to identify which device goes to which cable.
Next, connect the camera to your TV using the HDMI cable. Plug the mini HDMI end of the cable into the camera, and the other end into an available HDMI port on your TV.
Now, press the 'External Input' button on your TV remote and select 'External Input'.
Finally, adjust your camera display until you can see it on your TV screen.
Everly's Camera: A Watchful Eye
You may want to see also

Setting up the LG Smart Cam
Once you've confirmed your TV's software is compatible, follow these steps:
- Unbox the Smart Cam and take out the camera and USB cable.
- Mount the Smart Cam to the top back of your TV. It should attach with magnets and can be angled up and down. If you don't feel a magnetic pull, use the enclosed magnetic sticker on the top back of the TV, then attach the Smart Cam.
- Connect the Smart Cam to your TV's USB port using the provided USB cable.
- Organise any excess cables with the included wiring organiser stickers.
- Set up the Smart Cam by pressing the Home button on your remote to launch the Home screen.
- Use the directional keys or pointer on your remote to launch the Home Hub.
- Launch the Camera from the Home Hub menu.
- Select "Yes" on the app launch notification, and the camera screen will appear on your TV.
- From here, you can explore various settings and options, such as Automatic Face Recognition and Camera Screen Position Settings, by selecting the More Actions button in the upper right corner of the camera screen.
- You can also download apps from the LG Content Store, such as video conferencing apps or Home Dance Apps, to utilise the camera for different purposes.
Remember, the images or content in this guide may differ from your specific model, so adjust your setup accordingly.
Hacking Cameras: Watch Dogs Style Guide for Beginners
You may want to see also
Frequently asked questions
You will need an HDMI-to-mini HDMI cable to connect your camera to your LG Smart TV. Plug the mini HDMI end into your camera and the HDMI end into the HDMI port on your TV. Then, select the external input by using the TV remote or the corresponding button on the TV.
Connect the USB cable to your camera and insert the other end into an empty USB port on your LG Smart TV. Then, select the Source or Input button on your TV remote control and select the camera as the input source.
First, attach the Smart Cam to the back of your TV using the magnetic sticker and built-in magnets. Then, connect the Smart Cam to your TV's USB port using the included USB cable. Next, press the Home button on your remote to launch the Home screen and launch the [Home Hub] using the directional keys or pointer. From the Home Hub menu, launch the [Camera] and select [Yes] on the app launch notification. Finally, select the More Actions button in the upper right corner of the camera screen to bring up a menu of options.