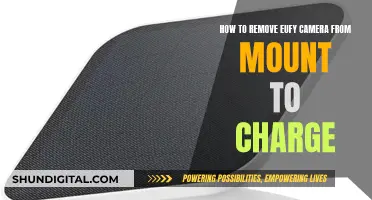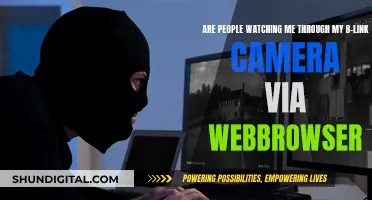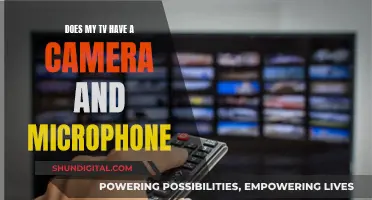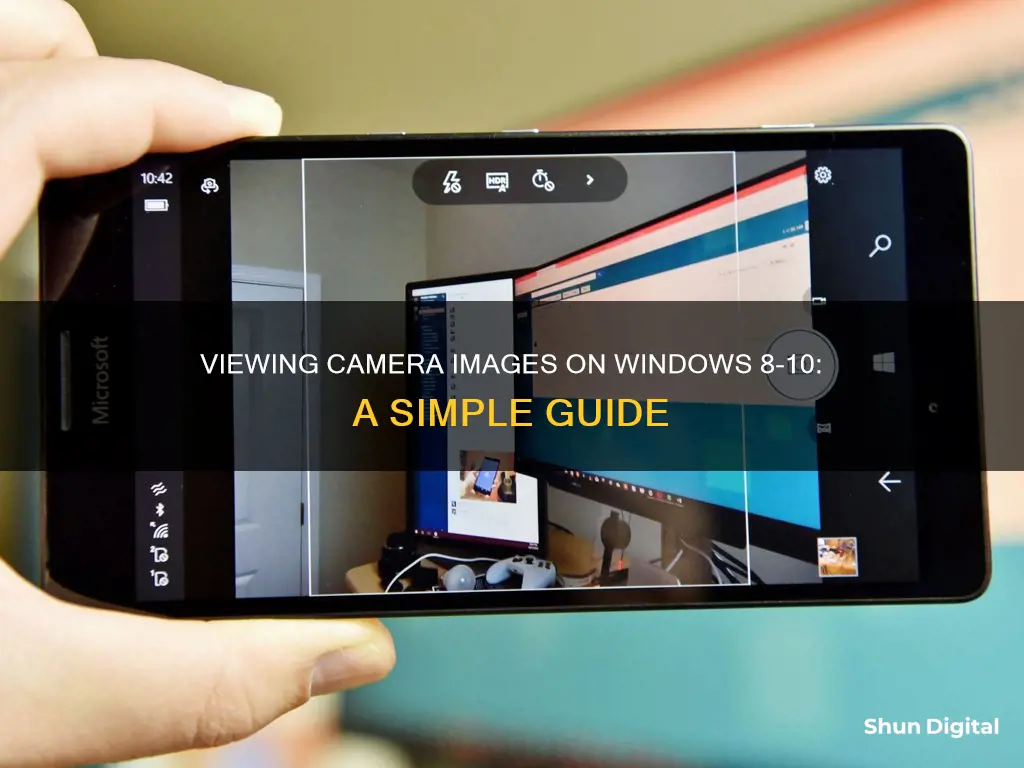
If you want to see the image from your camera on a Windows device, you can use the built-in Camera app. To find the Camera app, select Start > Camera. If you have multiple cameras, you can switch between them by selecting Change Camera at the top right once the Camera app is opened. You can also test your webcam in common apps such as Zoom, Google Meet, Discord, Slack, and Skype.
| Characteristics | Values |
|---|---|
| How to open the Camera app | Select the Start button, then select All apps, and then select Camera in the list of apps |
| How to switch between multiple cameras | Select Change Camera at the top right once the Camera app is opened |
| How to change camera settings | Swipe in from the right edge of the screen, and then select Settings. Adjust the settings for each option |
| How to disable the camera for specific apps | Go to Settings > Privacy > Webcam. Set Let apps use my webcam to Off or turn it off for specific apps |
| How to prevent the camera from being used when your PC is locked | Go to Settings > Change PC settings > PC and devices > Lock screen. Turn off Swipe down on the lock screen to use the camera |
| How to test if your camera is working | Use the built-in Camera app or check the video settings in popular video-chatting apps like Zoom, Google Meet, Discord, Slack, and Skype |
What You'll Learn

How to open the Camera app on Windows
There are several ways to open the Camera app on Windows. Here are four methods that can help you access the Camera app on your Windows device:
Method 1: Using the Start Menu
To access the Camera app via the Start Menu, click the "Start" button and then select "All Apps". From the list of apps, scroll down to the letter "C" and you will find the Camera app. Click on it to launch the app.
Method 2: Cortana Search
Click on the Cortana search box from the taskbar and type "camera". You can then access the Camera app from the search results.
Method 3: Run Command
Press the "Windows key + R" simultaneously to bring up the Run command window. Then, type "microsoft.windows.camera:" (without the quotes) and press Enter. This will directly open the built-in Camera app.
Method 4: Command Prompt
If you are already in the Command Prompt, simply type "start microsoft.windows.camera:" and hit Enter. This will launch the Camera app.
If you are unable to find or start the Camera app using the above methods, it is possible that the app was uninstalled or there is an issue with your camera. In such cases, you may need to install a fresh copy of the app from the Windows Store or troubleshoot your camera.
Viewing Photos on Your Camera: A Step-by-Step Guide
You may want to see also

How to switch between multiple cameras on Windows
If you have multiple cameras connected to your Windows device, you can easily switch between them. This can be done by opening the Camera app and selecting the Change Camera option.
- Open the Camera app. You can do this by selecting the Start button, then selecting All apps, and then selecting Camera from the list of apps.
- Once the Camera app is opened, select Change Camera at the top right of the screen. This will allow you to switch between your available cameras.
- If you are using a touchscreen device, you can also zoom in or out by using two fingers to pinch or stretch the image on your screen.
- Additionally, you can adjust your camera settings by swiping in from the right edge of the screen and selecting Settings. Here, you can change options such as the photo aspect ratio, video quality, location information, and more.
It is important to note that you may need to disable other internal webcams or set up your preferred camera as the default in the Devices and Printers section of the Control Panel if you want to avoid manually selecting your desired camera each time.
Furthermore, if you are using multiple cameras for a video call, you may want to consider using software such as OBS Studio to easily switch between cameras during the call.
Wiring Cameras: Viewing Every Angle on All TVs
You may want to see also

How to adjust camera settings on Windows
Adjusting your camera settings on Windows will allow you to change the quality of your photos and videos, as well as modify privacy settings.
Finding the Camera Settings
Firstly, you need to open the Camera app. On Windows 10, you can do this by selecting Start > Camera. On Windows 11, you can type "manage cameras" in the search bar on the Start menu, and then select "Manage cameras" from the results.
Adjusting Camera Quality
Once you have opened the Camera app, you can adjust the settings by swiping in from the right edge of the screen and selecting Settings. From here, you can adjust settings such as the aspect ratio, video quality, location information, grid lines, video stabilization, and the microphone.
If you want to adjust the brightness, you may need to enable Pro Mode, which can be found at the top of the Settings menu. This will allow you to adjust the brightness on the main screen of the Camera app.
Switching Cameras
If your device has multiple cameras, you can switch between them. Open the Camera app and swipe in from the bottom edge to see the app commands. If you are using a mouse, right-click within the app and select "Change camera".
Privacy Settings
To adjust privacy settings for your camera, open the Settings app by clicking on the Start Menu icon and then clicking on the Settings gear icon. In the Windows Settings menu, select Privacy, and then select Camera from the left-side menu under App Permissions. Here, you can adjust settings such as letting apps access your camera and selecting which apps can access your camera.
Disabling the Camera
If you want to disable your camera, go to the Camera settings page and select the camera you want to disable. Then, select "Disable". Note that this may require administrator access.
Horror Fans Should Watch 13 Cameras: Here's Why
You may want to see also

How to troubleshoot a non-functional camera on Windows
If your camera isn't working on Windows, there are several troubleshooting steps you can take to resolve the issue. Here are some detailed instructions on how to troubleshoot a non-functional camera on Windows:
- Verify that your camera is connected: If you're using a USB camera, ensure it's plugged into your PC's USB port securely. Try switching the camera to a different USB port if it doesn't work. For wireless cameras, ensure your computer's Bluetooth is turned on and that the camera is paired and connected via Bluetooth.
- Enable your webcam or external camera: Your webcam won't work in any app if it's disabled or turned off. Open your Settings and select "Bluetooth & devices" on the sidebar. If your camera is disabled, select "Enable" to turn it on.
- Run the Windows Camera Troubleshooter: Windows has a built-in troubleshooting tool that automatically diagnoses and fixes camera problems. Go to Settings > System > Troubleshoot, select "Other troubleshooters", and then select "Run" next to "Camera". This will launch the camera troubleshooter, and you can follow the prompts to reset your PC's camera services and run diagnostic checks.
- Check your camera lens: If you cover your webcam for privacy, remember to remove the cover when you need to use it. Check your webcam and remove any obstacles or stickers covering the lens. Wipe the lens with a clean, dry cloth to remove dust or dirt.
- Allow camera access in Windows Privacy Settings: If your webcam doesn't work in a specific application, it's likely because the app doesn't have camera access/permission. Head to Settings > Privacy & Security > Camera, and toggle on "Camera access" and "Let apps access your camera". Then, go through the list and toggle on camera access for the affected application(s).
- Close unneeded camera apps: If your webcam works in the Windows Camera app but not in a specific video calling app, the issue is likely with the app itself. Ensure that the application has camera access in your device's privacy settings and that the app is updated to the latest version.
- Restart your camera driver: Right-click the Start menu and select Device Manager. Find your camera driver in the "Cameras" category and right-click to select Properties. Open the Driver tab, select "Disable Device", and then choose "Enable Device" in the same menu to re-enable your camera.
- Update or reinstall your camera driver: Your camera might stop working if there's an issue with its driver. Updating your camera driver to the latest version can fix bugs causing it to malfunction. You can update your camera driver by going to Device Manager and selecting "Update driver". If the issue persists, you can try reinstalling the driver by selecting "Uninstall device" and then restarting your computer.
- Install Windows Updates: Updating your computer can resolve camera issues caused by software bugs. Install any available Windows updates to ensure you have the latest features and bug fixes.
By following these troubleshooting steps, you should be able to resolve most common issues with a non-functional camera on Windows.
Who's Behind the Camera? Unseen Office Camera Crew
You may want to see also

How to check which applications are using your camera on Windows
If you're using Windows 10 or 11, there is a built-in way to find out which applications are using your camera. Here's how to do it:
- Open the Camera application using the Start menu.
- Click on Start > Settings. Alternatively, you can search for Settings in the Start menu.
- From the Settings menu, select Privacy. Windows 11 users should look for Privacy and security.
- From the left-hand menu, under App permissions, select Camera.
- Scroll down to the list of applications. You'll see two lists: one for Microsoft Store apps and one for traditional desktop applications.
- Look through each list of applications. If an application is currently using your camera, you'll see "Currently in use" in red text under the application's name.
To see which applications have previously used your camera, look for any grey text under an application saying "Last accessed" on a specific date and time. This indicates the last time the application accessed your camera.
Please note that not every desktop application will appear in the list. Traditional desktop applications can access your camera in a lower-level way and may not appear in this list even if they are currently accessing your camera. In such cases, the hardware light on your webcam should still turn on.
If you want to prevent an application from using your camera, you can do so by toggling the corresponding button in the Camera settings.
You can also use tools like Windows Task Manager or third-party software like Process Explorer to identify which applications are using your camera. Here's how to use Process Explorer:
- First, you need to find your webcam's device object name. This information is available in the Device Manager.
- To launch the Device Manager on Windows 8 or 10, right-click the Start button and select "Device Manager". For Windows 7, press Windows + R, type "devmgmt.msc" into the Run dialog box, and press Enter.
- Locate your webcam in the list of devices. It is likely under the "Imaging Devices" category. Right-click on it and select "Properties".
- Click the "Details" tab to view more details about the hardware. Then, click on the "Property" box and select "Physical Device Object Name".
- Right-click on the device object name and select "Copy" to copy it to your clipboard.
- Download and install the Process Explorer tool from the Microsoft website.
- Launch Process Explorer and press Ctrl + F or go to Find > Find Handle or DLL.
- Right-click inside the "Handle or DLL Substring" box and select "Paste" to paste the device object name you copied earlier.
- Click on "Search". Process Explorer will search all your running processes and show you a list of all the processes currently using your webcam.
Remember to use these tools carefully, as they provide detailed information about your system processes, and any accidental changes can cause issues.
USB Camera Content: Viewing and Understanding Your Footage
You may want to see also
Frequently asked questions
To open the Camera app, click on the Start button and either select All apps and then Camera, or simply search for "Camera" in the search bar and click on the app.
If you have multiple cameras, you can switch between them by selecting "Change Camera" at the top right once the Camera app is opened.
You can change some options for your camera in Settings, such as showing grid lines to help compose a photo or including location information in your photos. To access these settings, open the Camera app and swipe in from the right edge of the screen, then select Settings.
The easiest way to test your webcam is by using the built-in Camera app. Open the app and if everything is working correctly, you should see the video from the camera immediately.
To check which apps have permission to use your camera and which ones are currently using it, go to Settings > Privacy & Security > Camera. Here, you will see a list of apps that have access to your camera and whether they are currently using it.