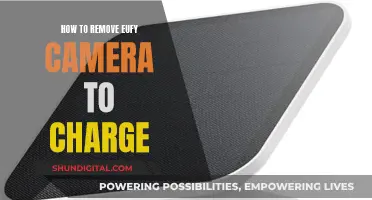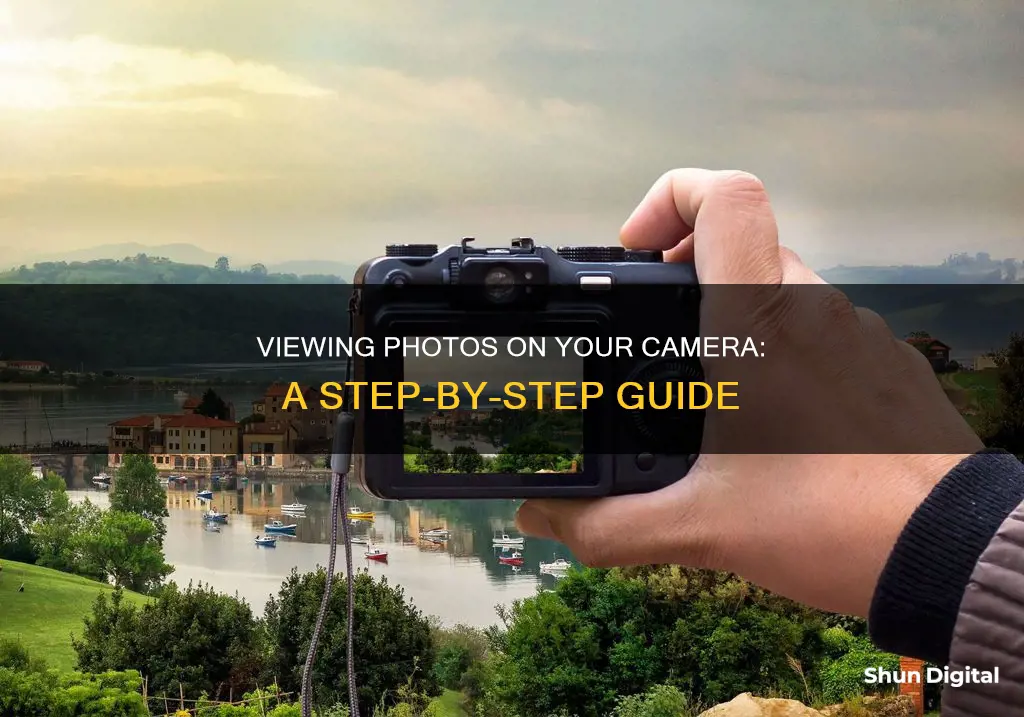
There are several ways to see an image on your camera. If your camera is not working, it might be missing drivers after a recent update, your antivirus program may be blocking the camera, your privacy settings may not allow camera access for some apps, or there could be a problem with the app you want to use. You can start by running the automated camera troubleshooter in the Get Help app, which will automatically run diagnostics and take the necessary steps to fix any camera issues. If you are still unable to view images on your camera, you can try checking for updates, restarting your device, or testing your camera with the Camera app. Additionally, some devices have a physical switch or button that turns the camera on or off, so ensure that your camera is turned on. You can also try granting permission for your apps to access the camera and checking your antivirus software settings to ensure they are not blocking camera access.
What You'll Learn

How to view images on an iPhone
To view images on an iPhone, open the Photos app. This will display your library of photos and videos in a grid format. From here, you can:
- Tap a photo to view it in full screen. When viewing a Live Photo, touch and hold the photo to play it.
- Tap a video to play it.
- Swipe down to see more photos. The most recent photos are at the bottom; continue swiping down to go back in time.
- Pinch the screen to zoom in or out.
Below your library, your photos and videos are organised into curated collections like Recent Days, Trips, and People & Pets. Under each heading, you can scroll through recent collections, or tap the heading to see more. Tap a collection to open it and see the detailed view with highlights from the collection. Swipe right or left to see other collections in that section.
You can also view images on your iPhone through a Windows PC. Here are some ways to do this:
- Use MobileTrans to open iPhone photos on Windows. First, connect your iPhone to your Windows computer with a USB charging cable. Open MobileTrans and go to File Transfer. Select Export to Computer, then choose Photos to move photos from iPhone to PC.
- Use iCloud. On your iPhone, go to Settings > [Your Name] > iCloud > Photos, and enable the iCloud Photos option. Download and install iCloud for Windows on your computer. Open iCloud for Windows and go to Photos, click Options, choose iCloud Photo Library and click Done > Apply. Go to a File Explorer Window on your computer, tap iCloud Photos under Favorites, then tap Download photos and videos. Select the photos you would like to view on your computer, and hit the Download option.
- Use the Windows Photo App. Connect your iPhone to your Windows 10 PC using a USB cable. Select Import from the upper right corner, then deselect any images you don’t want to export to your computer. Click Start and wait.
- Use File Explorer. Connect your iPhone to your computer with a USB cable, then open Windows Explorer. Find your iPhone and open the folder. Select images that you need to see on your PC, then copy these images into a folder on your computer.
The Evolution of Camera, Telephone, and TV: Which Came First?
You may want to see also

Using Google Lens to search for images
Google Lens is a powerful tool that allows you to search for images and learn more about them or find similar ones. It is available on all your devices and in your favourite apps. You can use Google Lens to identify what you see around you, such as plants, animals, outfits, furniture, and home decor. Here is a step-by-step guide on how to use Google Lens to search for images on your device:
On Android Devices:
- Open the Google app or the Chrome app on your Android phone or tablet.
- In the search bar, tap Google Lens.
- You can either take a photo or upload an existing image for your search. To take a photo, simply point your camera at an object and tap "Search". To upload an image, select a photo from your "Screenshots" or "Photo Picker".
- Select the area of the image you want to use for your search by dragging the corners of the box around your desired selection.
- Scroll to find your search results at the bottom of the screen.
- If needed, refine your search by tapping "Add to your search".
On iOS Devices:
- Open the Google app, Chrome app, or Safari app on your iPhone or iPad.
- In the search bar, tap Google Lens.
- You can either take a photo or upload an existing image. To take a photo, point your camera at an object and tap "Search". To upload a photo, tap "Photo Picker" and select an image.
- Select how you want to search by tapping the image and dragging the corners of the box around your desired selection.
- Scroll to find your search results at the bottom of the screen.
- If needed, refine your search by tapping "Add to your search".
Tips for Better Search Results:
- To get more specific results, select a smaller area on the image.
- Ensure that Google is set as your default search engine when searching with a website image in the Chrome app.
- Turn on SafeSearch to block inappropriate images.
Smart TV Camera: A Hacker's Window to Your Home
You may want to see also

How to use the Camera app on Windows
To use the Camera app on Windows, you must first open the app. To do this, select the Start button, then select All apps, and then select Camera in the list of apps. If you cannot find the Camera app, you can search for it by typing "Camera" in the search box on the taskbar and selecting Open.
Once the Camera app is open, you can start taking photos or videos by selecting the Photo or Video option and then selecting it again to take a picture or start a video. If you are recording a video, select Video again to finish recording.
If you have multiple cameras, you can switch between them by selecting Change Camera at the top right once the Camera app is opened. This includes switching between a built-in camera and a connected camera, such as a USB camera.
You can also adjust the camera settings to your preference. To do this, open the Camera app and swipe in from the right edge of the screen, and then select Settings. From here, you can adjust settings such as the photo aspect ratio, video quality, location information, grid lines, video stabilization, and more.
After taking photos or videos, you can view them by selecting Start > Photos and then choosing the Collection you want to see. You can also automatically save your photos and videos to OneDrive by going to Settings > Change PC settings > OneDrive > Camera roll and selecting your preferred settings for photo and video uploads.
Is My Camera Watching Me?
You may want to see also

How to use Visual Look Up on an iPhone
Visual Look Up is a powerful feature on your iPhone that can help you identify objects in your photos and videos. It is Apple's version of Google Lens, and it can be used to detect subjects and look them up online. Here is a step-by-step guide on how to use Visual Look Up on your iPhone:
- Open the Photos app on your iPhone and select a photo that you want to use for Visual Look Up. Make sure your device is running on iOS 15 or later, and has an A12 Bionic chip or later for Visual Look Up to work.
- Look for the "i" button in the bottom tools panel. If Visual Look Up is available for that photo, the "i" button will have sparkly stars on it.
- Tap the "i" button with the sparkly stars to open the information panel. You should also see a Visual Look Up button on the image itself. The icon on the button will vary depending on the subject. For example, you may see a paw print for pets and animals or a leaf for plants and flowers.
- Tap the Visual Look Up button, and it will provide results using Siri Knowledge and the web. You can tap "Tap to learn more" to explore further after seeing the initial results.
- If you are using Visual Look Up in Safari or Mail, simply long-press the image and tap "Look Up" in the contextual menu that appears.
Visual Look Up can be used to identify plants, pets, landmarks, and more. It can also be used to identify objects in videos and lift subjects out of photos. This feature is a great tool for instantly gathering information about what you have photographed.
Can the FBI Spy on You Through Your Camera?
You may want to see also

How to use your camera on a PC
To use your camera on a PC, you'll need to connect it to your computer. This can be done using a USB cable or by using an SD card reader.
Using a USB Cable
- Turn on your computer.
- Use the USB cable that came with your camera to connect it to an open USB port on your computer. If you don't have this cable, you'll need to purchase a replacement that fits your camera model.
- Turn on your camera. Your computer should recognize it immediately. You may need to switch the camera into Review mode for it to fully connect to your computer.
- Open the Camera app. On Windows, click the Start button, then select Camera from the list of apps.
- If you have multiple cameras, you can switch between them by selecting Change Camera at the top right once the Camera app is opened.
- Adjust your camera settings if needed. You can change options like the photo aspect ratio, video quality, location info, grid lines, and more.
- Take photos or videos with your camera.
- View your photos or videos by selecting the left arrow in the Camera app or by going to Start > Photos and choosing the Collection you want to see.
Using an SD Card Reader
- Remove the SD card from your camera.
- Insert the SD card into your computer's card reader. If your computer doesn't have a card reader, you can purchase an external SD card reader that connects via USB.
- Open the File Explorer on Windows by right-clicking the Start menu and selecting File Explorer.
- Click on your SD card in the left panel of the File Explorer window. If you don't see it, click the arrow on the left of This PC to expand the options.
- Select the pictures you want to transfer. You can press Ctrl + A to select all the photos in the folder.
- Drag the selected pictures to a new location on your computer, such as the Pictures folder or a new folder.
Frontier Watch: Camera-Equipped or Not?
You may want to see also
Frequently asked questions
To view images on your iPhone, go to the Photos app. Tap on a photo to view it in full screen. You can also use Visual Look Up to identify items in your images and get more information.
If your PC has a built-in camera or a connected webcam, you can use the Camera app to take and view photos and videos. To open the Camera app, select the Start button, then select All Apps, and then select Camera from the list of apps.
To view images on your iPad, open the Photos app. Tap on a photo to view it in full screen. You can also use Visual Look Up to identify items in your images and get more information.
To view images on your Mac, open the Photos app. Select a photo to view it in full screen. You can also use the Preview app to view images. Simply drag and drop the image file into the Preview app.