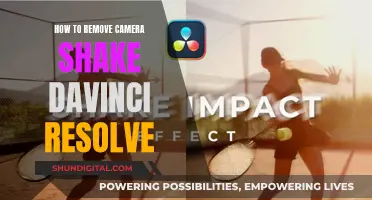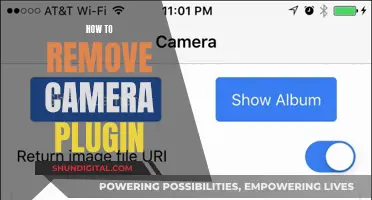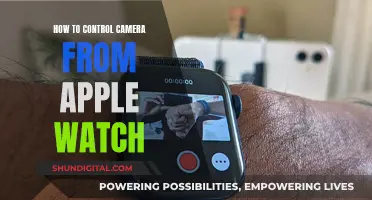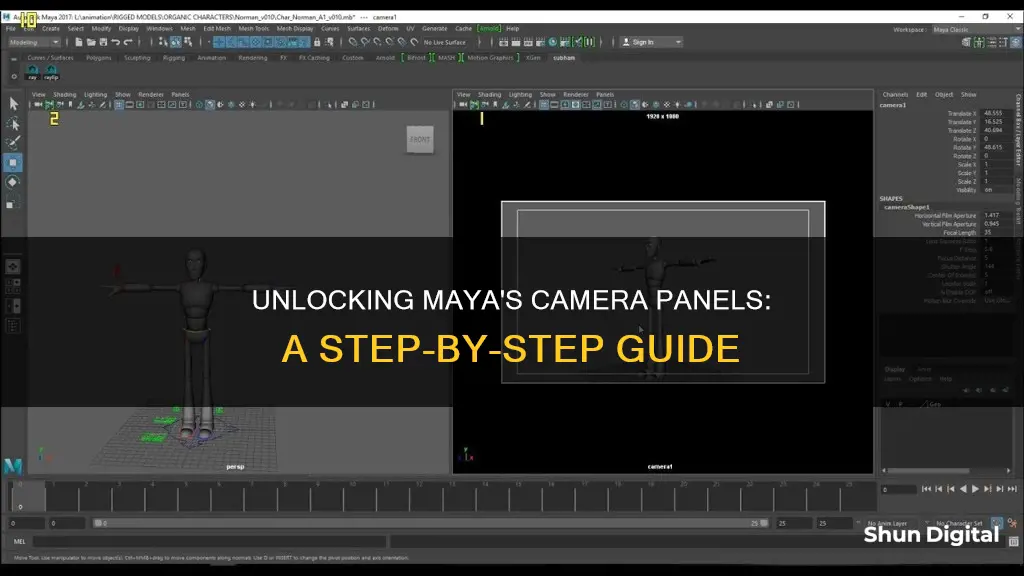
To see camera panels in Maya, you can go to the viewport and select 'Panels' > 'Perspective' > 'New'. This will create a new camera. You can also duplicate an existing camera by choosing 'Panels' > 'Perspective' > 'Choose Duplicate Camera'. To view the default cameras, click the Four View layout button on the left side of the screen. This will allow you to see all four default cameras at once: persp, front, side, and top. Additionally, you can use the lookThru command in Maya to look through a selected camera.
What You'll Learn
- -'perspective'->-'new''>To create a new camera, go to 'Panels' > 'Perspective' > 'New'
- To see multiple cameras side by side, click the button with a diamond and a + at the bottom of the screen
- To switch between camera views, hover over a camera's view and hit the spacebar
- To focus the camera on an object, select the object and hit the 'F' key
- To look through the current camera, use the 'lookThroughModelPanelClipped' command

-'perspective'->-'new''>To create a new camera, go to 'Panels' > 'Perspective' > 'New'
To create a new camera in Maya, go to Panels > Perspective > New. This will add a new camera to your scene, which you can then view side by side with your existing camera.
To do this, locate the buttons at the top of your screen, where your cursor is. Towards the bottom, there will be a button with a + symbol next to a diamond shape. Click on this button to view your new camera and your existing camera side by side.
If you want to view two perspective views side by side, you can do so by going to the front view and selecting Panels > Perspective > Persp1 (or whatever you have renamed it). This will allow you to have two perspective views available simultaneously.
Additionally, if you want to duplicate an existing camera, you can simply go to Panel > Perspective > and choose the duplicate camera from the list of options. This will create a new camera with the same angle and settings as the original camera.
Creating and managing cameras in Maya gives you a lot of flexibility in how you view and interact with your scene. You can easily switch between different camera views, adjust their settings, and focus on specific objects or groups within your scene.
Can Roku TVs Spy on You?
You may want to see also

To see multiple cameras side by side, click the button with a diamond and a + at the bottom of the screen
To see multiple cameras side by side in Maya, you need to create a new camera by going to the viewport and selecting 'panels', followed by 'perspective', and then 'new'. Once you've created a new camera, you can view them side by side by clicking on the button with a diamond and a plus symbol at the bottom of the screen. This will allow you to have a front and perspective view side by side.
If you want to have both perspective views side by side, you can do so by going to 'panels', then 'perspective', and finally, selecting 'persp1' (or whatever you have renamed it). This will give you access to two perspective views simultaneously.
The ability to view multiple cameras side by side in Maya is a valuable feature, especially when working with multiple objects or scenes. It allows users to easily switch between different camera angles and perspectives, facilitating a more efficient and seamless workflow.
Additionally, having side-by-side camera views can assist in making informed decisions about camera placement, lighting, and composition. This feature can be a powerful tool for animators, filmmakers, and 3D artists, enabling them to fine-tune their shots and create more dynamic and visually appealing scenes.
By utilising the "diamond and a plus" button, users can quickly compare different camera angles, adjust framing, and make more informed creative decisions. This functionality enhances the flexibility and versatility of Maya, making it an even more powerful tool for professionals in the film, animation, and visual effects industries.
The Power of TV Cameras: Capturing Every Detail
You may want to see also

To switch between camera views, hover over a camera's view and hit the spacebar
To switch between camera views in Maya, you can use the "Four View" layout. This layout allows you to view all four default cameras (persp, front, side, and top) simultaneously. To activate the "Four View", click the designated button on the left side of the screen.
Once you have the four views displayed, you can easily switch between them by hovering your mouse over the desired camera's view and hitting the spacebar. This action will make the selected view take up the entire window, giving you a full-screen perspective from the chosen camera angle. If you want to return to the "Four View" layout, simply hit the spacebar again. This method provides a quick and efficient way to navigate and switch between different camera angles.
Additionally, you can also create a new camera view by going to the viewport and selecting "panels" > "perspective" > "new". This will allow you to set up multiple cameras with different angles and perspectives within the same scene. You can then switch between these camera views using the camera sequencer in Maya.
The ability to seamlessly switch between camera views is essential for effective interaction with Maya, especially when working on animations or needing to view objects from various angles.
The Mystery of the Lone TV Camera
You may want to see also

To focus the camera on an object, select the object and hit the 'F' key
To focus the camera on an object in Maya, select the object by clicking on it with your mouse and then hit the F key. This will zoom in so that the selected object takes up most of the screen and will set the focal point to the centre of the object. This process is called focusing.
You can try this out by selecting various parts of the block guy and focusing on them using the F key. After focusing, try panning, rotating, and zooming to see how these camera functions are affected.
If you have more than one object selected, you can focus on a group. If no objects are selected, focusing will bring you to the centre of your scene.
If you are experiencing problems with the F key function, you can try resetting your camera by hitting Alt-Home. You can also select View>select camera and change the numbers to something more manageable. Or you can make a new perspective camera.
Another solution is to go to Settings, then the Camera category, and set the Fit Factor to 1.
Stream Reolink Camera to Vizio TV: Easy Steps
You may want to see also

To look through the current camera, use the 'lookThroughModelPanelClipped' command
To view your models without weird black parts, you can adjust your camera's clipping settings. This is especially important when working on larger-scale projects.
Firstly, you need to select your camera. To do this, go to the main menu bar and select Create > Cameras > Camera. Then, in the menu at the top of the viewport, select Panels > Look Through Selected. Now you can move around as you would normally, and the black parts should be gone.
To adjust the clipping settings, click on your persp camera and go to the attributes editor (Ctrl + A). Here, you can adjust the far/near clip plane value. The far clipping distance controls how far away you can see, while the near clipping distance is the range at which you are so close that the camera won't draw the object as it is practically inside the camera.
If you are still having issues, you can try increasing the near-clip value on your camera by 1. Additionally, you can adjust the camera's clipping planes by selecting the “Panels” menu at the top of the viewport. Under “Perspective” and “Orthographic”, you will find a list of all the cameras in the scene, and you can adjust their settings accordingly.
To look through the current camera, use the following command:
> select -r camera3; lookThroughModelPanelClipped camera3 modelPanel4 0.01 100;
Or, you can use the lookThru command with near and far clipping planes:
> lookThru -nc 0.01 -fc 100 perspView cameraShape3;
The Japanese Movie 'Don't Stop Camera' is a Must-Watch
You may want to see also
Frequently asked questions
To see camera panels in Maya, select 'Panels' from the top of the viewport. Under 'Perspective' and 'Orthographic', you will find a list of all the cameras in the scene.
To create a new camera, go to the viewport and select 'Panels' > 'Perspective' > 'New'.
To view two camera panels side by side, create a new camera as outlined above. Then, at the top of the screen, there will be a button with a diamond shape and a '+' sign next to it. Click on that, and you will have a front and perspective view side by side.