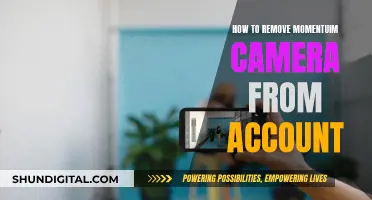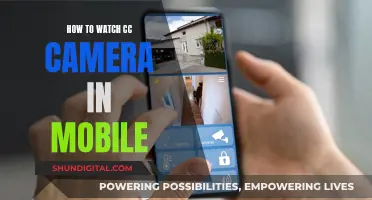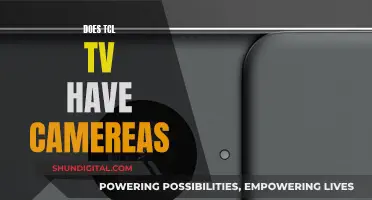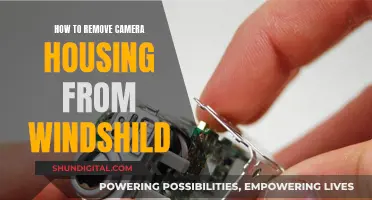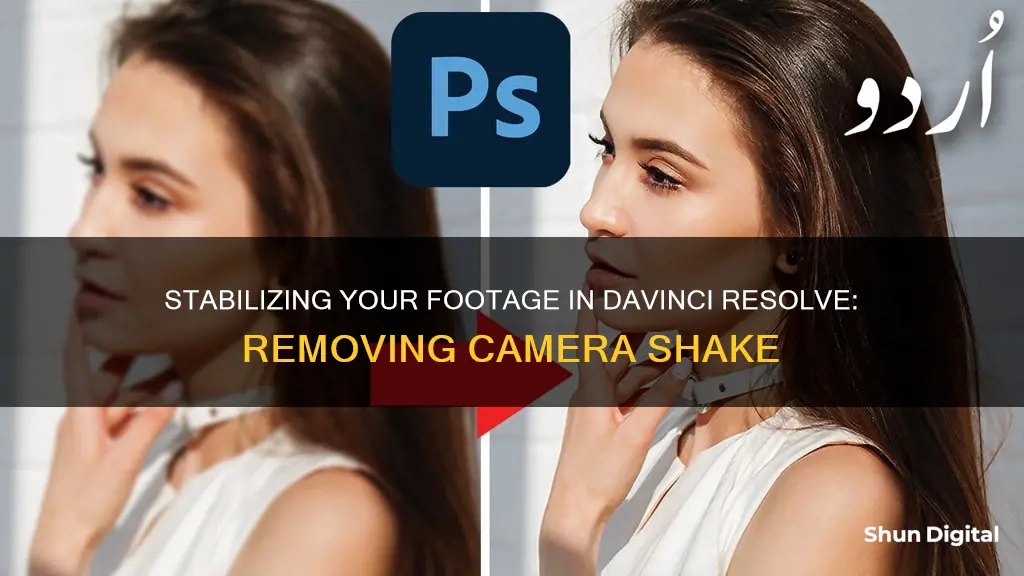
DaVinci Resolve is a powerful tool for video editing, visual effects, colour correction, and sound design. It offers a range of features to stabilise shaky footage, which can ruin otherwise amazing shots. The software has three stabilisation modes: Perspective, Similarity, and Translation. Perspective mode is ideal for footage shot with a wide angle and distortion, while Similarity mode maintains the aspect ratio and scale of the original video. Translation mode is best for videos with minimal movement, only adjusting the video on the x and y axes. Users can also adjust settings like Cropping Ratio, Smooth, and Strength to fine-tune the stabilisation effect. The process can be done through the Edit, Cut, or Color tabs, with the Edit tab being the most commonly used due to its intuitive and fast controls.
What You'll Learn

Using the Edit tab
To remove camera shake in DaVinci Resolve using the Edit tab, follow these steps:
Step 1: Select the Clip
Choose the clip you want to stabilize in the Edit tab. You can do this by simply clicking on the clip in the timeline.
Step 2: Open the Inspector
Once you have selected the clip, open the Inspector by clicking on the Inspector icon. The Inspector will allow you to access more settings for your clip.
Step 3: Navigate to the Stabilization Section
In the Inspector window, scroll down to the "Stabilization" section. This is where you will find the different stabilization modes and settings that you can use to remove camera shake.
Step 4: Choose a Stabilization Mode
DaVinci Resolve offers three stabilization modes: Perspective, Similarity, and Translation.
- Perspective mode analyzes the jitter in your footage and uses pan, tilt, zoom, and rotation to stabilize the video while maintaining perspective.
- Similarity mode is useful when the Perspective mode gives unwanted motion artifacts. It uses pan, tilt, zoom, and rotation analysis.
- Translation mode is best when there is little movement, only to the sides in an X and Y area. It uses pan and tilt analysis, adjusting the video only on the X and Y axes.
Step 5: Adjust Other Settings
In addition to the stabilization modes, you can fine-tune the stabilization with the following settings:
- Camera Lock: This simulates using a tripod to eliminate all camera movement.
- Zoom: This function pushes into the image to remove any black bars that may appear when the footage is stabilized.
- Cropping Ratio: This tells DaVinci Resolve how much it can crop the image to stabilize it. A higher number allows for more cropping.
- Smooth: This slider determines how smoothly the camera moves if you don't remove all the movements from a handheld shot.
- Strength: This controls the intensity of stabilization. By default, it is set to the maximum.
Step 6: Click Stabilize
After you have selected the stabilization mode and adjusted the settings, click the "Stabilize" button. A progress bar will appear while DaVinci Resolve analyzes and stabilizes the video.
Step 7: Review and Adjust
Once the stabilization is complete, replay the video to see the result. If you are not satisfied, try selecting a different mode or adjusting the settings. Remember to click "Stabilize" again after making any changes.
By following these steps, you can effectively remove camera shake in DaVinci Resolve using the Edit tab.
Satellites' Cameras: Space Exploration Visionaries
You may want to see also

Using the Color tab
The second method for stabilizing shaky footage in DaVinci Resolve is by using the tracker on the color page.
First, go to the Color tab. You can enable pages from Workspace > Show Page Navigation. The Color tab is the third one from right to left, and its icon is a color wheel. You can also press Shift + 6.
Next, open the Tracker Window. Under the preview, you have a panel with tools. Find the icon that looks like a target to open the tracker window. Click the shaky video camera icon between the Window and FX icons.
In this window, you’ll find the same settings as the ones in the Edit tab. At the bottom, you have Crop for Cropping Ratio, Smooth, Strength, Lock for Camera Lock, and Zoom. At the bottom right, you have a dropdown menu where you can choose the stabilization modes.
Remember, Perspective mode analyzes pan, tilt, rotation, and perspective; the Similarity mode only analyzes pan, tilt, and rotation, and Translation mode analyzes pan and tilt. Select one and click the Stabilize button.
Wait until DaVinci Resolve analyzes and stabilizes the video. Unlike the Edit page, the Tracker window shows a graph of the stabilization process. Adjust settings or use a different mode until you achieve the perfect stabilization.
Shooting for Stabilization
When you’re shooting your videos, keep two things in mind if you know you’re going to be stabilizing the video in post-production. Both of them have to do with how you shoot your video. The first is to always make sure you record in a well-lit environment. Stabilization software is great but can be incredibly demanding under low-light conditions. Stabilization effects can often fall apart and get the jitters (that jelloy look) under these conditions.
The second thing has to do with the depth of field. Now, this is a tricky one since a shallow depth of field gives footage that “cinematic” look, and shooting with a deep one gives it a more “flat” and “amateurish” look if you don’t know what you’re doing.
Shooting with a deep depth of field stops your movement from looking like jello once you add the stabilization effect to it.
Selfie Camera Eclipse Viewing: A Safe and Easy Guide
You may want to see also

Using the Cut tab
The Cut tab is the easiest method to stabilise your footage, but it also gives you the least amount of control over the process. This method is a good option if you want something quick and your video has no complex shots.
Here's how to stabilise your footage using the Cut tab:
- On the Cut page, select the clip you want to stabilise.
- Click the icon with three sliders to display the Tools.
- Select the stabilise icon to access the stabilisation feature.
- Choose a stabilisation mode. DaVinci Resolve offers three modes: Perspective, Similarity, and Translation.
- Click the "Stabilise" button.
If you want more control over the stabilisation process, you can try using the Edit tab or the Color tab. These methods offer more advanced settings and allow you to fine-tune the stabilisation to better suit your needs.
Remember, the key to successful stabilisation is experimentation. Don't be afraid to try out different modes and adjust the settings until you achieve the desired result.
Hellcats TV Show: Stream It Ad-Free
You may want to see also

Adjusting the Cropping Ratio
The Cropping Ratio feature is important as it tells DaVinci Resolve how aggressively to stabilize the footage. If you have the Cropping Ratio set to 1.0, the footage will not stabilize. The lower the ratio, the more blanking and zooming will appear in your clip if Zoom is selected.
The Cropping Ratio slider determines how much of the image can be cropped to stabilize it. The higher the number, the more the image can be cropped.
When adjusting the Cropping Ratio, it is important to keep in mind that the lower the ratio is set, the more DaVinci Resolve will have to zoom in to remove the blank edges. This can result in a more zoomed-in appearance in the final footage.
To adjust the Cropping Ratio in the Edit tab, scroll down to the "Stabilization" section in the "Inspector" window. Here, you will find the Cropping Ratio setting, which you can adjust as needed.
Similarly, in the Color tab, you can find the Cropping Ratio setting in the Tracker window. At the bottom of the window, you will see the same options as in the Edit tab, including the Cropping Ratio setting.
By adjusting the Cropping Ratio, you can control the amount of cropping applied to your footage during stabilization. This allows you to fine-tune the stabilization effect and achieve the desired result.
Remember that the Cropping Ratio is just one of the many settings available in DaVinci Resolve's stabilization feature. Experiment with different settings and stabilization modes to find the best combination that removes camera shake while preserving the desired look and feel of your footage.
Troubleshooting Camera Blues: Why Blue Instead of Green?
You may want to see also

Changing the Smooth slider
The Smooth slider is one of the settings in the Stabilization section of the Inspector window in DaVinci Resolve. It allows you to smooth out the stabilization effect. The default value is 0.250, but you can adjust it by dragging the slider to the right to increase it.
The Smooth slider controls how smoothly the camera moves if you don't remove all the movements from a handheld shot. The lower the value, the more of the original camera motion will be visible. Conversely, a higher value will result in a more aggressive stabilization effect.
If you want to fine-tune the stabilization and keep some movement in your footage, you can adjust the Smooth slider accordingly. This setting is particularly useful when you don't want the stabilization to be too aggressive.
By experimenting with different values for the Smooth slider, you can achieve the desired balance between stabilizing the footage and retaining some of the original camera movements. This flexibility allows you to customize the stabilization effect to suit your creative vision.
In summary, the Smooth slider in DaVinci Resolve gives you precise control over the smoothness of camera movements in your stabilized footage. By adjusting this setting, you can ensure that your video has a natural flow while minimizing unwanted shake or jitter.
LG 65UK6300PUE TV: Is There a Camera?
You may want to see also
Frequently asked questions
DaVinci Resolve has a Stabilization feature with three modes: Perspective, Similarity, and Translation. To remove camera shake, select the clip you want to stabilize, click the Inspector icon, scroll down to the Stabilization section, and select the mode that best suits your footage. Then, click "Stabilize".
Perspective mode is the default setting and uses pan, tilt, zoom, and rotation analysis to stabilize the video while maintaining perspective distortion. Similarity mode keeps the aspect ratio and scale of the original video and also uses pan, tilt, zoom, and rotation analysis. Translation mode is best for footage with little movement shot with a handheld camera as it only uses pan and tilt analysis and adjusts the video on the X and Y axes.
The other settings are Camera Lock, Zoom, Cropping Ratio, Smooth, and Strength. Camera Lock removes all camera movement as if the camera was locked in one spot. Zoom removes any black bars that appear after stabilization. Cropping Ratio tells DaVinci Resolve how much to crop the image to stabilize it. Smooth determines how smoothly the camera moves, and Strength controls the intensity of the stabilization effect.
Go to the middle section and select the Tracker tool (target icon), then go to "Window" > "Stabilizer". Here, you will find the same settings as in the Edit tab. Select your preferred mode and click "Stabilize".