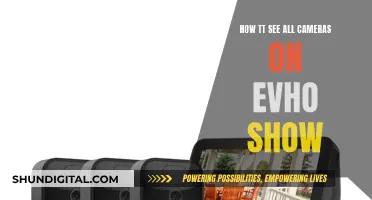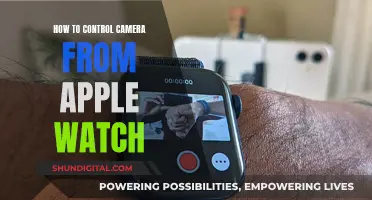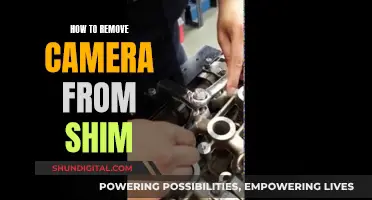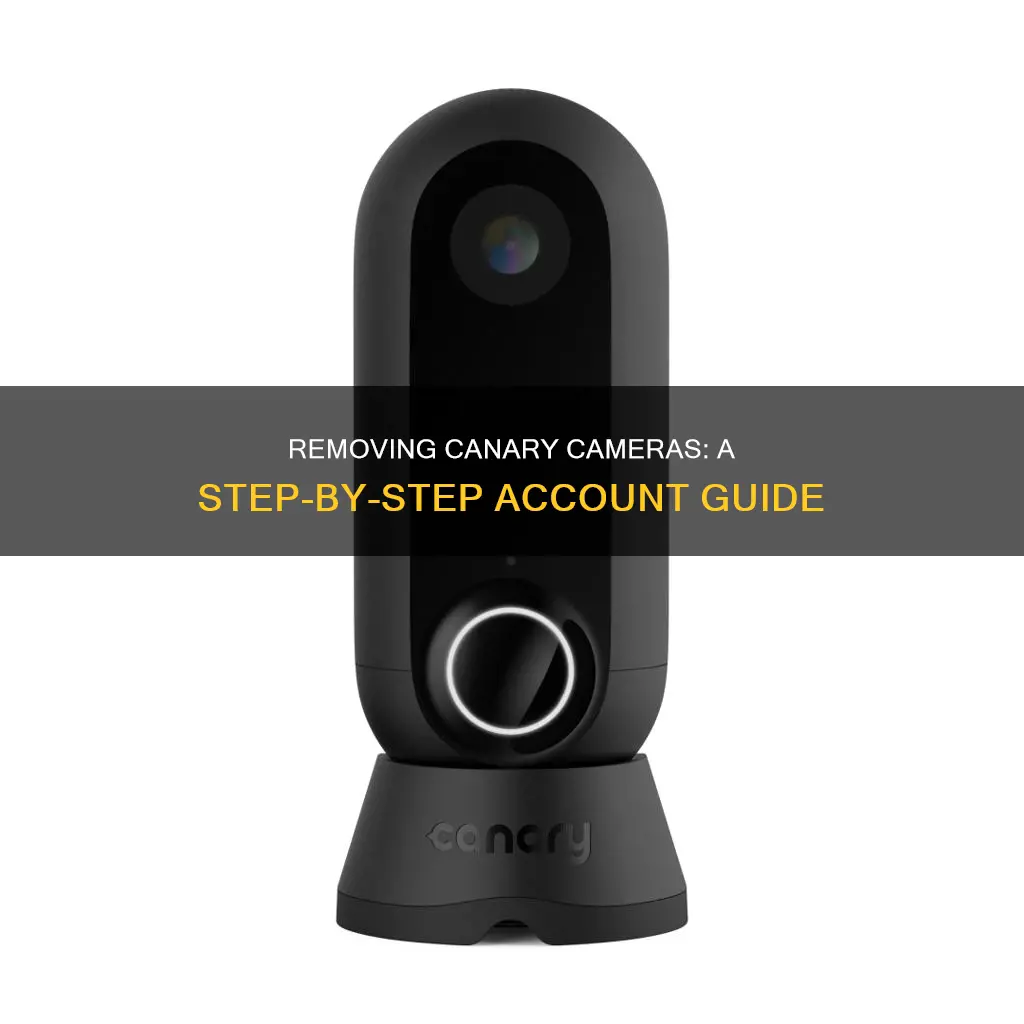
If you want to remove a Canary camera from your account, you can do so by following these steps: Open your Canary App and tap the three lines in the top right corner, then tap the name of the Canary device you want to remove, and enter your Canary password. It's important to note that only the location owner can remove a Canary camera, and this action will result in the loss of video history from that location if it is the only device associated with it. If there are multiple devices, the video history will remain accessible. Additionally, you can remove users from your location by accessing Location settings and tapping Remove user.
| Characteristics | Values |
|---|---|
| Who can remove a Canary camera from an account? | Only the location owner can remove a Canary camera from an account. |
| Which app version is required? | App version 5.8.0 or later is required. |
| Which operating systems are compatible? | iOS 13.6 or Android app version 6.0 or later is required. |
| Which firmware version is required? | Firmware version 5.0.0 or later is required. |
| How to remove a Canary camera from an account? | 1. Open the Canary app and tap the three lines in the top right corner. 2. Tap the name of the Canary camera you want to remove. 3. Enter your Canary password. 4. Tap "Remove" or "Delete". |
| What happens to the video history when a Canary camera is removed? | If the removed camera is the only device associated with its location, location members will lose access to the video history from that location. If there are multiple devices, all video from the deactivated device will remain in the video history for this location. |
| What happens to the location when a Canary camera is removed? | The location will be deleted, and all videos and bookmarks on the timeline will be removed and no longer be accessible. |
What You'll Learn

Removing a Canary camera from your account
To remove a Canary camera from your account, you must be the owner of the location. The first user to set up the Canary is the owner of the location.
There are three requirements for removing a Canary from a location:
- Only the location owner can remove a Canary.
- Canary has the firmware version 5.0.0 or later.
- You will need iOS 13.6 or Android app version 6.0 or later.
If you remove the only device associated with its location, location members will no longer have access to the video history from that location. If there are other devices associated with the location, all video from the deactivated device will remain in your video history for this location.
To remove your Canary camera from your account, follow these steps:
- Open your Canary App and tap the three lines in the top right corner.
- Tap the name of the Canary you want to remove.
- Enter your Canary password.
- Tap "Remove location" or tap "Remove device".
Note: By deleting a location, all videos and bookmarks on the timeline will be removed and will no longer be accessible. Be sure to download any videos you wish to retain before deleting the location.
If you are having issues with your Canary device, you can try resetting it by power cycling it. To do this, unplug the power cable from the back of the Canary for one minute and then reconnect it.
Vizio TV Chromecast: Camera Included or Not?
You may want to see also

Requirements for removing a Canary camera
To remove a Canary camera from your account, there are several requirements that must be met. Firstly, you must be the owner of the location where the camera is set up. Only the location owner has the authority to remove a Canary camera. This is to ensure that only authorized individuals can make changes to the security system.
Secondly, the Canary camera must have the appropriate firmware version. Specifically, it should have firmware version 5.0.0 or later. This requirement ensures that your camera has the necessary software updates to facilitate the removal process.
Thirdly, you will need a compatible mobile device with a specific operating system version. For iOS devices, you will need iOS 13.6 or later. Alternatively, for Android devices, you will need the Android app version 6.0 or later. This compatibility requirement ensures that you can access and utilize the necessary features within the Canary app to remove the camera.
Lastly, you will need to ensure that you have the latest version of the Canary app installed on your mobile device. The specific version requirement may vary over time, but it is important to keep your app updated to ensure a seamless removal process and take advantage of any improvements or bug fixes included in the latest release.
By meeting these requirements, you will be able to successfully remove a Canary camera from your account and allow another user to set it up if needed.
Jupiter Through a Lens: A Photographer's Dream
You may want to see also

Removing a user from a location
To remove a user from a location on Canary, please note that only the location owner can do this. You will need to follow these steps:
- Open the Canary app on your device.
- Tap the three lines in the top right corner.
- Tap "Location Settings".
- Tap "Edit Users".
- Select the user you wish to remove.
- Tap "Remove User".
You have now successfully removed a user from your Canary account. It's important to note that this process can only be done in the Canary app. Additionally, if you are removing a Canary device from your account, you will need to ensure that the firmware version is 5.0.0 or later, and you will require iOS 13.6 or the Android app version 6.0 or later.
If you are removing a single device at a location, location members will no longer have access to the video history from that location. However, if there are multiple devices associated with the location, all video footage from the deactivated device will remain in the video history for that location.
Troubleshooting Guide: Camera Not Showing on WiFi
You may want to see also

Removing a location from the Canary app
To remove a location from the Canary app, you must be the owner of the location. The first user to set up Canary is the owner of the location.
If you no longer need a location or if you accidentally created a duplicate location, you can remove it from your account. By deleting a location, all videos and bookmarks on the timeline will be removed and will no longer be accessible. If there are any videos you have not saved, download them before deleting the location.
- Open the Canary app.
- Tap the grey arrow in the top left corner and select the location you want to remove by tapping "Go."
- Tap the gear icon in the top right corner.
- Tap "Remove Location."
Please note that you must cancel or remove any active subscriptions and remove any installed devices from the location before deleting it.
If you are having issues with your Canary device, such as network connectivity problems, you can try resetting your device by power cycling it. To do this, unplug the power cable from the back of the Canary device for one minute and then reconnect it.
Pet Cameras: Do Dogs Watch and Care?
You may want to see also

Troubleshooting setup issues
If you are having issues with your Canary camera, there are a few troubleshooting steps you can take. Firstly, check that your device is connected to a power source and that your location is not experiencing a power outage. If your device is plugged in, try disconnecting and reconnecting it to power.
If your Canary camera is offline, there could be several reasons. Your device may be unplugged, or there may be a power outage, or the camera may not be connected to the internet. The Canary cloud server may also be experiencing a temporary service outage.
If you see a red banner on the Canary app that says "Unable to connect at this time," your phone may be having trouble connecting to the internet. Check your internet connection by navigating to a webpage on your phone using a browser. If you are connected to the internet but still see the error message, check the Canary system status page to see if there are any temporary service interruptions. If the status is "Operational," it means there are no issues with the Canary Cloud.
Canary devices communicate the reasons for an offline error through the colour and behaviour of the LED lights located on the underside of the device. A solid white light typically indicates that your Canary is recording. If your camera is offline and the light is solid white, your device may be stuck in the boot-up stage. This often occurs shortly after connecting your Canary to power. In this case, try changing your device's Wi-Fi connection.
A slow flashing white light indicates that the Canary is connecting to the local network and attempting to update its system time. If this state lasts longer than a few minutes, your device may have lost its connection to the Canary cloud. Check the system status page for temporary service interruptions. If the status is "Operational," reset your Canary device.
A fast flashing white light indicates that the Canary is unable to connect to the Canary Cloud and may be experiencing authentication issues. Again, check the system status page for any interruptions. If the status is "Operational," reset your Canary device. If the fast flashing white light remains, lower your router's firewall settings to ensure the connection is not being blocked, then remove the Canary from your account and set it up again.
The Eye of Corporate: Watchful Cameras at Work
You may want to see also