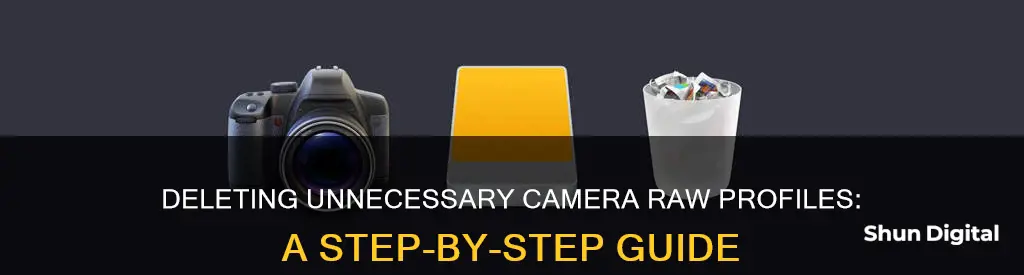
If you're looking to remove unnecessary camera profiles from your device, you've come to the right place. This paragraph will guide you through the process of deleting old or unused camera profiles to free up space and reduce clutter. Whether you're using a Mac or Windows operating system, we'll take you through the steps to locate and remove these profiles, ensuring a smoother and more organised editing experience.
| Characteristics | Values |
|---|---|
| How to remove camera profiles on Mac | Go to Macintosh HD / Users / [your username] / Library / Application Support / Adobe / CameraRaw / CameraProfiles / Delete the profile you wish to remove |
| How to remove camera profiles on Windows 2000 / XP | C:Documents and SettingsAll UsersApplication DataAdobeCameraRawCameraProfiles |
| How to remove camera profiles on Windows Vista | C:ProgramDataAdobeCameraRawCameraProfiles |
| How to remove camera profiles on Windows | Delete all profiles inside the folder from cameras and lenses you don't own/want to edit |
What You'll Learn

Right-click on the profile and select 'Delete' from the menu
To remove unnecessary camera profiles, you can right-click on the profile and select 'Delete' from the menu. This will allow you to get rid of any unwanted profiles that are cluttering your list.
On a Mac, you can find the camera profiles in the following folder: Macintosh HD / Users / [your username] / Library / Application Support / Adobe / CameraRaw / CameraProfiles. Deleting the profile from this directory will remove it from Lightroom.
For Windows 2000/XP, the folder path is: C:Documents and SettingsAll UsersApplication DataAdobeCameraRawCameraProfiles. For Windows Vista: C:ProgramDataAdobeCameraRawCameraProfiles.
It's important to note that you should only delete profiles that you have added and are no longer needed. Deleting default system profiles may cause issues with your software.
Additionally, if you are unable to delete the profile by right-clicking, you may need to update your Lightroom software to the latest version. Older versions may not have the option to delete profiles, especially for custom profiles installed in the "Profiles" or "Camera Matching" sections.
View Wyze Camera on Amazon Firestick: A Simple Guide
You may want to see also

Go to the folder where the profiles are stored and delete the ones with Beta in the title
If you want to remove unnecessary camera profiles, you can go to the folder where they are stored and delete the ones with "Beta" in the title. This is a good way to declutter your list of camera profiles, as the beta profiles might be causing visual clutter without providing any additional functionality.
The steps to do this will depend on your operating system.
For Mac users, go to the following folder: Macintosh HD > Library > Application Support > Adobe > CameraRaw > CameraProfiles. Once you're in this folder, delete any files with "Beta" in the title.
For Windows 2000/XP users, go to: C:Documents and Settings > All Users > Application Data > Adobe > CameraRaw > CameraProfiles. Delete any files with "Beta" in the title.
For Windows Vista users, go to: C:ProgramData > Adobe > CameraRaw > CameraProfiles. Again, delete any files with "Beta" in the title.
After you've deleted the beta profiles, restart Lightroom or Adobe Photoshop CC. Your list of camera profiles should now be decluttered, with the unnecessary beta profiles removed.
It's important to note that before deleting any profiles, you should ensure that they are not being used for existing images and will not be needed in the future. Additionally, if you ever edit an image where the deleted profile was previously applied, it may revert to the default settings.
Seeing Yourself as Others Do: Camera Perspective
You may want to see also

Delete the .dcp files
To delete .dcp files, you must first determine whether you are using a Windows or macOS operating system. This is because the file path to access the .dcp files differs between the two.
For Windows users, press the F3 key to open the standard search window. Type '.dcp' into the search box, and Windows will locate all the .dcp files. For macOS users, the process is similar: use the search function to locate all .dcp files.
Once you have located all the .dcp files, you can proceed to delete them. If you are using Windows, right-click on the Windows taskbar and select "Task Manager". In the Task Manager window, click on "Processes", find the .dcp files, and press the "Delete" key. For macOS users, the process is similar: open the Activity Monitor, locate the .dcp files, and force quit them.
After deleting the .dcp files, it is essential to clean your computer regularly to remove any residual files and maintain optimal performance. You can use specialised cleaning software or tools to automate this process and improve your system's performance.
Concealing Your LG 4K TV Camera: A Step-by-Step Guide
You may want to see also

Delete the Camera Profiles folder
To delete camera profiles on your device, you will need to locate the Camera Profiles folder. This folder can typically be found in the following locations:
On a Mac:
Go to the Library folder for Macintosh HD and navigate to the following path: /Library/Application Support/Adobe/CameraRaw/CameraProfiles.
On Windows 2000/XP:
Open the path C:Documents and Settings>All Users>Application Data>Adobe>CameraRaw>CameraProfiles.
On Windows Vista:
Follow the path C:ProgramData>Adobe>CameraRaw>CameraProfiles.
Once you have located the Camera Profiles folder, you can proceed to delete the specific camera profiles that are no longer needed. It is recommended to delete only the profiles with the word "Beta" in their title, as these may be older or unnecessary files. After deleting the unwanted profiles, restart Lightroom to ensure that the changes take effect.
Additionally, user-created camera profiles can be found in different locations for Mac and Windows. On a Mac, they are stored in the Users folder, while on Windows, they can be found in the AppData folder within the User folder.
By following these steps, you can effectively remove unnecessary camera profiles and declutter your Lightroom or Adobe Camera Raw application.
Cameras' Infrared Vision: Unveiling the Heat-Sensing Mystery
You may want to see also

Use the OS to delete the Camera Matching Profile
To delete Camera Matching Profiles, you must use the OS. First, close Lightroom. Then, go to Macintosh HD / Users / [your username] / Library / Application Support / Adobe / CameraRaw / CameraProfiles. From there, delete the profile you wish to remove and launch Lightroom.
Note that you can only delete custom presets, not presets that came with Lightroom.
If you are using a Windows system, the "built-in" camera profiles can be found in the following location:
C:\Program Files\Adobe\Adobe Lightroom Classic\Resources\CameraProfiles\Camera
Accessing Axis Cameras Remotely: Internet Viewing Guide
You may want to see also
Frequently asked questions
To remove unnecessary camera profiles on Lightroom, go to the following folder (based on your operating system) and delete anything with the word "Beta" in its title:
- Mac: /Library/Application Support/Adobe/CameraRaw/CameraProfiles (note: go to the Library folder for Macintosh HD, not your user account)
- On Windows 2000 / XP: C:Documents and SettingsAll UsersApplication DataAdobeCameraRawCameraProfiles
- On Windows Vista: C:ProgramDataAdobeCameraRawCameraProfiles
Then, restart Lightroom.
To remove camera profiles on your Mac, go to Macintosh HD / Users / [your username] / Library / Application Support / Adobe / CameraRaw / CameraProfiles and delete the profile you wish to remove.
To remove camera profiles on Windows, go to C:\Users\[USER NAME]\AppData\Local\Adobe\Lightroom CC\Data\3a344dd2bb6f4adf81915bbae616ff62\cr_cameraprofiles and delete the profile you wish to remove.







