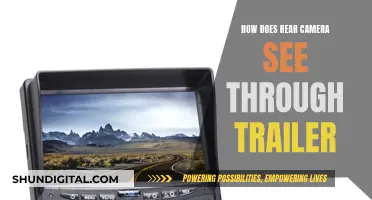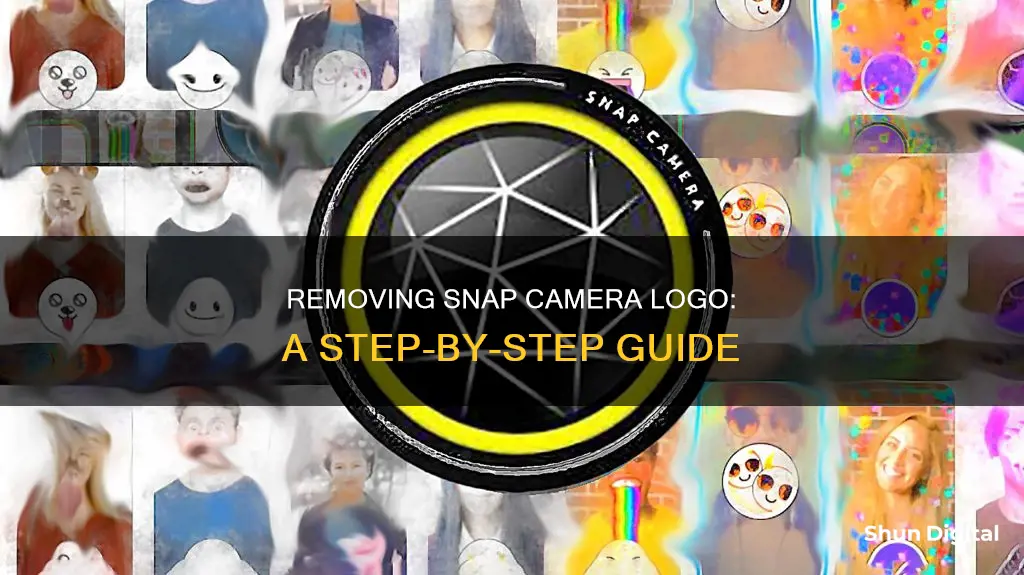
Snap Camera is a fun application that allows users to access Snapchat filters and apply them to their webcam feed in video calling services like Zoom, Skype, and Microsoft Teams. However, there may be times when you need to quickly disable the filters or even uninstall the application. This could be because the filters are causing performance issues or because you don't want to use them during a professional call. To turn off Snap Camera filters, you can either use the Task Manager to end the task, quit the app from the dock or app menu, or disable camera permissions. If you want to completely uninstall Snap Camera, you can do so by navigating to your Applications folder, right-clicking on Snap Camera, and moving it to the Trash.
| Characteristics | Values |
|---|---|
| Turn off Snap Camera from | Taskbar, app's menu, app dock, task manager |
| Quit Snap Camera | Right-click on the Snap Camera icon in the dock, Select 'Quit' from the app's menu, Press Command + Q |
| Uninstall Snap Camera | Navigate to Applications folder, Right-click on Snap Camera, Move to Trash, Enter password, Reboot computer |
| Snap Camera not working after uninstall | Open Terminal, Enter commands: launchctl remove com.snap.AssistantService, rm ~/Library/LaunchAgents/com.snap.AssistantService.plist, rm -r ~/Library/Caches/Snap/Snap Camera, rm -r ~/Library/Preferences/Snap/Snap Camera, osascript -e 'do shell script "launchctl remove com.snap.SnapCameraRemover; rm /Library/LaunchDaemons/com.snap.SnapCameraRemover.plist; rm -r /Library/CoreMediaIO/Plug-Ins/DAL/SnapCamera.plugin; exit 0" with administrator privileges,', Reboot computer |
What You'll Learn

Turn off Snap Camera from the Taskbar
If you want to turn off Snap Camera from the taskbar, the first step is to locate the Snap Camera icon. It should be on the right side of the taskbar at the bottom of your screen. The icon is a camera lens with two concentric circles. If it is not on the taskbar, check the System tray. You can expand the tray by clicking on the arrow on the taskbar.
Once you have located the Snap Camera icon, right-click on it. This will bring up a menu with several options. From these options, select 'Turn Off'. This will disable the Snap Camera filter. Your video feed will continue to function without the filters through the virtual Snap Camera in your video conference app, and you won't need to switch the camera input device.
If you are unable to find the Snap Camera icon in the System tray, you can try an alternative method. Right-click on the taskbar and select 'Task Manager'. When the Task Manager window opens, scroll down until you find Snap Camera.exe. You may need to click on 'More details' first to see the full list of applications and background processes.
Once you have located Snap Camera in the Task Manager, right-click on it and select 'End Task'. This will stop the Snap Camera application from running in the background. Now, you can try uninstalling Snap Camera again.
Removing Camera Shortcut on WhatsApp: A Simple Guide
You may want to see also

Turn off the filter from the Snap Camera app
If you want to turn off the filter from the Snap Camera app, you can do so by following these steps:
- Maximize the Snap Camera app on your desktop.
- Click on the selected filter to deselect it. The selected filter will be highlighted with a blue outline.
- Deselecting the filter will turn it off, and your video will appear without any filters in your video chat app.
Alternatively, you can also turn off the filter by following these steps:
- Find the Snap Camera icon on the right side of the Taskbar at the bottom of your screen. The icon is a camera lens with two concentric circles. If it is not on the Taskbar, it will be in the System tray. Click on the arrow on the Taskbar to expand the tray.
- Right-click on the Snap Camera icon and select the 'Turn Off' option from the menu to turn off the filter. Your video feed will continue to appear without the filters through the virtual Snap Camera in your video conference app.
If you are in a video call and need to remove the filter quickly, the second method will be the fastest way to do so without having to switch apps.
Easiest Way to Remove JETech Camera Protector
You may want to see also

Set a keyboard shortcut to turn off Snap Camera
If you're a frequent Snap Camera user, setting a keyboard shortcut to turn off the filters can be handy. Here's a step-by-step guide to setting up a keyboard shortcut to quickly turn on and off Snap Camera filters without leaving your video chat:
Step 1: Open the Snap Camera Settings
Open the Snap Camera app on your computer and click on the Settings gear icon located in the top-right corner of the app. This will open the Snap Camera settings menu, where you can adjust various options and preferences.
Step 2: Navigate to the 'Hotkeys' Section
In the Snap Camera settings screen, scroll down until you find the 'Hotkeys' section. This is where you can configure keyboard shortcuts for various functions within Snap Camera.
Step 3: Click on 'Add Hotkey' for 'Turn Lens On/Off'
Next to the 'Turn Lens On/Off' label, you'll see an 'Add Hotkey' button. Click on this button to set a keyboard shortcut specifically for turning the Snap Camera filters on and off. The field area will be highlighted with a blue border, indicating that you can now input your desired keyboard shortcut.
Step 4: Input Your Desired Keyboard Shortcut
In the highlighted field area, enter the keyboard shortcut you want to use to toggle the Snap Camera filters on and off. For example, you can use 'Ctrl + Shift + F' as your shortcut, or you can create your own custom combination of keys. Choose a shortcut that is easy to remember and doesn't conflict with any existing shortcuts you use in other applications.
Step 5: Save Your Keyboard Shortcut
Once you have entered your desired keyboard shortcut, click on the 'Save' button. Your keyboard shortcut is now set up and ready to use!
Using Your Keyboard Shortcut
Now that you've set up your keyboard shortcut, you can use it to quickly turn on and off Snap Camera filters during your video conferences. Simply press the keyboard shortcut you assigned, and your filters will be toggled on or off without having to leave your video chat or switch between different apps. This can be especially useful if you need to disable filters during important meetings or calls.
TCL TV: Are Cameras Watching You?
You may want to see also

Uninstall Snap Camera from your Mac
To uninstall Snap Camera from your Mac, follow these steps:
Step 1: Close Snap Camera
Before you can uninstall Snap Camera, you need to close the application. First, click on the Snap Camera icon in your dock to make it the active window. Then, click on 'Snap Camera' in the top right-hand corner of your screen and select 'Quit Snap Camera'. Alternatively, you can right-click on the Snap Camera icon in your dock and select 'Quit'.
Step 2: Navigate to your Applications Folder
Open Finder and navigate to your Applications folder. Here, you will find all the applications installed on your Mac.
Step 3: Move Snap Camera to Trash
Once you have located the Snap Camera application in your Applications folder, right-click on 'Snap Camera.app' and select 'Move to Trash'. You may be prompted to enter your password before proceeding. If so, simply enter your password and hit 'OK'.
Step 4: Wait for the Uninstallation Dialogue
Before rebooting your computer, wait for the following dialogue to appear: " [...] in order to finish uninstallation, please wait a bit until the following dialogue appears".
Step 5: Reboot Your Computer
After the dialogue from the previous step has appeared, you can reboot your computer. Snap Camera should now be uninstalled.
Additional Steps: Remove Snap Camera from Other Applications
If you have uninstalled Snap Camera but it is still available as an option in other applications (such as Skype, Zoom, or Microsoft Teams), you will need to take additional steps to remove it completely.
Step 1: Open Terminal Application
Open the Utilities folder and locate the Terminal application. This application allows you to execute text commands.
Step 2: Copy and Paste Commands
Copy and paste the following set of commands into your Terminal window:
Launchctl remove com.snap.AssistantService
Rm ~/Library/LaunchAgents/com.snap.AssistantService.plist
Rm -r ~/Library/Caches/Snap/Snap\ Camera
Rm -r ~/Library/Preferences/Snap/Snap\ Camera
Osascript -e 'do shell script "launchctl remove com.snap.SnapCameraRemover; rm /Library/LaunchDaemons/com.snap.SnapCameraRemover.plist; rm -r /Library/CoreMediaIO/Plug-Ins/DAL/SnapCamera.plugin; exit 0" with administrator privileges'
Step 3: Enter Your Password
After pasting the commands, hit 'Enter' on your keyboard. You may be prompted to enter your password. If so, enter your password and hit 'Enter' again.
Step 4: Reboot Your Computer
Finally, reboot your computer. Snap Camera should now be completely uninstalled from your Mac, including any other applications that previously had access to it.
Removing Channeling Camera Macro: A Step-by-Step Guide
You may want to see also

Restart your computer
Restarting your computer can be an effective step in resolving issues with the Snap Camera logo showing instead of the video stream. This is because Snap Camera runs in the background by default, and restarting your computer will end any background processes.
To restart your computer, first, save any open documents and close any running programs. Then, select the "Restart" option from the Start menu. If you are unable to restart your computer using the Start menu, you can also try using the "Ctrl + Alt + Del" keyboard shortcut and selecting the "Restart" option from the menu that appears.
Once your computer has restarted, open the Snap Camera application and select your desired filter. It is important to note that your settings in Snap Camera may not be saved after restarting your computer, so you may need to re-select your filter and adjust your settings again.
If restarting your computer does not resolve the issue with the Snap Camera logo, there are a few other troubleshooting steps you can try. One solution is to open the Task Manager and end the Snap Camera process before reopening the application and selecting your filter again. Alternatively, you can try recording a video in the Snap Camera application with the filter applied, as this has been reported to display the video stream instead of the logo.
Vizio TV Camera Speculation: Is Your Privacy at Risk?
You may want to see also
Frequently asked questions
You can remove the Snap Camera logo by uninstalling the Snap Camera app. On a Mac, go to the Applications folder, right-click on Snap Camera, and select 'Move to Trash'. On Windows, look for the 'Uninstall Snap Camera' program in the Start menu and run it.
Open the Terminal application in the Utilities folder and enter the following commands:
launchctl remove com.snap.AssistantService
rm ~/Library/LaunchAgents/com.snap.AssistantService.plist
rm -r ~/Library/Caches/Snap/Snap Camera
rm -r ~/Library/Preferences/Snap/Snap Camera
osascript -e 'do shell script "launchctl remove com.snap.SnapCameraRemover; rm /Library/LaunchDaemons/com.snap.SnapCameraRemover.plist; rm -r /Library/CoreMediaIO/Plug-Ins/DAL/SnapCamera.plugin; exit 0" with administrator privileges'
Find the Snap Camera icon in the taskbar at the bottom of your screen and right-click on it. Select 'Turn Off' from the menu.
Open Apple Menu > System Preferences > Security & Privacy, choose the Privacy tab, and deselect the checkbox next to Snap Camera.
If you are using a filter, you can turn it off by deselecting it in the Snap Camera app. The selected filter will have a blue outline.