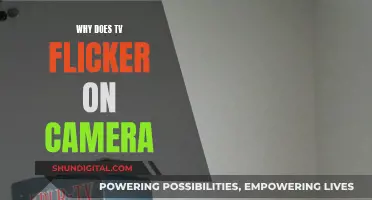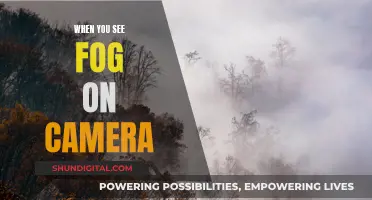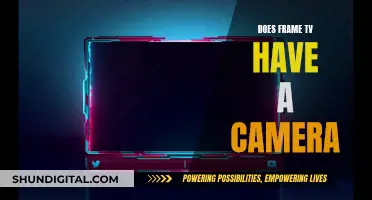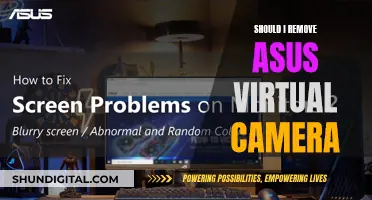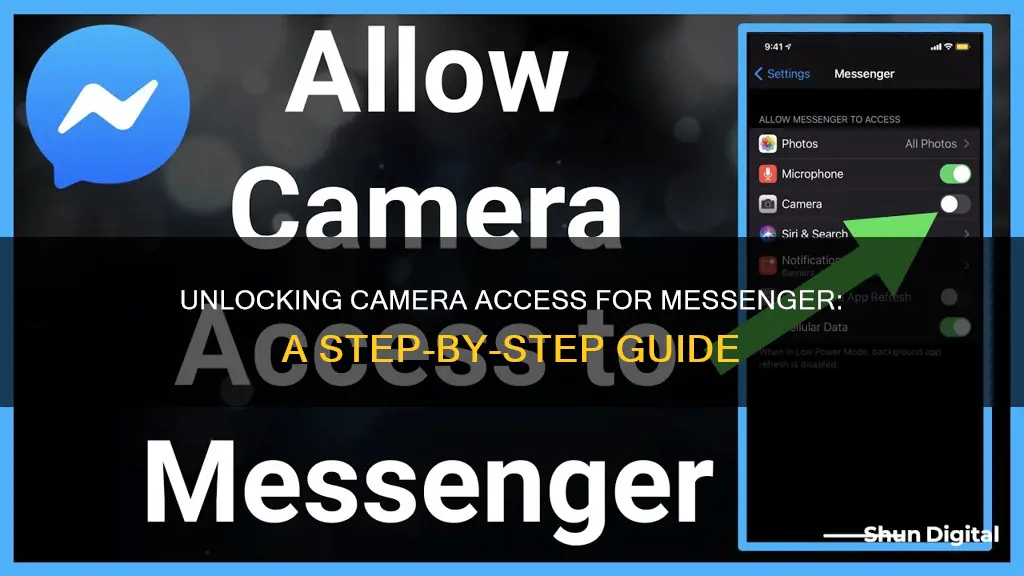
If you want to give Facebook Messenger access to your camera, you'll need to adjust your settings. On an iPhone or iPad, open Settings > Messenger > Photos > Full Access. On an Android, open Settings > Apps > Messenger > Permissions > Camera and select Allow only while using the app. If you're using Messenger on a Windows 10 or 11 device, you can also try checking your camera settings in Chrome or disabling any IR camera devices in Device Manager.
What You'll Learn

Restart the Messenger app or your phone
Restarting the Facebook Messenger app or your phone can resolve any temporary issues causing the camera to malfunction. Here are some detailed steps to guide you through the process:
Restart the Messenger App
- Close the Messenger app: On your device, locate the Messenger app and close it by swiping it away or using the task manager.
- Reopen the Messenger app: Find the Messenger app on your device and open it again.
- Try using the camera: Within the Messenger app, attempt to use the camera by initiating a video call or taking a photo.
Restart Your Phone
- Restart your device: The process varies depending on your phone model and operating system. Typically, you can restart your phone by long-pressing the power button and selecting the restart option.
- Reopen the Messenger app: Once your phone has restarted, locate and open the Messenger app.
- Try using the camera: Within the Messenger app, try using the camera function by initiating a video call or capturing a photo.
If restarting the Messenger app or your phone does not resolve the camera issue, you may need to explore other troubleshooting options. Ensure that you have granted the necessary camera permissions for the Messenger app and that your device's settings allow camera access.
TV Cameras at NFL Games: How Many Are There?
You may want to see also

Allow camera access in your phone's settings
If you want to give Facebook Messenger access to your camera, you will need to adjust your settings. This process will differ depending on the type of device you are using.
IPhone or iPad
If you are using an iPhone or iPad, you will need to open your Settings, scroll down and tap Messenger, then tap Photos. From there, you can tap Full Access to give Messenger permission to access your photos and camera. Alternatively, you can select Limited Access and then Edit Selected Photos to choose which photos Messenger can access.
Android
If you are using an Android device, open your Settings, scroll down and tap Apps, then scroll down and tap Messenger. From there, tap Permissions, then Photos and videos, and finally Always allow all.
Windows 10/11
If you are using Windows 10 or 11, you can fix any issues with your camera by checking your camera settings. Open the Chrome browser and go to chrome://settings/content/camera. Make sure that camera access is turned on and that the correct webcam is selected.
You can also adjust your privacy settings. Press the Windows key + I to open Settings, then click on Privacy and Camera. Make sure the Camera is turned on, then locate the section "Choose which Microsoft Store apps can access your camera" and ensure that the correct apps are turned on.
Understanding the Flicker: TV Glitch on Camera
You may want to see also

Reinstall the Messenger app
If you're having trouble with the camera on the Messenger app, you may need to reinstall the app on your phone. This will force the app to recreate its core files from scratch, resolving any issues along the way.
To remove Messenger from your Android device, long-press the app icon and select Uninstall. Then, tap OK to confirm. If you're using an iPhone, press and hold the app icon and select Remove App. When prompted, select Delete App.
Once you've uninstalled the app, go to the Play Store or App Store to download and reinstall the Messenger app. Then, try using the app's camera again.
It's important to note that reinstalling the Messenger app will delete all your messages and data. Make sure you back up your data before proceeding with the reinstallation.
- Restart the Messenger app or your phone to resolve any temporary issues causing the camera to malfunction.
- Ensure that the Messenger app has permission to access your phone's camera. On Android, open Settings > Apps > Messenger > Permissions > Camera and select "Allow only while using the app." On iPhone, open Settings, scroll down to Messenger, and enable the toggle for Camera.
- If your Android phone is running Android 12 or higher, ensure that you haven't disabled camera access from the privacy menu. Open Settings > Privacy > Controls and alerts, and enable the toggle for Camera access.
Employee Surveillance: UK Legalities of Watching Staff on Camera
You may want to see also

Check your Chrome camera settings
To check your Chrome camera settings on your computer, open Chrome and go to a site that wants to use your camera. When prompted, choose "Allow this time", "Allow on every visit", or "Never allow".
To change a site's camera access, open Chrome, select "More Settings" in the top right corner, then select "Privacy and security" > "Site settings" > "Permissions" > "Camera". Here, you can select your preferred default setting. You can also review and change site permissions, as well as delete existing exceptions or permissions.
If you're using an Android device, open Chrome and go to a site that wants to use your camera. When prompted, tap "Allow" or "Block". To change a site's camera permissions, open Chrome, tap "More" to the right of the address bar, then tap "Settings" > "Site settings" > "Camera". Tap to turn the camera on or off. You can also tap a site under "Blocked" to allow it access to your camera.
Smart TV Camera: Where is it Located?
You may want to see also

Check your Windows camera settings
If you're using Windows 10 or 11, you can fix your Facebook Messenger camera by checking your camera settings. Here's how:
- Press the Windows key + I together to open Settings.
- Click on Privacy.
- Click on Camera from the left menu.
- Ensure the Camera is turned on.
- Locate the section "Choose which Microsoft Store apps can access your camera" on the right side.
- If you're using a browser like Chrome or Microsoft Edge, make sure it's turned on in the list.
- If you have the Messenger app installed and are facing issues with it, scroll down the list, locate the Messenger app, and ensure it's turned on.
Additionally, you can try the following solutions:
Solution 3: Disable IR Camera
- Search for Device Manager in the Windows 10 search box.
- Expand the Imaging Devices or Camera section and try to locate any IR camera devices in Device Manager.
- If any IR device exists, right-click and disable it.
Solution 4: Through Registry Editor
- Press the Windows + R keys together to open the Run command. Type "regedit" in the search field and hit OK to open the Registry Editor window.
- In the Registry Editor window, navigate to the following path: HKEY_LOCAL_MACHINE\SOFTWARE\WOW6432Node\Microsoft\Windows Media Foundation\Platform.
- On the right-hand side of the pane, right-click on an empty area, select New, and then click on DWORD (32-bit) Value.
- Name the new value as EnableFrameServerMode.
- Double-click to open the Value, and in the Edit DWORD (32-bit) Value dialogue box, check the Value Data field. It should be set to 0. Press OK to exit.
Hidden Cameras: Are Your TV's Watching You?
You may want to see also
Frequently asked questions
Go to Settings > Messenger > Photos > Full Access. Then, restart the Facebook Messenger app.
Open Settings > Apps > Messenger > Permissions > Camera and select "Allow only while using the app". Then, restart the Facebook Messenger app.
Open Settings and click on Privacy. Now, click on Camera from the left menu and make sure the Camera is turned on.