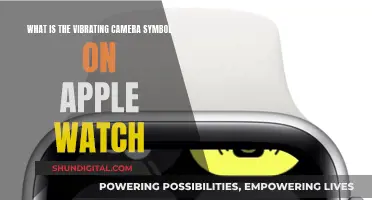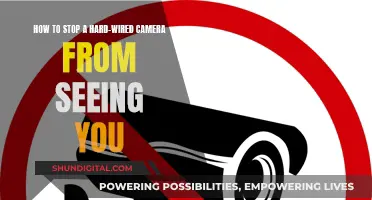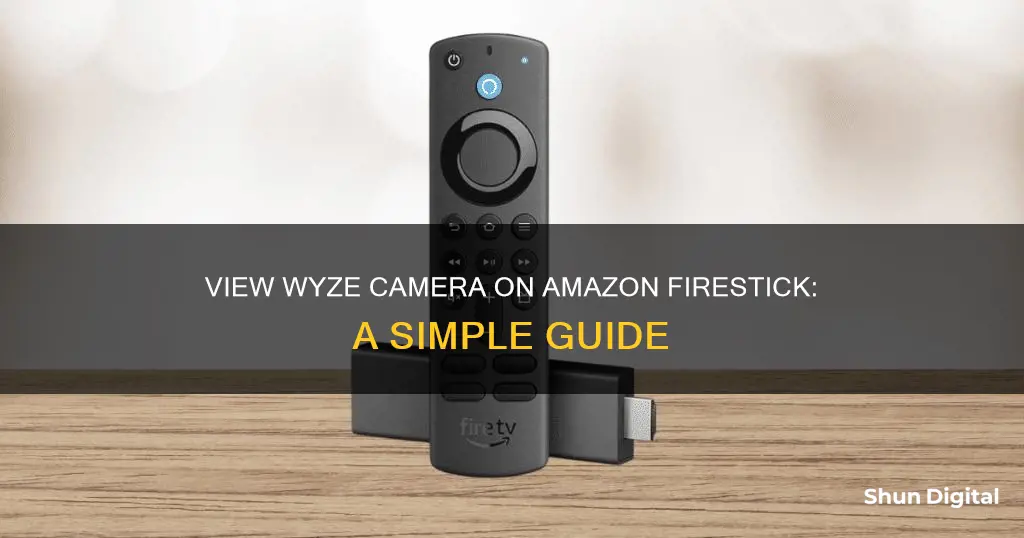
If you want to view your Wyze Cam on your Amazon Firestick, you'll need to make sure you have the right equipment. This includes a 2nd Generation Wyze Cam or Wyze Cam Pan, an Amazon Fire TV Stick (not a first-generation model), a TV or monitor with an HDMI port, and a smartphone or tablet with the Wyze app installed. Once you have the necessary equipment, you'll need to update your Wyze Cam's firmware to the latest version and enable the Wyze skill in the Alexa app. Then, simply use voice commands to start streaming your camera's footage to your screen. For example, say Alexa, show my [camera name] or Alexa, show me the [name] camera.
What You'll Learn

Ensure you have the correct Wyze Cam model and that it's set up on the Wyze app
To ensure you have the correct Wyze Cam model, check that you have at least a 2nd Generation Wyze Cam or a Wyze Cam Pan. The original v1 Wyze Cam does not support streaming to Amazon Fire Stick. You can also check the model of your Wyze Cam by looking at the box it came in or the camera itself.
To set up your Wyze Cam on the Wyze app, first, download the Wyze app on your smartphone or tablet and connect your device to a 2.4 GHz Wi-Fi network. Then, unpack your Wyze Cam, removing all plastic and packing materials, and be sure to remove the plastic film from the lens. Plug the camera into a power source using the included USB cable and power adapter. The camera's status light will turn solid red or yellow when powered. When flashing, it's ready for setup.
Now, open the Wyze app and tap "Home", then tap the "+" sign on the top right. On the Add menu, tap "Device". Then, tap "Cameras" and select your Wyze Cam model. With your camera plugged into an outlet, tap "Next" in the app. Pull the base from your camera and single-press the "SETUP" button until it says "ready to connect". In the app, check the box next to "I heard, 'Ready to connect'".
Select your 2.4 GHz Wi-Fi network and enter your network password. Tap "Next". Tap the icon in the password field to display the password to ensure it was entered correctly. After the camera is set up and connected, it will say "Setup completed". Tap "Next". It's time to name your Wyze Cam. You can use the text field or choose a suggested name. Tap "Finish" when done.
You may be prompted for a free trial of Cam Plus. Tap "Continue" if you'd like to try it out, or "Skip" to do this later.
Stream Zmodo Cameras on Fire TV: Easy Steps
You may want to see also

Update the Wyze Cam's firmware to the latest version
To update the Wyze Cam's firmware to the latest version, follow the steps below:
- Ensure your Wyze Cam is set up on the Wyze app.
- Tap on the camera's feed in the Wyze app.
- Tap the Settings icon at the top right of the screen to access the Camera Settings.
- Tap on "Upgrade firmware".
- Ensure that your camera and smartphone are connected to a Wi-Fi network with a working internet connection.
It is important to note that your camera's firmware must be updated to the latest version to ensure compatibility with the Amazon Firestick.
Trimet Buses: External Cameras and Passenger Safety
You may want to see also

Use the Alexa Voice Remote to enable the Wyze skill
To set up your Alexa integration, you will need to enable the Wyze Skill. This will allow you to use voice commands with your Wyze devices. The Wyze skill is compatible with the Echo Show, Echo Spot, Fire TV, and more.
To enable the Wyze Skill, press the microphone button at the top of your Alexa Voice Remote to activate voice commands. Say "Alexa, enable the Wyze skill". Your Fire Stick will then direct you to a screen where you can connect your Wyze account to Alexa.
Once enabled, you can use voice commands to tell Alexa to start streaming your Wyze camera's footage to your screen. For example, say "Alexa, show my [camera name]" or "Alexa, show me the [name] camera". To stop the streaming, say "Alexa, stop".
It is important to note that the Wyze skill does not work with Wyze Cam v1.
The Privacy Paradox: Cameras in Suicide Watch Cells
You may want to see also

Connect your Wyze account to Alexa
To connect your Wyze account to Alexa, you must first ensure that your Wyze device is set up correctly. This includes making sure your device is connected to Wi-Fi and that its firmware is updated to the latest version. You can update your Wyze device's firmware by going to 'Account' and then 'Firmware Upgrade' in the Wyze app.
Next, you need to enable the Wyze skill in the Alexa app. To do this, press the microphone button on your Alexa Voice Remote and say, "Alexa, enable the Wyze skill." You will then be directed to a screen where you can connect your Wyze account to Alexa.
Once your Wyze skill is enabled and your account is connected, you can start using voice commands to control your Wyze Cam. For example, you can say, "Alexa, show my [camera name]" or "Alexa, show me the [name] camera" to start streaming your Wyze Cam footage to your TV. To stop the streaming, say, "Alexa, stop."
If you are having trouble connecting your Wyze account to Alexa, there are a few things you can try. First, check that your Wyze device is online in the Wyze app. Also, make sure that your Wyze device is compatible with Alexa. Compatible Alexa devices include the Echo Show, Echo Spot, Fire Tablets, and Fire TV. Additionally, ensure that you are using the correct Wyze account—you must use the Wyze account connected to the linked Amazon Alexa account. If you have tried all of these steps and are still experiencing issues, you can try disabling and then re-enabling the Wyze Skill in the Amazon Alexa App.
Simplisafe Camera Viewing: A Step-by-Step Guide
You may want to see also

Use voice commands to start and stop streaming your camera's footage
To start streaming your Wyze camera's footage on your Amazon Firestick, you can use the Alexa Voice Remote that comes with the device. Begin by pressing the button on the remote that has a microphone icon on it to enable voice commands. Then, say, "Alexa, enable the Wyze skill." This will direct you to a screen where you can connect your Wyze account to Alexa on the display that your Fire Stick is plugged into.
Once connected, you can use the voice command button to ask Alexa to start streaming your camera's footage by saying, "Alexa, show my [camera name]" or "Alexa, show me the [name] camera." You can replace "[camera name]" and "[name] camera" with the name of your Wyze camera.
To stop the streaming, simply say, "Alexa, stop," and the streaming will end.
With these voice commands, you can easily control the streaming of your Wyze camera's footage on your Amazon Firestick, making it convenient to monitor your Wyze camera feed on your TV without the need for any additional devices or complex setups.
Q-See Cameras: Compatible with Other DVR Systems?
You may want to see also
Frequently asked questions
You need at least one of the 2nd Generation Wyze Cams or a Wyze Cam Pan, an Amazon FireTV Stick with its remote, a TV or monitor with an HDMI port, and a smartphone or tablet with the Wyze app installed.
Open the Wyze app and set up your camera, giving it a name. Tap on the camera's feed, then the Settings icon, and select "Upgrade firmware". Ensure your camera and smartphone are connected to a Wi-Fi network with an internet connection.
Press the microphone button on the Alexa Voice Remote that comes with your Fire Stick and say, "Alexa, enable the Wyze skill." Follow the on-screen instructions to connect your Wyze account to Alexa.
Once the Wyze skill is enabled, press the microphone button on your remote and say something like, "Alexa, show my [camera name]." To stop streaming, say, "Alexa, stop."
Yes, if your FireTV device supports it, you can have the camera in a picture-in-picture mode in the corner of your screen.