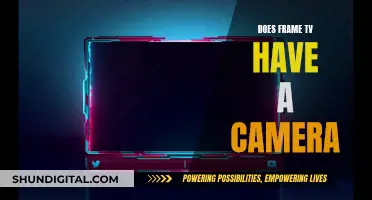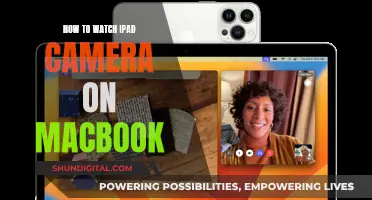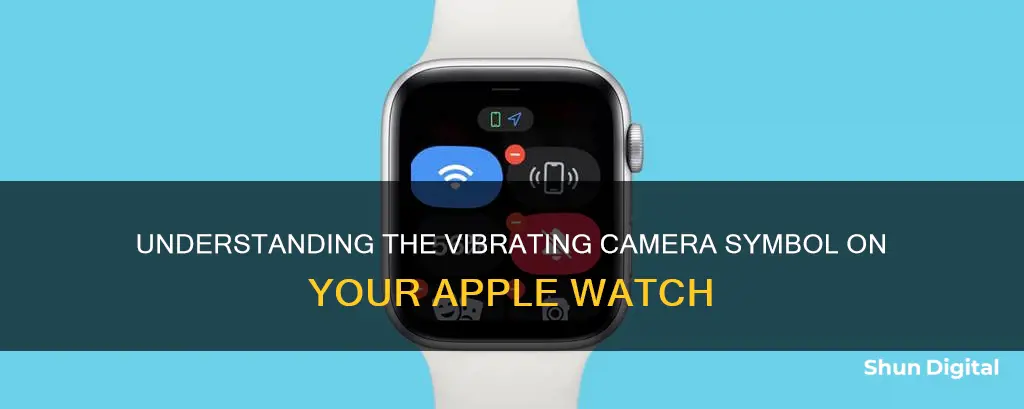
The vibrating camera symbol on an Apple Watch is the Walkie-Talkie icon. With this feature, Apple Watch users can communicate with other Apple Watch users, provided the other person has a compatible smartwatch. To set up Walkie-Talkie, users need to open the app on their Apple Watch, add friends, and then tap on a friend's name to start a conversation. The Walkie-Talkie icon will turn yellow when tapped, and a tiny version of the icon will appear at the top of the Control Center.
What You'll Learn

The vibrating camera symbol indicates the 'Walkie-Talkie' mode
The vibrating camera symbol on the Apple Watch is the Walkie-Talkie mode icon. It is designed to allow Apple Watch users to communicate with other Apple Watch users, provided the other person has a compatible smartwatch. The icon looks like a sideways camera with an antenna, and when tapped, it turns yellow, displaying a tiny version of the icon at the top of the Control Center.
To set up Walkie-Talkie, users need to open the app on their Apple Watch by pressing the digital crown and then tapping the Walkie-Talkie app icon. From there, they can tap 'Add Friends' and then select a contact's name to send them an invite. Once the contact accepts, users can have a Walkie-Talkie conversation by enabling the feature from the app or by tapping the Control Center icon.
To start a conversation, users can tap on a friend's name, hold the Talk button, and record a message. If the friend has enabled Walkie-Talkie on their Apple Watch, the app will open, and the message will play. As receiving a randomly playing Walkie-Talkie message can be embarrassing or disturbing, users may prefer to turn off the feature when not in use by tapping the Walkie-Talkie icon in the Control Center.
It is important to note that the Walkie-Talkie feature requires specific hardware to function. To use this feature, users must have AirPods or certain models of Beats headphones. Additionally, to enable the icon in the Control Center, users must have enabled Announce in both Siri and Phone Notifications in their Apple Watch and iPhone settings.
Stream Internet Cameras on Your Magic Mirror
You may want to see also

The grey camera icon is the 'Camera Remote' app
The grey camera icon on the Apple Watch is the Camera Remote app. This app lets users control their iPhone camera using their Apple Watch. When the grey camera icon is tapped, the camera app on the Apple Watch connects to the iPhone's camera. Users can then position their iPhone to set up the shot, and the Apple Watch screen will mirror the view from the iPhone camera's viewfinder.
The Camera Remote app offers a variety of features to enhance the iPhone camera experience. By tapping on the three dots within the app, users can access various options such as setting a three-second timer, switching between the front and rear cameras, adjusting the flash, enabling or disabling Live Photo, and turning HDR on or off. Once the desired settings are selected, users can capture the photo by tapping the shutter button on the Apple Watch, which will then capture the image using the iPhone's camera.
The Camera Remote app is a useful tool for Apple Watch users who want to take advantage of remote photography. It allows for flexibility in capturing photos without having to be physically present behind the iPhone camera. This can be especially handy for group photos or self-portraits. By using the Apple Watch in tandem with the iPhone camera, users can easily adjust settings, preview the image, and capture the perfect shot.
The grey camera icon is distinct from the Walkie-Talkie icon, which also resembles a camera but with an antenna. The Walkie-Talkie feature allows for direct communication between Apple Watch users, enabling them to send and receive messages instantly. While both icons may look similar at first glance, their functionalities are quite different, with the grey camera icon specifically dedicated to remote photography using the iPhone camera.
Hotel Cameras: Privacy or Security?
You may want to see also

The Walkie-Talkie' icon turns yellow when tapped
The Walkie-Talkie app icon on the Apple Watch is an icon that looks like a sideways camera with an antenna. When tapped, the Walkie-Talkie icon turns yellow, and a tiny version of the icon appears at the top of the Control Center. This indicates that the feature is turned on and that you are available to receive messages from other Apple Watch users.
To set up Walkie-Talkie, open the app on your Apple Watch by pressing the digital crown and then tapping the Walkie-Talkie app icon. From there, you can tap 'Add Friends' and select a contact to send them an invite. Once your contact accepts the invitation, you can begin a Walkie-Talkie conversation by tapping on their name, holding the 'Talk' button, and recording a message.
It is important to note that to use the Walkie-Talkie feature, both you and your contact will need to have compatible smartwatches, and your contact will need to have Walkie-Talkie enabled on their Apple Watch. Additionally, to access the Walkie-Talkie icon in the Control Center, you will need to have enabled Announce in both Siri and Phone Notifications in your Apple Watch and iPhone settings. Furthermore, you will need to have compatible AirPods or Beats headphones turned on and connected to your Apple Watch's Bluetooth.
If you wish to turn off the Walkie-Talkie feature when not in use, simply tap the Walkie-Talkie icon again in the Control Center.
Access Samsung Camera on the Web: A Step-by-Step Guide
You may want to see also

The 'Camera Remote' app lets users control their iPhone camera
The Camera Remote app, represented by a grey camera icon, is a useful feature for Apple Watch users who want to control their iPhone camera from their wrist. When you open the Camera Remote app on your Apple Watch, it connects to your iPhone's camera. You can then use the Apple Watch screen to mirror the view from your iPhone's viewfinder and set up your shot.
The Camera Remote app offers various options to help you capture the perfect photo. You can tap on the three dots within the app to access these settings, including the ability to set a timer, switch between the front and rear iPhone cameras, adjust the flash, enable or disable Live Photo, and turn HDR on or off. Once you've selected your preferred options, simply tap the shutter button on your Apple Watch, and it will capture the photo using your iPhone's camera. You can even preview the captured image on your Apple Watch.
It's worth noting that the Camera Remote app requires your iPhone to be correctly positioned and within range for it to work seamlessly. Additionally, make sure that your Apple Watch is connected to your iPhone before attempting to use the Camera Remote app.
While the Camera Remote app icon resembles a camera, the Walkie-Talkie app icon can be confusing as it looks like a camera with an antenna. This feature allows Apple Watch users to communicate with other Apple Watch users, provided they have a compatible smartwatch.
In some instances, users have reported a strange vibrating behaviour on their Apple Watch, accompanied by a unique animation involving two watches or a watch and a phone coming together. This behaviour seems to be related to a feature called NameDrop, which attempts to share contact information when the watch touches or comes close to the iPhone near the camera.
Business Surveillance: Watching My Cameras from Home
You may want to see also

The 'Walkie-Talkie' feature lets users communicate with other Apple Watch users
The vibrating camera symbol on the Apple Watch is not a camera at all but the Walkie-Talkie icon. This feature allows users to communicate with other Apple Watch users. It is important to note that the other person must have a compatible smartwatch for this feature to work.
To set up Walkie-Talkie, users need to open the app on their Apple Watch. This can be done by pressing the digital crown and then tapping the Walkie-Talkie app icon. From there, users can tap 'Add Friends' and then select a contact's name to send them an invite. Once the contact accepts, users can have a Walkie-Talkie conversation with them. To do this, Walkie-Talkie will need to be enabled, either from the app or by tapping the Control Centre icon.
To begin a conversation, tap on a friend's name, touch and hold the Talk button, and record a message. Provided the friend has enabled Walkie-Talkie on their Apple Watch, the app will open for them and the message will be played.
Since a randomly playing Walkie-Talkie message can be embarrassing or disturbing, users might prefer to turn off the feature when not in use. To do this, just tap the Walkie-Talkie icon again in the Control Centre.
In addition to the Walkie-Talkie icon, there is another grey camera icon among the Apple Watch apps. This app is called Camera Remote and it lets users control their iPhone camera using their Apple Watch. When tapped, the camera app on the Apple Watch will connect to the iPhone's camera. Users will need to position their iPhone correctly to set up the shot, and the Apple Watch screen will mirror the view from the iPhone camera's viewfinder.
Building a Pinhole Camera to View an Eclipse
You may want to see also
Frequently asked questions
The vibrating camera symbol on your Apple Watch is the Walkie-Talkie icon. This feature allows you to communicate with other Apple Watch users. To set up Walkie-Talkie, open the app on your Apple Watch, add friends, and send them an invite. Once your contact accepts the invitation, you can have a Walkie-Talkie conversation with them.
To begin a conversation, tap on a friend's name, touch and hold the Talk button, and record a message. Provided your friend has enabled Walkie-Talkie on their Apple Watch, the app will open for them and the message will be played.
To turn off the Walkie-Talkie feature, simply tap the Walkie-Talkie icon again in the Control Center.
The grey camera icon is the Camera Remote app, which lets you control your iPhone camera using your Apple Watch. When tapped, the camera app on your Apple Watch will connect to your iPhone's camera.